Hogyan alakítsunk át képeket filmmé egyszerű módon
Nem kell professzionális videókészítőt bérelnie a saját film elkészítéséhez. Meg tudod csinálni egyedül, és ha úgy gondolod, hogy egy fillért kell költened erre a projektre, akkor tévedsz.
Ma megtanulod, hogyan lehet képeket a legegyszerűbben filmmé varázsolni. Ezzel a megközelítéssel még élvezetesebb módon csodálhatja meg képeit.

Amire szükséged van
Egy USB -kábel, képek (mappában vagy digitális fényképezőgépben) és videószerkesztő szoftver szükséges ahhoz, hogy a képeiből filmet készítsen.
Bármilyen videószerkesztővel használható, de érdemes megfontolni a Windows Movie Maker vagy egy beépített program használatát. Ezzel(Doing) azt jelenti, hogy nem kell harmadik féltől származó eszközt letöltenie ehhez a projekthez.
A folyamat
- A kezdéshez indítsa el a videószerkesztőt. Ezt úgy teheti meg, hogy beírja a videoszerkesztő parancsot,(video editor) miután megnyomja a Win gombot.

- Ezután kattintson az Importálás(Import) gombra .
- Ha már betöltötte a használni kívánt képeket a számítógép egy mappájába, válassza az Importálás (Import) mappából lehetőséget(from a folder) . Ha még mindig a digitális fényképezőgép memóriakártyáján vannak, válassza az Importálás USB-eszközről lehetőséget(Import from a USB device) .

- Válassza ki azokat a képeket, amelyeket hozzá szeretne adni a filmhez a fénykép jobb felső sarkában található négyzet bejelölésével. Ezután válassza + Add to.

- Ekkor megjelenik egy ablak. Megkéri, hogy adja meg, hová kívánja hozzáadni a kiválasztott képeket. Ott válassza az Új videó zenével lehetőséget(New video with music) .

- Ezután elnevezi az új videót(Name your new video) . A név megadása után kattintson a Videó létrehozása(Create video) elemre .

- Miután megadta a film alapvető adatait, hozzáférést kap a Storyboardhoz(Storyboard) . Itt szerkesztheti filmjét a felkínált számos lehetőség segítségével.
- Itt annyit játszhatsz, amennyit csak akarsz. Megadhatja a + Add title card , beállíthatja a film időtartamát(Duration) , átméretezheti(Resize) a szűrőket(Filters) , szöveget(Text) adhat hozzá , kiválaszthatja a Mozgás lehetőséget(Motion) , és 3D effektusokat(3D effects) adhat hozzá .

- Amit ebben a szakaszban teszel, az nem végleges. A lejátszás(play) gombra kattintva bármikor ellenőrizheti a fejlődését . Ezzel működés közben nézheti meg filmjét.
- Ha törölni szeretné az összes szerkesztést, az is rendben van. Csak(Just) nyomja meg az Összes eltávolítása gombot(Remove all) .

Emlékeztető
Ne felejtse(Remember) el szóról szóra követni az itt található utasításokat. Mint említettük, az itt használt videószerkesztő egy Windows beépített program. Ügyelnie kell a használt eszközre.
Ha Mac számítógépet(Mac) használ , használhatja annak beépített filmkészítőjét(its built-in movie maker) is . Bár a pontos folyamat eltérő lehet, a koncepció továbbra is megmarad.
A film befejezése
- Ha 100%-ban elégedett a filmmel, akkor lezárhatja a dolgokat. Válassza felül a Videó befejezése(Finish video ) lehetőséget.
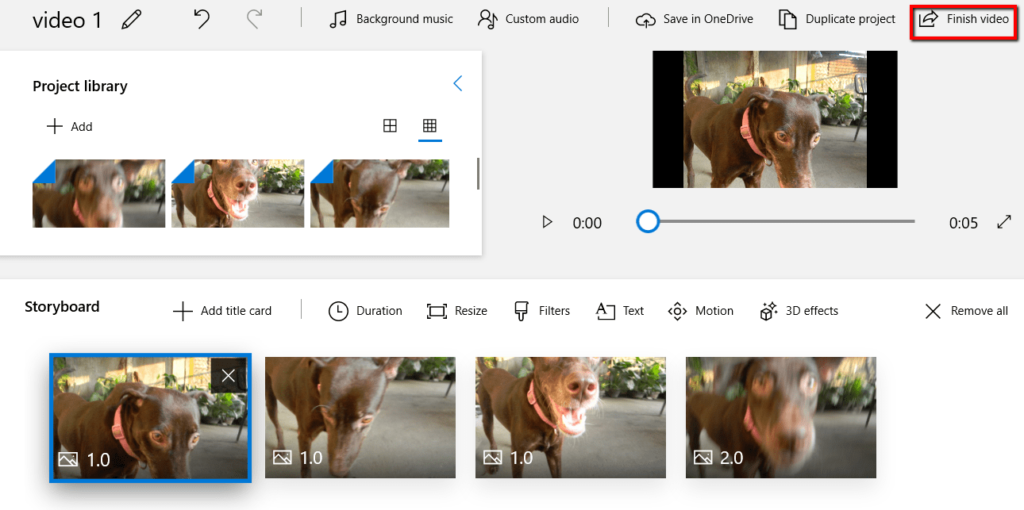
- Ekkor megjelenik egy ablak. Bemutatja a különböző lehetőségeket a kész projekthez. Válassza ki azt, amelyik megfelel a céljának.

Related posts
Keresse meg Windows 10 termékkulcsát egyszerűen
Hogyan lehet lemondani a TV- és filmcsatorna-előfizetéseket az Amazon Prime Video-on
Windows Movie Maker WMV videó írása DVD-re
Weboldal mentése Word dokumentumba gyorsan és egyszerűen
6 egyszerű módja annak, hogy megtudja, ki keres online
Hogyan lehet ellenőrizni a merevlemezen a hibákat
A képernyő felosztása Chromebookon
10 legjobb módszer a számítógép gyermekvédelmére
Hogyan küldhet át Roku TV-re számítógépről vagy mobilról
Hogyan készítsünk átlátszó hátteret a GIMP-ben
A Peacock letöltése és telepítése a Firestickre
Hogyan javítsunk ki egy Steam „Függőben lévő tranzakció” hibát
Hogyan tegyük hangosabbá és jobbá a Spotify-t
Hogyan változtassuk meg a nyelvet a Netflixen
A számítógép véletlenszerűen bekapcsol magától?
Hogyan találhatunk emlékeket a Facebookon
Hogyan készítsünk képernyőképet a Steamen
A Discord spoiler címkék használata
Hogyan lehet némítani valakit a Discordon
Meg tudod változtatni a Twitch nevét? Igen, de légy óvatos
