Hogyan állítsuk be az e-mailek lejárati dátumát és idejét az Outlookban
Az Outlook alkalmazásban tetszőleges módon formázhatja üzeneteit. Ha üzenetet küld, beállíthat annak lejárati dátumát. Ha az üzenet lejárati dátumát állítja be, az üzenet továbbra is áthúzva lesz látható. Az áthúzás azt jelzi, hogy az üzenet elavult, de kijelölése esetén továbbra is nyitva maradhat. Az e-mailek lejártát manuálisan lehet törölni, nem automatikusan.
(Add Expiration Date)Adja hozzá az Outlook e- mailek lejárati dátumát és idejét(Time)
Ebben az oktatóanyagban elmagyarázzuk: hogyan állíthat be egy üzenet lejárati dátumát, hogyan adhat hozzá lejárati dátumot az összes elküldött üzenethez, és hogyan formázhatja a lejárati dátum megjelenését. A lejárat azt jelenti, hogy megszűnik az érvényesség és a továbbiakban nem használható.
Lejárati dátum beállítása egy üzenethez az Outlook programban(Outlook)
Nyissa meg az Outlookot(Outlook) .
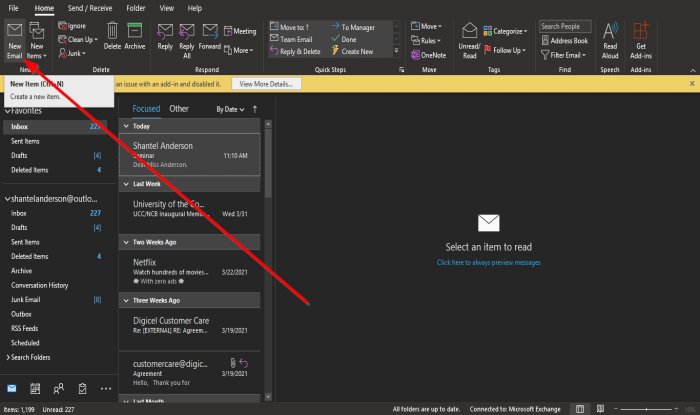
Kattintson az Új e-mail(New Email) gombra az Új(New) csoport Kezdőlap(Home) lapján .

Kattintson az Üzenetbeállítások elemre,(Message Options,) amely egy kis nyíl a címkék csoportjának jobb alsó sarkában.
Megjelenik egy Tulajdonságok(Properties) párbeszédpanel.
A párbeszédpanelen belül a Szállítási beállítások alatt jelölje be a (Delivery Options)Lejárat után(Expire after) jelölőnégyzetet , válassza ki azt a dátumot és időpontot, amikor lejárati dátumot szeretne megadni, majd kattintson a Bezárás(Close) gombra .
Most küldje el az üzenetet.
Lejárati dátum hozzáadása az összes elküldött Outlook - üzenethez

Kattintson a Fájl(File ) fülre a menüsorban.
A Backstage nézetben(Backstage View) válassza az Opciók lehetőséget(Options) .

Megnyílik egy Outlook Beállítások(Outlook Options) párbeszédpanel.
Az Outlook beállításai(Outlook Options) párbeszédpanelen kattintson a Levelezés(Mail) elemre a bal oldali ablaktáblában.
A Levelezés(Mail) oldalon görgessen le az Üzenetek küldése(Send Messages) szakaszhoz, és jelölje be az Üzenetek megjelölése lejártként jelölőnégyzetet ennyi nap elteltével(Mark messages as expired after this many days) , és a megfelelő mezőbe írja be, hogy hány nap után szeretné lejárni az üzeneteket.
Ezután kattintson az OK gombra(OK) .
A lejárati dátum megjelenésének formázása

Kattintson a Nézet(View ) fülre a menüsorban, és válassza a Nézet beállításai(View Settings) lehetőséget az Aktuális nézet(Current View) csoportban.
Megjelenik egy Advance Group Settings: Compact párbeszédpanel.
Az Advance Group Settings: Compact párbeszédpanelen kattintson a Feltételes formázás(Conditional Formatting) gombra.

Megjelenik egy Feltételes formázás párbeszédpanel(Conditional Formatting dialog) .
A Feltételes formázás(Conditional Formatting) párbeszédpanelen kattintson a Betűtípus(Font ) gombra.

Megjelenik egy Font párbeszédpanel.
A Font párbeszédpanelen válassza ki a lejárt e-mailek formátumát; kiválaszthatja, hogy aláhúzott vagy áthúzott legyen, szín, betűtípus, betűstílus, betűméret és szkript.
Válassza ki a kívánt lehetőséget, majd kattintson az OK gombra(OK) .
Kattintson az OK gombra(OK) a többi párbeszédpanelhez.
Olvassa el(Read) : A válaszok és továbbítások kezelése az Outlookban(How to manage Replies and Forwards in Outlook) .
Reméljük, hogy ez az oktatóanyag segít megérteni, hogyan állíthat be lejárati dátumot és időpontot az üzenetekhez az Outlook programban(Outlook) ; Ha kérdése van az oktatóanyaggal kapcsolatban, tudassa velünk a megjegyzésekben.
Related posts
Lejárati dátum hozzáadása az e-mailekhez az Outlookban
Állítson be lejárati dátumot a megosztott Google Drive-fájlokhoz
Két időzóna megjelenítése az Outlook naptárban
Keressen Outlook e-mailben feladó, dátum, kulcsszó, méret és egyebek alapján
Látnia kell múlt heti e-mailjét? Hogyan kereshet az Outlookban dátum szerint
Kézbesítési vagy olvasási nyugta engedélyezése és kérése az Outlookban
Az Outlook On The Web telepítése progresszív webalkalmazásként
Megakadályozza, hogy az Outlook automatikusan adjon hozzá naptári eseményeket az e-mailekből
Nem lehet fájlokat csatolni az e-mailekhez az Outlook.com vagy az asztali alkalmazásban [Javítva]
Az idő és a dátum módosítása a Windows rendszerben
A naptár megosztása az Outlookban
Konvertálja az NSF-et PST-be ingyenes NSF-PST konvertáló eszközök segítségével
Ünnepnapok létrehozása és hozzáadása az Outlook naptárhoz
Az aktuális dátum és idő megjelenítése az Excelben és a Google Táblázatokban
Az e-mailek PDF formátumban történő mentése a Gmailben és az Outlookban
Hogyan töltse le az Outlook összes e-mailjét a szerverről
Engedélyezze vagy megakadályozza, hogy a felhasználók módosítsák a dátumot és az időt a Windows 10 rendszerben
Táblázat hozzáadása a Gmail és az Outlook e-mail üzeneteihez
Állítsa be a jelszó lejárati dátumát a Microsoft-fiókhoz és a helyi fiókhoz
4 módszer a dátum és az idő módosítására a Windows 10 rendszerben
