Hogyan blokkolhatja bármely Windows-alkalmazás internethozzáférését a OneClickFirewall segítségével
A Windows tűzfal(Windows Firewall) egy jó szoftver, amely nagyon jól teszi a dolgát, még sok fizetős tűzfalnál is jobban. Egy területen azonban mindig is hiányzott: nem túl könnyű elérni és konfigurálni. Annyira el van rejtve a háttérben, hogy sok Windows - felhasználó nem is tudja, hogy létezik. Bár a Windows tűzfal segítségével blokkolhatja bármely (Windows Firewall)Windowson(Windows) futó alkalmazás internet-hozzáférését , a legtöbb felhasználó azt sem fogja tudni, hová forduljon ehhez. Egyes Windows - alkalmazásaik esetében előnyben részesítik a gyorsabb módot az internet-hozzáférés letiltására. Szerencsére a WinAero által kifejlesztett ingyenes OneClickFirewall eszköz(OneClickFirewall)itt van, hogy segítsen. A következőképpen használhatja az internet-hozzáférés blokkolására és visszaállítására bármely Windows rendszeren futó asztali alkalmazásnál:
Mi az a OneClickFirewall és hogyan működik?
A OneClickFirewall(OneClickFirewall) egy ingyenes eszköz a Windows 7 , a Windows 8.1 és a Windows 10 rendszerekhez(Windows 10) , amellyel egyszerűen blokkolhatja és visszaállíthatja az internet-hozzáférést minden olyan programnál, amelyet telepített a Windows rendszerű(Windows) számítógépére vagy eszközére. Integrálható a Fájlkezelővel(File Explorer) a Windows 10 és a Windows 8.1 rendszerben(Windows 8.1) , illetve a Windows Intézővel(Windows Explorer) a Windows 7 rendszerben(Windows 7) azáltal, hogy két egyszerű lehetőséget ad a jobb gombbal megjelenő menühöz: „Internet-hozzáférés blokkolása”("Block Internet Access") és „Internet-hozzáférés visszaállítása”("Restore Internet Access") . Ha e két lehetőség valamelyikét választja, a OneClickFirewallautomatikusan hozzáadja vagy eltávolítja a szükséges tűzfalszabályokat a Windows tűzfalban(Windows Firewall) . Ezért ez az alkalmazás nem kapcsolja ki a Windows tűzfalat(Windows Firewall) , és nem helyettesíti azt. Csak kiegészíti. Ha Windows tűzfalat(Windows Firewall) használ , akkor a OneClickFirewall nagyszerű választás az alkalmazások internet-hozzáférésének kezelésének javítására.
Hol szerezhető be a OneClickFirewall?
A OneClickFirewall a fejlesztőjének hivatalos webhelyéről szerezhető be: WinAero OneClickFirewall . Amit kapsz, az egy ZIP archívum. Miután kicsomagolta, megtalálja az EULA - t (végfelhasználói licencszerződés), egy hivatkozást a WinAero webhelyére és a OneClickFirewall végrehajtható fájlját.

Futtassa a OneClickFirewall végrehajtható fájlt az eszköz telepítéséhez Windows számítógépére vagy eszközére.

Kövesse a telepítési utasításokat, majd kezdje el használni.
Hogyan lehet blokkolni bármely Windows(Windows) - program internet-hozzáférését
A OneClickFirewall működésének bemutatásához nézzük meg, mit kell tennie annak érdekében, hogy leállítsa a Windows asztali alkalmazásnak, például az Opera webböngészőjének biztosított internet-hozzáférést. Ugyanezeket a lépéseket követve blokkolhatja bármely más program internet-hozzáférését.
Ha meg szeretné akadályozni egy adott program online csatlakozását, először nyissa meg a Fájlkezelőt , ha (opening File Explorer)Windows 10 vagy Windows 8.1 rendszert(Windows 8.1) használ , vagy a Windows Intézőt(Windows Explorer) , ha továbbra is Windows 7 rendszert(Windows 7) használ . Ezután böngésszen a számítógép mappái és fájljai között, és keresse meg a program végrehajtható fájlját.

Kattintson a jobb gombbal (vagy érintse meg és tartsa lenyomva) a végrehajtható fájlra, majd nyomja meg az "Internet-hozzáférés blokkolása"("Block Internet Access") opciót a jobb gombbal megjelenő menüben.

Amikor legközelebb elindítja a programot, ha megpróbál hozzáférni az internethez, nem fog tudni elérni. Esetünkben az Opera azt mondta nekünk, hogy "Az internet hozzáférése le van tiltva"("Your Internet access is blocked") .

A OneClickFirewall(OneClickFirewall) segítségével letiltott program internet-hozzáférésének visszaállítása
Ha már nem szeretné megakadályozni, hogy egy bizonyos program hozzáférjen az internethez, keresse meg a végrehajtható fájlját a File Explorer vagy a Windows Intéző(Windows Explorer) segítségével . Ezután kattintson a jobb gombbal (vagy érintse meg és tartsa lenyomva), majd kattintson vagy érintse meg az "Internet-hozzáférés visszaállítása"("Restore Internet Access ") opciót a jobb gombbal kattintó menüben.
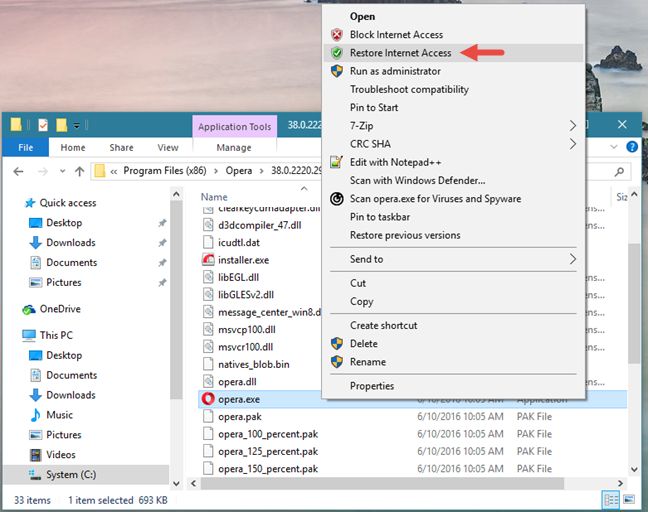
A Windows-program most ismét internet-hozzáféréssel rendelkezik.
Következtetés
A OneClickFirewall(OneClickFirewall) egy nagyszerű kis eszköz, amellyel a Windows -felhasználók gyorsan és egyszerűen blokkolhatják vagy visszaállíthatják bármely telepített asztali alkalmazás internet-hozzáférését. Nekünk tetszik, és biztosak vagyunk benne, hogy neked is tetszeni fog. Miután kipróbálta, ossza meg velünk, mit gondol erről az alábbi megjegyzés űrlap segítségével.
Related posts
Proxyszerver beállítása Chrome, Firefox, Edge és Opera böngészőben
A Windows Defender tűzfallal blokkolja az alkalmazások és játékok internet-hozzáférését
5 dolog, amit megtehet az új Windows Defender Security Centerrel
Hogyan állítsunk be egy rendszert a semmiből: a legjobb sorrend minden telepítéséhez
A nyomkövetés megelőzése a Microsoft Edge-ben -
Mi a Hosts fájl a Windows rendszerben? Hogyan kell szerkeszteni stb/hostokat?
Egyszerű kérdések: Mik azok a cookie-k és mit csinálnak?
A távoli asztal blokkolása a Windows PC-n -
3 módszer az IP-cím megváltoztatására a Windows 10 rendszerben
FTP-meghajtók, hálózati meghajtók és webes megosztások hozzárendelése Windows 10 rendszerben
Fájlok letöltése a OneDrive segítségével Windows PC-ről
A OneDrive nem szinkronizál? 5 módszer a OneDrive szinkronizálására a Windows rendszerben -
Windows PC távvezérlése Androidról a Unified Remote használatával
6 módszer a hálózati kártya eredeti MAC-címének visszaállítására
A OneDrive for Windows 7 használata
Egyszerű kérdések: Mi az a kéttényezős hitelesítés vagy kétlépcsős hitelesítés?
2 módszer annak megfigyelésére, hogy ki fér hozzá a megosztott fájlokhoz és mappákhoz
5 szórakoztató és gusztustalan dolog, amit a Telnet klienssel megtehet
VPN hozzáadása és használata a Windows 10 rendszerben (minden, amit tudnia kell) -
A Windows tűzfal beállításainak visszaállítása (4 módszer)
