Hogyan dicsérjünk meg valakit a Microsoft Teamsben a jól végzett munkájáért
Amikor csapatunk egy tagja jó munkát végez, vagy egy csapat dicséretre méltó, szükségünk van egy olyan funkcióra, amely lehetővé teszi, hogy dicséretet küldjünk. A Microsoft Team(Microsoft Team) pontosan tette a dolgát, és segítségével könnyedén küldhet dicséretet(send praise) csapattagjának.
Ha valakit megbecsülnek, amikor jó munkát végez, az növeli az önbizalmát, és arra ösztönzi, hogy a legjobbat adja a munkához és a produktív munkához. Felhívhatod őket személyesen, hogy dicsérd őket, de ez csak a tag és te között marad. Ha a csapat összes tagja között dicséri őket, az a többieket is a jobbra való törekvésre ösztönzi. A Microsoft megértette az e mögött meghúzódó pszichológiát, és a (Microsoft)Teams üzenetkezelési területén beépített egy szolgáltatást, amellyel dicséretet küldhet. Nézzük meg, hogyan dicsérheti csapatát a Microsoft Teamsben(Microsoft Teams) .
Hogyan küldjünk dicséretet(Praise) a Microsoft Teamsben(Microsoft Teams)
Ha meg szeretne dicsérni(Praise) valakit a Microsoft Teamsben(Microsoft Teams) a jól végzett munkájáért, a következő módszerrel dicséretet(Praise) küldhet a csapat egyik tagjának:
- Válassza ki a tagot vagy csoportot
- Kattintson a jelvény ikonra
- Válassza ki a dicséretre használni kívánt jelvényt
- Írja be(Enter) a személy nevét és egy személyre szabott megjegyzést
- Kattintson az Előnézet elemre
- Ezután kattintson a Küldés gombra
Térjünk bele a dicséret küldésének részleteibe.
Nyissa meg a Microsoft Teams programot(Microsoft Teams) , és válassza ki azt a csoportot vagy tagot, akinek dicséretet szeretne küldeni. Ezután a szövegmező alatt, ahová általában beírja az üzeneteket, egy jelvény ikon(badge icon) található . Kattintson rá.
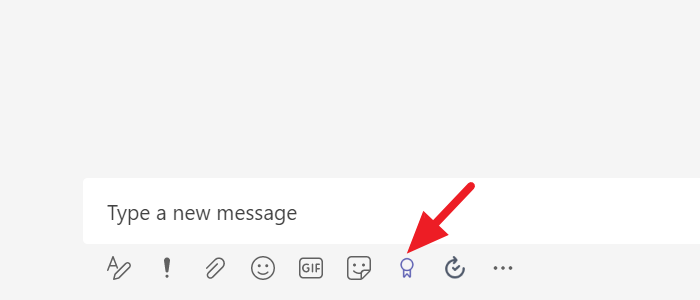
Megnyílik egy Dicséret(Praise) előugró ablak, ahol ki kell választania a küldendő jelvényt. Kattintson(Click) a küldeni kívánt jelvényre.

Most írja be a személy(ek) nevét a Címzett (To ) alatti szövegmezőbe és egy megjegyzést, majd kattintson az Előnézet(Preview ) elemre a dicséret előugró ablak alján.
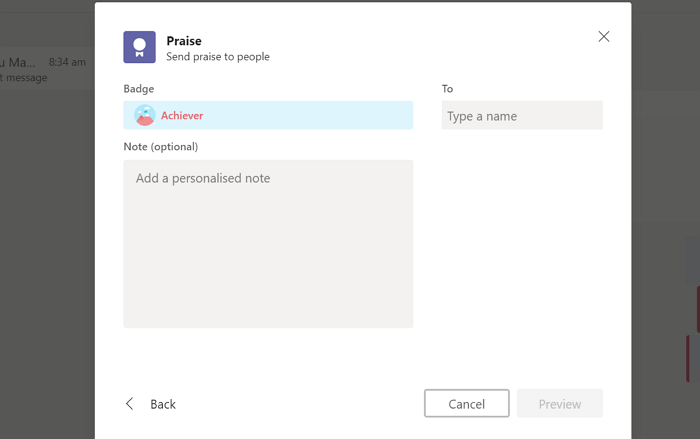
Ekkor megjelenik a dicséret előnézete, amelyet jelvénnyel és személyre szabott megjegyzéssel, a személy nevével együtt fog küldeni. Ezután kattintson a Küldés(Send) gombra az előugró ablak alján a küldéshez. Az Ön által küldött dicséret a csoport összes tagja számára látható lesz.
Mi történik, ha dicséretet küld a Teamsnek(Teams) ?
Ha személyesen vagy csoportosan küld dicséretet a Teams szolgáltatásban , az elküldés előtt megcímkézett vagy említett személy értesítést kap. A csoport többi tagja ugyanúgy láthatja a dicséretet, mint a címzett, és reagálhat rá.
Hogyan tapsol egy megbeszélésen a Microsoft csapatában?
Ha valakinek szeretné kifejezni elismerését vagy támogatását, vagy reagálni szeretne a megjegyzésére vagy előadására, használja a Reakciók megjelenítése(Show reactions) ikont reakció elküldéséhez. A reakció hangulatjelek formájában jelenik meg(emojis) .
Felemelheti a kezét (✋), kedvelheti (👍), szeretheti (❤), tapsolhat (👏), vagy nevethet (😀). Az Ön reakciója vagy az emoji néhány másodpercig megjelenik a megbeszélésen a profilképe jobb alsó sarkában. Ha tapsolni szeretne egy prezentációt, az Ön reakciója a többi ember reakciójával együtt az értekezlet képernyőjének alján lebeg.
Ez az!
Related posts
Zoom hozzáadása a Microsoft Teamshez
A Microsoft Teams telepítése Linux és macOS rendszeren
Lemarad, Kérje meg a rendszergazdát, hogy engedélyezze a Microsoft Teams szolgáltatást
Kapcsolja ki az olvasási nyugtákat a Microsoft Teamsben a csapattagok számára
A téma módosítása a Microsoft Teamsben Windows 11 rendszeren
Hogyan lehet elmosni a hátteret a Microsoft Teams értekezleten
A modern hitelesítés sikertelen, állapotkód 4c7 – Microsoft Teams hiba
Az egyéni hátterek használata a Microsoft Teamsben
Kanban tábla létrehozása a Microsoft Teamsben
A Microsoft Teams több példányának megnyitása Windows 11/10 rendszerben
A Snapchat Camera szűrő használata a Microsoft Teams és a Skype rendszeren
Az alkalmazás telepítése és lapként való hozzáadása a Microsoft Teamsben
Microsoft Teams lap létrehozása feltöltött fájl használatával
Az IP-kamera alkalmazások használata a Microsoft Teams és a Skype szolgáltatással
Microsoft Teams értekezlet rögzítése PC-n vagy mobileszközön
A Microsoft Teams teljes eltávolítása Windows és Android rendszerről
A csapatkép megváltoztatása a Microsoft Teamsben
A Microsoft Teams lehetővé teszi a felhasználók számára, hogy két monitoron csatlakozzanak értekezletekhez
Javítás: A Microsoft Teams nem tud képeket betölteni vagy küldeni a csevegésben
A fájl zárolva van a Microsoft Teamsben
