Hogyan egyesíthet egy szakaszt a másikkal a OneNote-ban
Legyen néhány régi jegyzete egy másik OneNote -ban, de szeretné ezeket a jegyzetekhez kapcsolódó új jegyzetfüzetbe egyesíteni anélkül, hogy a jegyzeteket az új jegyzetfüzetbe másolná és beillesztné. A OneNote(OneNote) -ban van egy funkció, amelynek neve Egyesítés másik szakaszba(Merge into Another Section) . A OneNote Egyesítés(Merge) másik szakaszba funkciója lehetővé teszi a felhasználó számára, hogy jegyzetfüzeteket keressen, majd egyesítse a szakaszokat az egyik jegyzetfüzetből a másik jegyzetfüzet szakaszába.
Szakaszok(Sections) áthelyezése vagy jegyzetfüzetek(Notebooks) egyesítése a OneNote -ban(OneNote)
Ha egy szakaszt szeretne egyesíteni a OneNote -ban, kövesse az alábbi lépéseket.
- Indítsa el a OneNote-ot
- Kattintson a jobb gombbal a szakaszra
- Válassza az Egyesítés másik szakaszba lehetőséget
- Kattintson(Click) bármelyik jegyzetfüzet(Notebooks) pluszgombjára, és válasszon ki egy részt
- Kattintson az Egyesítés gombra
- A szakaszok összevonásra kerülnek.
Indítsa el a OneNote-ot(OneNote) .
Indítson el egy jegyzetfüzetet, vagy hozzon létre egy jegyzetfüzetet gyakorlatként.

A jegyzetfüzetben kattintson jobb gombbal az oldal feletti szakaszfülre.
A helyi menüben válassza az Egyesítés másik szakaszba lehetőséget(Merge into Another Section) .
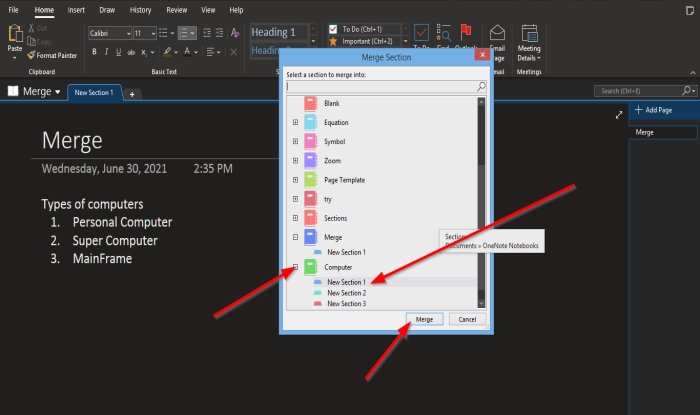
Megnyílik egy Szekció egyesítése(Merge Section) párbeszédpanel, amely megjeleníti a mentett jegyzetfüzeteket; jegyzetfüzeteket is kereshet.
A jegyzetfüzet bal oldalán lévő szakaszok egyesítéséhez kattintson a plusz gombra.
Megjelennek a jegyzetfüzet része vagy szakaszai.
Válassza ki azt a szakaszt, amelyhez a szakaszt egyesíteni szeretné.
Ezután kattintson az Egyesített(Merged) elemre .
Megjelenik egy üzenetablak, amely megkérdezi, hogy biztos-e benne, hogy össze akarja vonni? Kattintson (Click) a Szakaszok egyesítése(Merge Sections) elemre .
Egy másik üzenetablak jelenik meg, amely jelzi, hogy az üzenet sikeres volt, és megkérdezi, hogy törölni szeretné-e az eredeti részt; Kattintson (Click) a Nem(No) elemre .
Ez betöltődik a kiválasztott szakasz jegyzetfüzetébe.

Az oldal jobb oldalán, az Oldal hozzáadása(Add Page) részben megjelenik az éppen összevont szakasz jegyzetfüzete.
Kattintson(Click) rá az éppen összevont szakasz megtekintéséhez.
Reméljük, hogy ez az oktatóanyag segít megérteni, hogyan egyesítheti az egyik szakaszt a másikkal a OneNote -ban .
Olvassa el a következőt(Read next) : Színek hozzáadása a OneNote szakaszaihoz(How to add Colors to Sections in OneNote) .
Related posts
Színek hozzáadása a szakaszokhoz a OneNote-ban
A Sötét mód engedélyezése a OneNote-ban vagy az Outlookban
Rácsvonal és szabályvonal létrehozása a OneNote-ban
Hogyan szinkronizálható a Samsung Notes a Microsoft OneNote-tal?
A OneNote hatékony használata Windows 11/10 rendszerben
A OneNote Web Clipper Chrome-bővítmény használatával jegyzeteket készíthet böngészés közben
13 OneNote-tipp és trükk a jegyzetek jobb rendszerezéséhez
Egyenletek és szimbólumok beszúrása a OneNote-ba
Az oldalméret és a margók beállítása vagy módosítása a OneNote-ban
Képernyőképek készítése és beillesztése a OneNote segítségével
Nagyítás és kicsinyítés a OneNote-ban Windows 11/10 rendszeren
A OneNote nem szinkronizálódik? 9 módszer a kapcsolatteremtésre
Az Evernote-jegyzetek migrálása a Microsoft OneNote-ba
Javítsa ki a még nem elérhető tartalom hibáját a OneNote-ban
Már nincs engedélye a jegyzetfüzet elérésére – OneNote
A törölt OneNote jegyzetek helyreállítása Windows 11/10 számítógépen
A címkék használata a OneNote-ban a jegyzetek rangsorolására és kategorizálására
Excel-táblázat beszúrása a OneNote-ba
11 rejtett OneNote-funkció, amelyet ki kell próbálnia
Word-dokumentum beszúrása OneNote-jegyzetekbe
