Hogyan ellenőrizhető, hogy rendelkezik-e rendszergazdai jogokkal a Windows 11/10 rendszerben
Windows 11/10 van egy Standard, Work & School, Child, Guest és Administrator fiók funkció, ami nagyon jó. Könnyen létrehozhat új felhasználói fiókot , és bármikor hozzáadhat további fiókokat. De szükségünk van egy rendszergazdai fiókra a magasabb szintű jogosultságokat igénylő dolgok futtatásához. Ebben az esetben ellenőriznünk kell, hogy melyik fiók adminisztrátor. Ez az oktatóanyag segít check your administrator account in Windows 11/10 , hogy hozzáférhessen és használni tudja.
Hogyan ellenőrizhető, hogy rendelkezik -e rendszergazdai(Admin) jogokkal a Windows 11/10 rendszerben
Négy(four) különböző és beépített módszert(built-in ways) ismertetünk annak kiderítésére, hogy melyik fiók rendszergazdai fiók:
- A Beállítások alkalmazás használatával
- Windows PowerShell
- Kezelőpanel
- Helyi felhasználó és csoportok.
Nézzük meg ezeket a lehetőségeket.
1] A Beállítások alkalmazás használatával
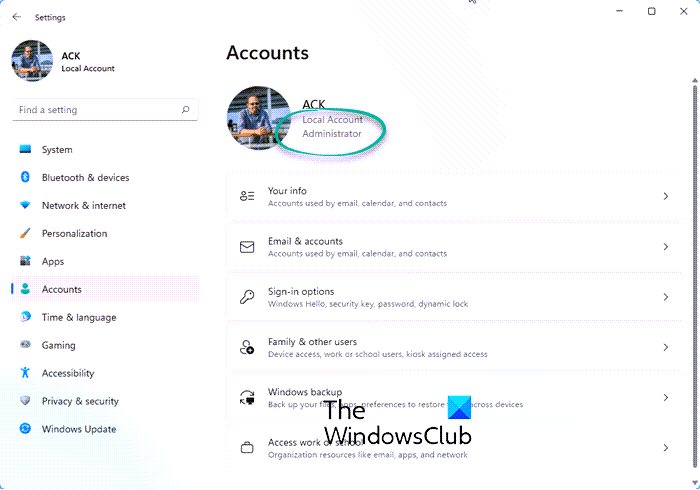
Windows 11/10 modern Beállítások(Settings) alkalmazásával számos beállítást érhet el és használhat a személyre(Personalization) szabással , eszközökkel(Devices) , rendszerrel(System) , frissítéssel és biztonsággal(Update & Security) , Cortanával(Cortana) stb. Ezzel az alkalmazással azt is ellenőrizheti, hogy felhasználói fiókja adminisztratív-e vagy sem.
Ehhez nyissa meg a Beállítások(Settings) alkalmazást. Windows key + I’ gyorsbillentyű/billentyűparancs használata . Az alkalmazás megnyitása után kattintson a Fiókok(Accounts) szakaszra.
A Fiókok(Accounts) részben a jobb oldalon láthatja az Ön adatait . (Your Info)Itt könnyen ellenőrizheti, hogy rendszergazdai fiókkal jelentkezett-e be vagy sem.
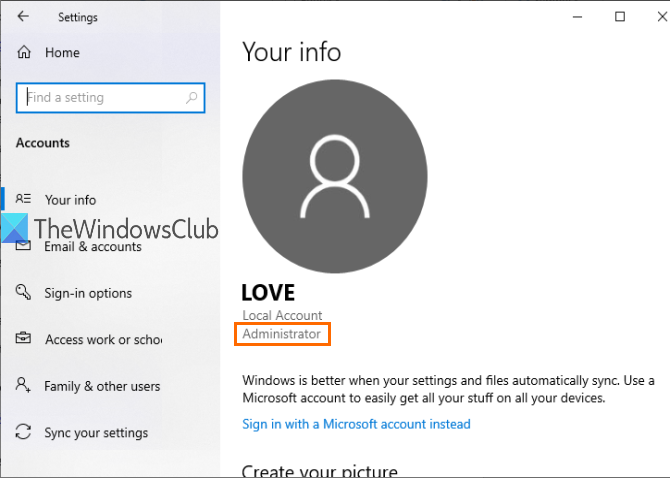
Ha a fiók nem rendszergazda, akkor kijelentkezhet abból a fiókból, bejelentkezhet egy másik fiókkal, és megismételheti ugyanazokat a lépéseket.
2] PowerShell használata
A PowerShell(PowerShell) egyszerűbb módja a rendszergazdai fiókok megtalálásának, beleértve a Windows beépített rendszergazdai fiókját is(built-in Administrator account of Windows) . Csak egy egyszerű parancs biztosítja a kimenetet.
Először(First) is nyissa meg a PowerShellt(PowerShell) a keresőmezővel(Search) . Csak írja be a powershell parancsot(powershell) , és nyomja meg az Enter billentyűt.

Vagy használja a Futtatás parancsot(Run Command) ( Windows key + R ), írja be a powershell parancsot , és nyomja meg az Enter billentyűt.
Amikor megnyílik a PowerShell ablak, írja be és hajtsa végre a következő parancsot:
net localgroup administrators
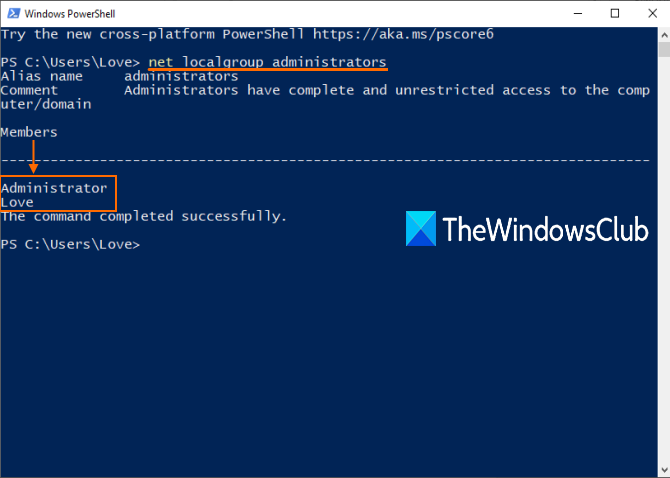
3] A Vezérlőpult használatával
Írja be a vezérlőpultot(control panel) a keresőmezőbe(Search) , és nyomja meg az Enter billentyűt .
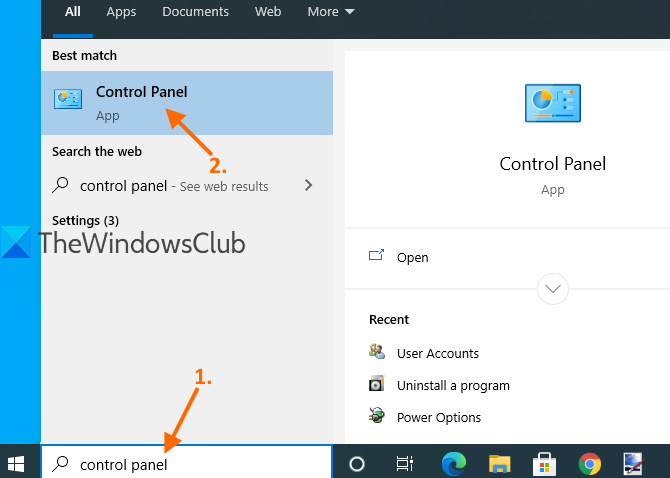
Amikor megnyílik a Vezérlőpult , válassza a (Control Panel)Felhasználói fiókok(User Accounts) lehetőséget . Ezután kattintson ismét a Felhasználói fiókok(User Accounts) lehetőségre.
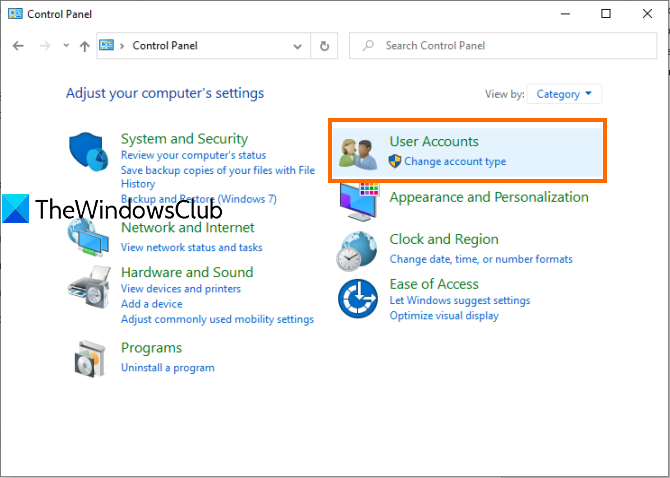
Most a Vezérlőpult(Control Panel) ablakának jobb oldalán láthatja a fiókjával kapcsolatos információkat.
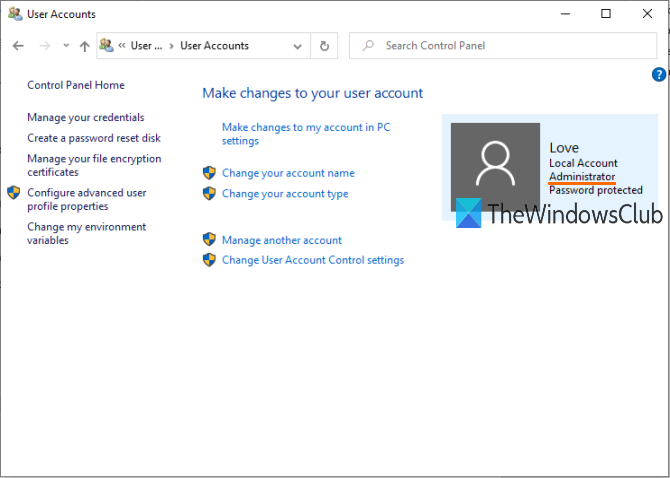
Megmutatja, hogy a fiók normál vagy rendszergazdai(Administrator) , helyi vagy Microsoft -fiók, és jelszóval védett-e vagy sem.
4] Helyi felhasználók és csoportok használatával
Ez az opció egy beépített rendszergazdai(Administrator) fiókot és más , Ön által létrehozott rendszergazdai(Administrator) fiókot is megjelenít.
Ehhez nyissa meg a Helyi felhasználók és csoportok ablakot.
Amikor megnyílik az ablak, kattintson a Csoportok(Groups) mappára. A jobb oldalon megjelenik a különböző fiókok és tagok listája. Kattintson duplán a Rendszergazdák(Administrators) lehetőségre.
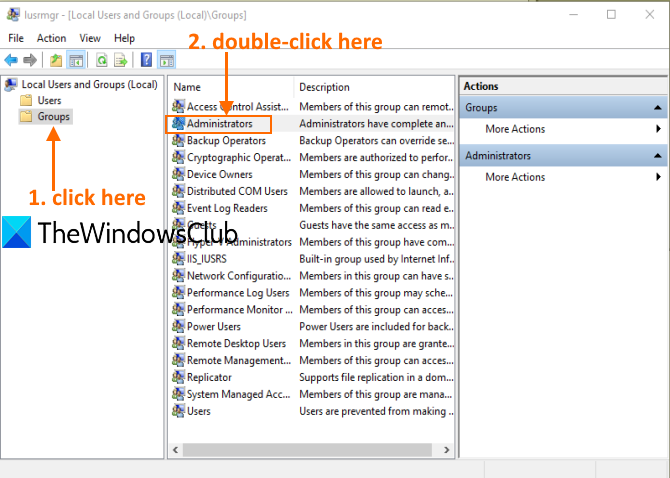
Megnyílik a Rendszergazdák tulajdonságai(Administrators Properties) ablak. Itt láthatja az összes rendszergazda fiókját a Tagok(Members) részben.
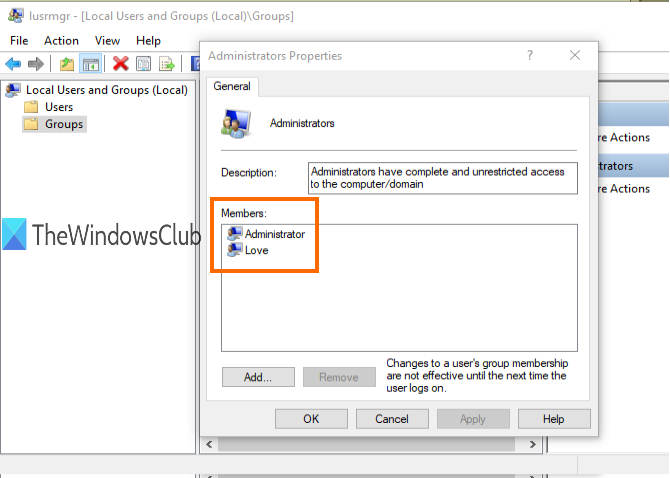
Ez minden.
Reméljük, hogy a következő alkalommal, amikor rendszergazdai fiókot kell keresnie a Windows 11/10 számítógépén, reméljük, hogy ezek a lehetőségek hasznosak lesznek.
Olvassa el(Read) : Teljes útmutató a felhasználói fiókok kezeléséhez Windows 11/10 rendszerben .
Related posts
Hozzon létre helyi rendszergazdai fiókot Windows 11/10 rendszeren a CMD segítségével
A beépített rendszergazdai fiók törlése a Windows 11/10 rendszerben
A Fix rendszergazdai fiók le van tiltva a Windows 11/10 rendszeren
Hogyan változtassunk normál felhasználót rendszergazdai fiókra és fordítva
A beépített rendszergazdai fiók letiltása vagy engedélyezése a Windows 11/10 rendszerben
A hiányzó számítógép használatához a felhasználóknak meg kell adniuk egy felhasználónevet és jelszót
6 módszer a felhasználói fiók nevének megváltoztatására a Windows 10 rendszerben
A zárolási opció megjelenítése vagy elrejtése a felhasználói fiók profilképében a Start menüben
A felhasználói fiók nevének megváltoztatása a Windows 11/10 rendszerben
A felhasználói fiók típusának megváltoztatása a Windows 10 rendszerben
A felhasználói fiók képének megváltoztatása videóvá a Windows 11/10 rendszerben
Hozzon létre helyi fiókot a Windows 10 Home telepítése közben vagy után
Külön fiókok létrehozásának előnyei Windows PC-n
Hogyan lehet eltávolítani a Defaultuser0 jelszót a Windows 11/10 rendszeren
A profil nincs teljesen törölve, Hiba - A könyvtár nem üres
A Microsoft Edge nem nyitható meg a beépített rendszergazdai fiókkal [MEGOLDVA]
A felhasználói fiók részleteinek megtekintése Windows 10 rendszerben
A fájlok és mappák engedélyeinek módosítása a Windows 11/10 rendszerben
A rendszergazda megváltoztatása a Windows 11 rendszerben: 5 módszer -
A Windows nem tudott csatlakozni a ProfSVC szolgáltatáshoz
