Hogyan használhatja a Get Help alkalmazást a Windows 10 rendszerben a Microsoft támogatási szolgáltatásával való kapcsolatfelvételhez
Részben keresőmotor, részben spamrobot és részben portál az ügyfélszolgálati ügynökök elérésére, a Get Help alkalmazás számos, legtöbbször sikeres módot kínál, hogy választ kapjon műszaki támogatással kapcsolatos kérdéseire. Ennek a cikknek a célja, hogy bemutassa, hogyan indíthatja el és használhatja a Súgó(Get Help) alkalmazást a Windows 10 rendszerben(Windows 10) , és mi a leggyorsabb módja az emberi támogatási ügynök elérésének. Sok minden van még hátra, úgyhogy kezdjük is:
A Segítség(Get Help) kérése alkalmazás megnyitása Windows 10 rendszerben(Windows 10)
A Get Help alkalmazás előre telepítve van a Windows 10 rendszeren(Windows 10) . A megnyitásához írja be a „súgó”("help") szót a tálca keresőmezőjébe, majd kattintson vagy érintse meg a Segítség kérése(Get Help) elemet .

Az alkalmazás megnyitásának másik módja a Start menü(Start Menu) : kattintson vagy koppintson a Start gombra, majd nyomja meg a Segítség kérése(Get Help) lehetőséget az alkalmazáslistában.
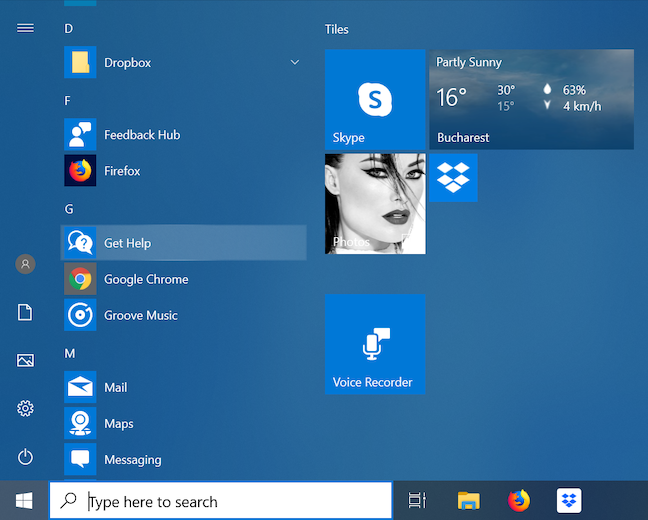
Minden Beállítások(Settings) oldal alján , a „Kérdése van? ("Have a question?)” alatt található a (")Segítség kérése(Get help) link is .
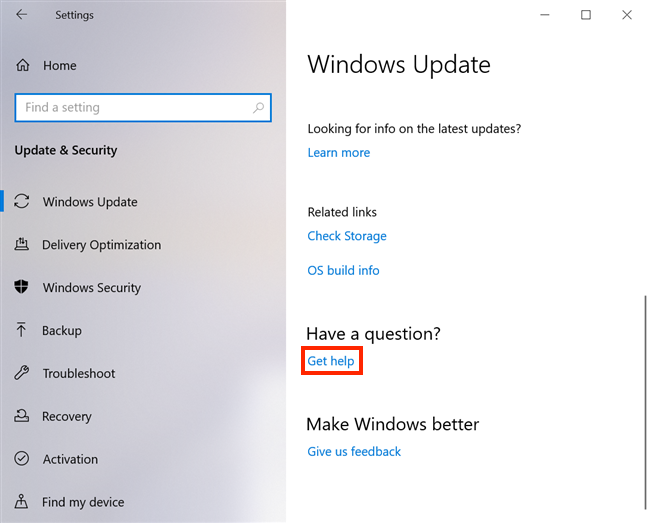
A Segítség(Get Help) kérése alkalmazás használatának alapjai
Az első dolog, amit észrevettünk, amikor megnyitottuk a Get Help alkalmazást, az a minimalista kialakítás volt. Ez a magát "Microsoft Virtual Agent" ("Microsoft Virtual Agent)néven(") bemutatkozó androgün avatárral együtt azonnal az ELIZA -ra, egy beszélgetés szimulálására tervezett számítógépes programra juttatott minket.
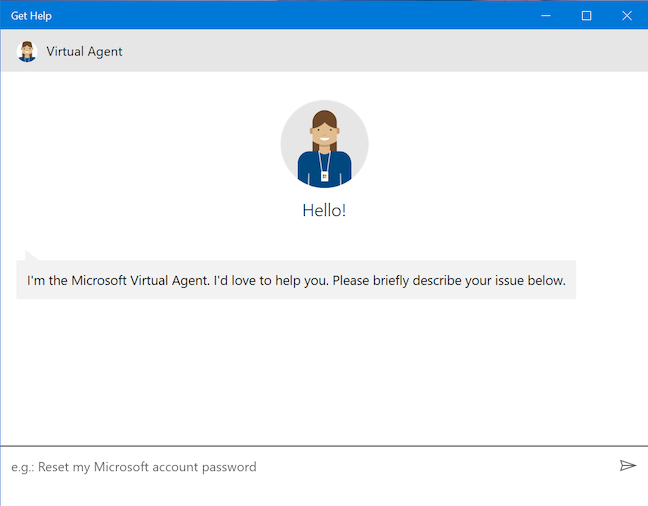
A látszat ellenére a Virtuális Ügynökből(Virtual Agent) hiányzik minden emberi vonás. Bár a Microsoft(according to Microsoft) szerint "a Microsoft Virtual Agent egy támogató chat-bot, amelyet a Windows és más termékekkel kapcsolatos problémák megoldására terveztek. Ez párbeszédes megközelítést biztosít a problémák megértéséhez és a legmegfelelőbb megoldás biztosításához ("Microsoft's Virtual Agent is a support chat bot designed to help with issues related to Windows and other products. This brings a conversational approach to understanding problems and providing the most appropriate solution)" , általában csak képzeletbeli, kevésbé pontos és rendkívül udvarias keresőmotor, amely időnként a Microsoft Store alkalmazásokat reklámozza . A legtöbb válasz az Ön által beillesztett kulcsszavakon alapuló találgatásokra korlátozódik.
Az alábbi képernyőképen megpróbáltunk utasításokat kapni a riasztás beállításához(setting an alarm) egy alapvető utasítás segítségével. Beírtuk, hogy " Riasztás beállítása (Set an alarm)" . A virtuális ügynök(Virtual Agent) hivatkozásokat adott, és kiválasztottuk azt, amelyik a problémánkra utal.

Ezután kaptunk egy rövid útmutatót az Ébresztők és Óra(Alarms & Clock) alkalmazásról, amely hasznos információkat (például az alkalmazás elérése és az eszköz alvó beállításainak módosítása, hogy ne maradjon le az ébresztésről), valamint néhány olyan útmutatást. egy kicsit túl sok (hogyan állítsuk be az időzónánkat). Összességében a helyes választ kaptuk a végén.

Miután megadta a helyesnek vélt választ, a Virtuális Ügynök(Virtual Agent) megkérdezi, hogy megoldódott-e a probléma, és tud-e további segítséget nyújtani. Nyomja meg az Igen(Yes) gombot , és új kérdést szúrhat be.

Ugyanazt a kérdést ismételten felteszi más eredményeket. Ezúttal a Microsoft Store egyik cikkéhez kalauzoltunk el: az (Microsoft Store)Alarm Clock nevű alkalmazáshoz , ezért a Nem(No) lehetőséget választottuk .
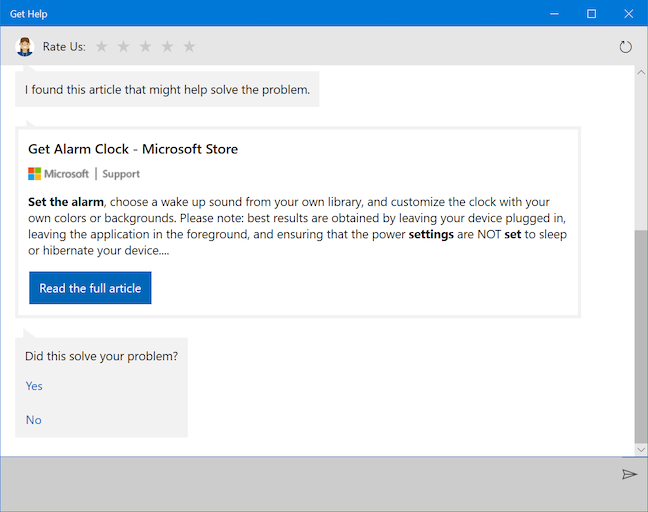
Az eredmény egy újabb hivatkozás a Microsoft Store egy másik alkalmazására, a (Microsoft Store)Windows Alarms & Clock névre . Ezután megkérdezték tőlünk, hogy ez megoldotta-e a problémánkat.

A Get Help alkalmazás javaslatokat tesz írás közben, bár úgy tűnik, zavarba ejtik a mondatok, amelyek nem követik a Microsoft által javasolt mintát : "A Microsoft-fiókom jelszavának visszaállítása("Reset my Microsoft account password) . " Az alábbiakban megpróbáltuk elmagyarázni, mit akarunk, de a javaslatok elmaradtak.

Úgy tűnik, hogy az alapvető írásjelek is drasztikusan megváltoztatják a bot véleményét.

Az alkalmazás automatizált részének sikeres használatának kulcsa az, hogy megmondja a virtuális ügynöknek(Virtual Agent) , hogy mit tegyen. Ne legyünk azonban túl alaposak, és ne tegyünk fel neki kérdéseket, különben a válaszai zavarba ejtőek lehetnek, ahogy az alább látható.

Amikor megpróbáltuk rávenni a Virtuális ügynököt(Virtual Agent) , hogy mondjon el egy viccet, az eredmény nem volt szórakoztató, ezért úgy döntöttünk, hogy megnyomjuk a Kezdés újra(Start over) gombot az alkalmazás jobb felső sarkában.
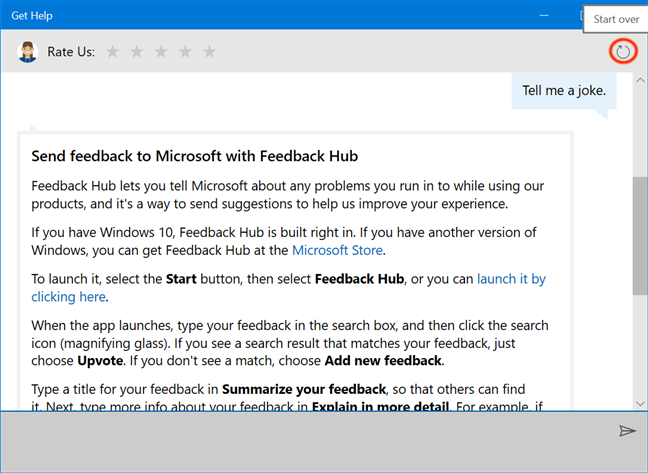
Megerősítettük azt a kívánságunkat, hogy újrakezdjük(Start over) és újraindítjuk a "csevegést ("chat)" .

A botnak azonban van néhány megváltó tulajdonsága. Ha a megfelelő kulcsszó(ka)t használja, a Virtual Agent segíthet a Windows 10 frissítésében(Windows 10 updates) . Beírtuk az „update” szót,("update,") majd a szóköz(Spacebar) billentyűt a billentyűzetünkön, majd az egyetlen elérhető javaslatot választottuk: „A legfrissebb frissítések beszerzése a Windows rendszerhez ("Get the latest updates for Windows)” .
A bot körülbelül 30-40 másodpercig ellenőrizte, hogy a Windows naprakész-e a Lenovo Yoga Book -unkon, és még arról is biztosított minket, hogy továbbra is ellenőrzi, hátha elveszítjük a türelmünket.

Ezután tudatta velünk, hogy a Windows nem naprakész, és pontos utasításokat adott a frissítések kézi ellenőrzésére. A kapott válasz többi része azonban elavult volt, mivel többször is azt javasolta, hogy engedélyezzük az automatikus frissítéseket, amelyek ma már a Windows 10 alapértelmezett funkciói .

Az első válasz után az alkalmazás folyamatosan a Rate Us üzenetet jeleníti meg a tetején, és kicsit olyan érzés, mintha kétségbeesetten ötöst kérne, miközben nem igazán méltó rá.
Hogyan kaphat gyors emberi segítséget a Windows 10 (Windows 10)Get Help alkalmazásával
Míg elődjét, a Contact Support alkalmazást arra használták, hogy szűkítsék a problémát, amelyben segítségre volt szüksége, a Get Help alkalmazás megpróbál választ adni a kérdéseire, mielőtt ugyanezt a megközelítést alkalmazná, és emberi ügynökhöz irányítaná. Az „egy személyhez való kapcsolódás”("connect to a person") egyik módja az , hogy folyamatosan a Nem(No) lehetőséget választja, amikor megkérdezik, hogy a probléma megoldódott-e, amíg rá nem bukkan a „Beszélj egy személlyel”("Talk to a person") lehetőségre, majd rákattint vagy megérinti.

Ha gyorsabban próbál elérni egy embert, ez további lépéseket, kattintásokat vagy érintéseket eredményez, és előfordulhat, hogy egyes felhasználók egyáltalán nem akarják a virtuális ügynökkel(Virtual Agent) való interakció nehézségeit . Ha Ön (is) előnyben részesíti az emberi érintést, amikor az ügyfélszolgálatról van szó, a leggyorsabb módja az, hogy beírja a „human” szót a Get Help chatbe, és a virtuális ügynök(Virtual Agent) átugorja, hogy a következő beszélgetésre vonatkozó információkat kérdezzen meg. támogató ügynök. Az adatok megadásának megkezdéséhez kattintson vagy koppintson a nyílra a „Válassza ki termékét ("Select your product)” lehetőséghez .
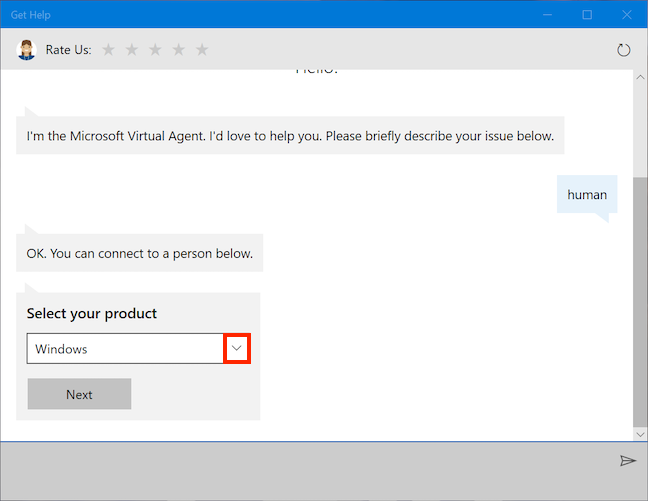
Válassza ki a terméket a Microsoft(Microsoft) - termékek teljes listájából . Az volt a tervünk, hogy rákérdezünk a Virtual Agenttől(Virtual Agent) kapott elavult információkra az automatikus frissítések engedélyezéséről. A Windowst(Windows) választottuk , majd megnyomtuk a Tovább(Next) gombot .
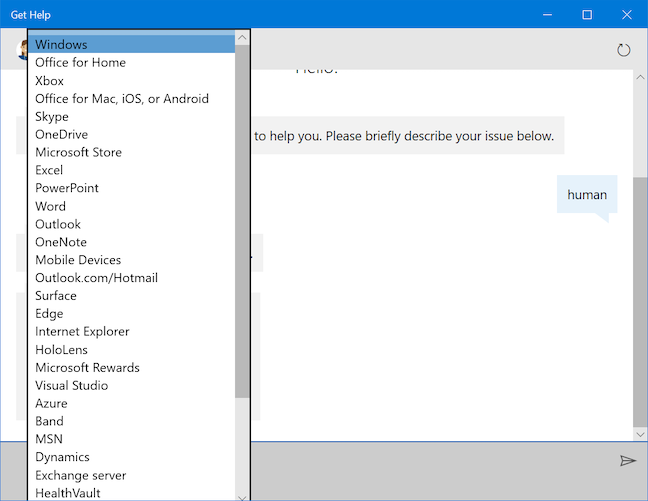
Most ki kell választania a problémát(Select your issue) . Kattintson vagy koppintson a nyílra.

Ez egy újabb listát tár fel. Kiválasztottuk a Beállítás(Setting up) opciót, amely megfelelt a problémánknak, és megnyomtuk a Tovább(Next) gombot.
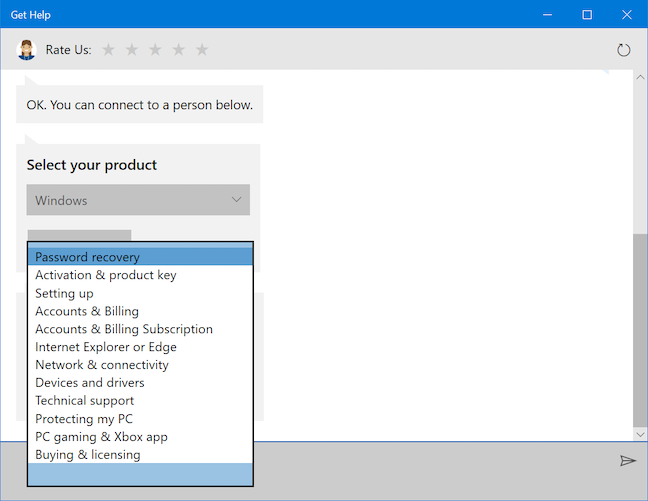
Most végre eljut egy oldalra, ahol számos lehetőség közül választhat, amelyek mindegyike lehetővé teszi a tényleges emberek elérését, akik megoldhatják a problémát.

Négy lehetőség van:
- Üzenet küldése Windows-tanácsadónak(Message a Windows Advisor) – a lehető leggyorsabban ad választ, amennyire észrevettük, ezért a cikk következő részében részletezzük vele kapcsolatos tapasztalatainkat.
- Hívás ütemezése(Schedule a call) – további mezőket nyit meg az Country/region , a telefonszám(Phone Number) , a dátum(Date) és a rendelkezésre álló időpontok(Times available) kitöltéséhez , így kiválaszthatja a megfelelő időpontot a személlyel való beszélgetéshez. Az első elérhető időpont 7 óra múlva volt.
- Kérdezze meg a közösséget(Ask the community) – megnyílik a Microsoft Edge a Microsoft fórumaira(Microsoft forums) , ahol folytathatja a válaszkeresést vagy a kérdések feltevését(Ask a question) .
- Hívjon vissza(Call me back) – további mezőket nyit meg az Country/region és a telefonszám(Phone Number) megadásához . Amikor először elértük ezt az oldalt, a " Hívj vissza"(Call me back") támogatás bezárult, így ez a lehetőség kiszürkült (ahogy az előző képernyőképen is látható), de megtudtuk, mikor kell újra próbálkozni. Amikor visszatértünk, a várakozási idő 140 perc volt (amint a következő képernyőképen látható).
Alapos megfontolás után úgy döntöttünk, hogy az első lehetőség a leggyorsabb, és az "Üzenet a Windows tanácsadónak ("Message a Windows Advisor)" lehetőséget választottuk .
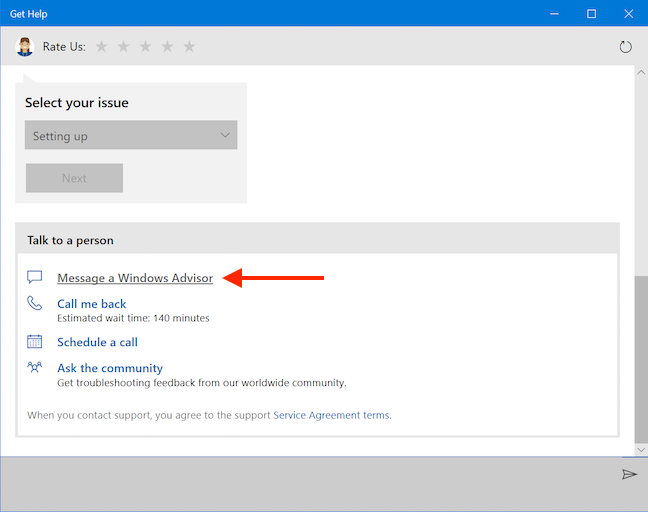
Microsoft fiókunkkal(Microsoft account) jelentkeztünk be .

A jelszava(password) vagy a PIN -kód beírása után úgy tűnik, hogy valamiféle sorban áll, és a "Microsoft Windows Advisor " üzenetre vár . Most már nem vagyunk biztosak abban, hogy megválaszthatják-e, hogy melyik kérdésre válaszoljanak, vagy valaki véletlenszerűen kapott-e az ó-unkra. -olyan ékesszóló leírás a problémáról: "ember ("human)" . Kiderül, hogy kissé kínossá válhat, amikor rájössz, hogy az Ön kissé sajnálatos parancsikonja lehet az első (és talán az egyetlen) dolog, amit a vezető tanácsadó(top Advisor) lát a problémájával kapcsolatban, de tesztünk szerint még mindig ez a leggyorsabb módja annak, hogy elérjük ezt a szakaszt. 🙂
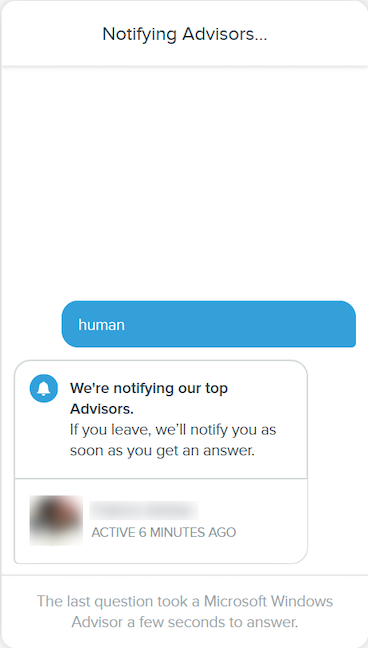
Amit a "Microsoft Virtual Agent" személyiségében hiányzik, azt a "Microsoft Windows Advisors" ásókkal pótolja , vagy legalábbis Darral Y. megtette, ismét bizonyítva, hogy ami az ügyfélszolgálatot illeti, semmi sem hasonlítható az emberi érintéshez.
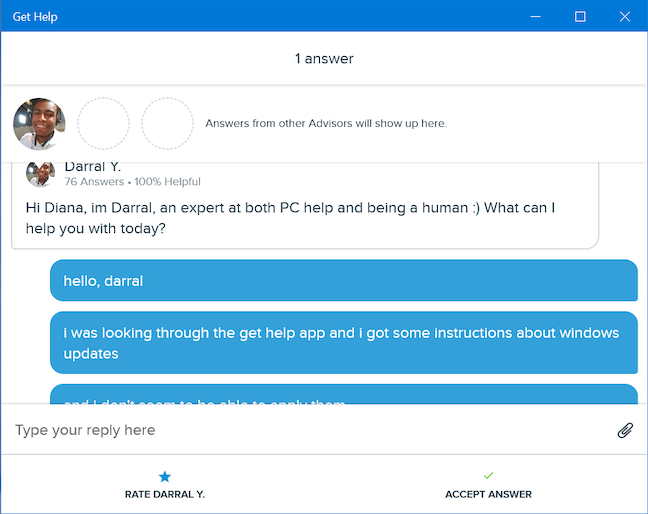
A lehető legvilágosabban leírtuk, hogy milyen nehézségekbe ütköztünk a Get Help utasításokat követve, és megerősítette a gyanúnkat: a Windows 10 frissítése alapértelmezés szerint automatikus.
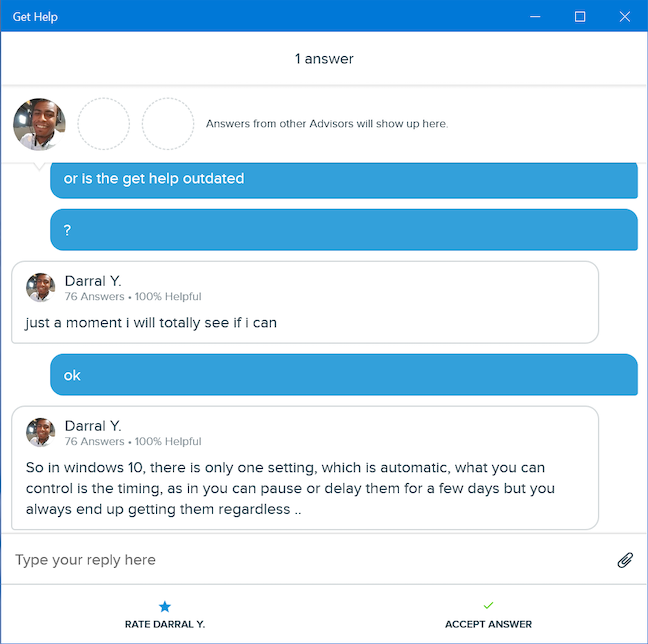
A beszélgetés több mint öt percig tartott, és ez teljesen az én hibám volt, mert elég ügyetlen vagyok, amikor a Lenovo Yoga Book -omat gépelek . Miután megköszöntük Darral Y. -nek kiváló támogatási képességeit és a chat közzétételi engedélyét, a "Rate Darral Y"-hez fordultunk. ("Rate Darral Y.")opciót az oldal alján. Maximum öt csillagot kaptunk, és most felajánlották az ajánlás írása(Write a testimonial) és a válasz elfogadása(Accept answer) lehetőségét .
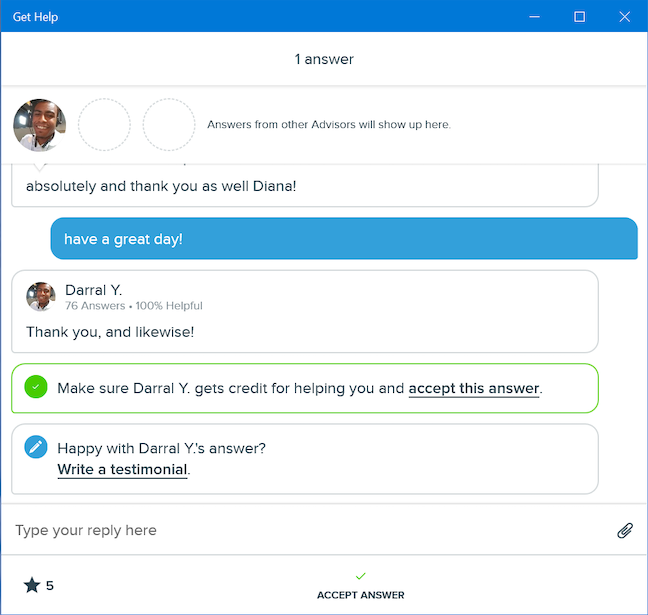
Az Ön által írt ajánlásokat elküldjük a megfelelő tanácsadónak(Advisor) . Ha a válasz elfogadását(accept answer) választja, a beszélgetés bezárása előtt újabb megerősítést kér. Ez a Tanácsadót(Advisor) is elismeri , hogy segített Önnek.
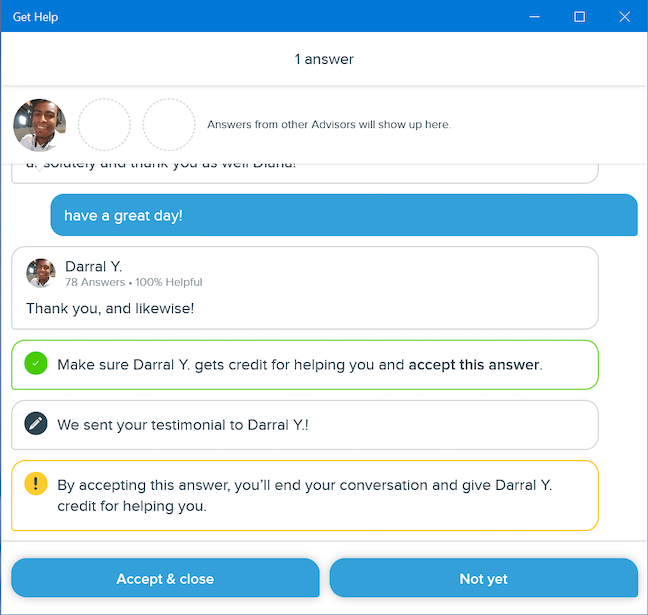
Mostantól lehetősége van új kérdést feltenni(ask a new question) . Kattintson(Click) vagy koppintson rá, ha megoldatlan problémái vannak.

Szerencsére ez megnyílik egy ablak, amely segítségével közvetlenül kapcsolatba léphet a „Microsoft Windows Advisorral”("Microsoft Windows Advisor") .
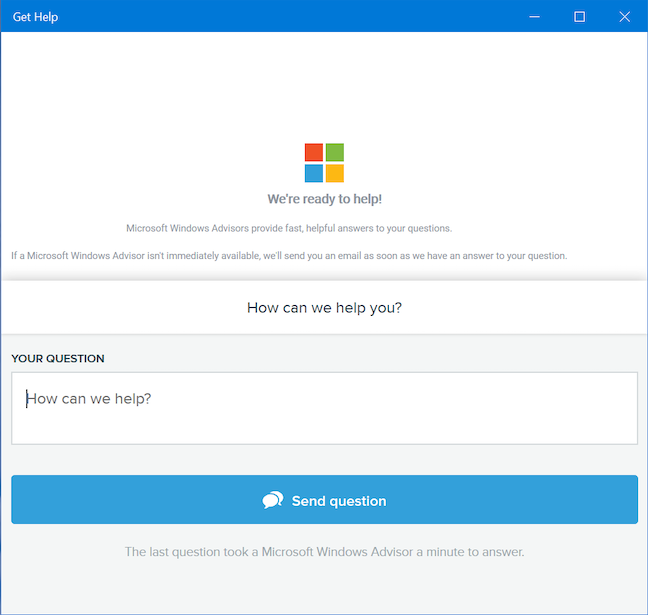
Később azt is észrevettük, hogy (valós időben) e-mailt kaptunk minden válaszról, amelyet Darral Y. -től , szellemes "Microsoft Windows-szakértőnktől ("Microsoft Windows expert)" kapott , egy közvetlen hivatkozással, amely lehetővé teszi, hogy újra megtekintsük a teljes beszélgetést.
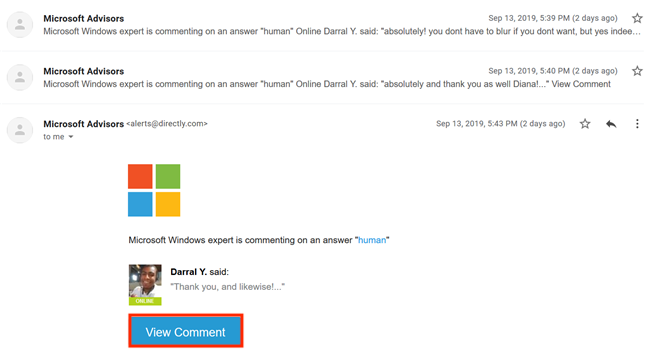
Mi a véleménye a Segítség(Get Help) kérése alkalmazásról?
Ez az útmutató semmiképpen sem teljes; megpróbáltunk néhány példát mutatni, amelyekre általános érdeklődésre számot tartó dolgok keresése közben bukkantunk. Ha más nagyszerű dolgokkal találkozik, amelyekre a Get Help alkalmazás képes, kérjük, ne habozzon megosztani azokat az alábbi megjegyzésekben. Nagyra értékelnénk véleményét a "Microsoft Virtual Agent"-ről is. ("Microsoft Virtual Agent.")Mi vagyunk az egyetlenek, akik úgy érzik, hogy lehetne javítani? Ossza meg velünk, hogyan érzi magát.
Related posts
Hogyan frissíthetek Windows 10-re (ingyenes) -
A Steps Recorder használata a Windows 10 hibaelhárítási lépéseinek rögzítésére -
A Windows 10 tisztítása a Storage Sense segítségével -
A Windows 10 Feladatkezelő alapértelmezett nézetének/lapjának beállítása
4 módszer az alkalmazások futtatásának engedélyezésére a Windows 10 indításakor
A Windows 10 indítása csökkentett módban hálózattal
Régi programok futtatása a Windows 10 kompatibilitási módjával
A vágólap használata Windows 10 rendszerben: régebbi elemek beillesztése, elemek rögzítése, elemek törlése stb.
11 módja az Eseménynéző megnyitásának Windows 10 és Windows 11 rendszerben
A dump fájl tartalmának megtekintése Windows 10 rendszerben
Hogyan lehet belépni a BIOS-ba a Windows 10 rendszerben
Az indítási programok megtekintése és letiltása a Windows 10 Feladatkezelőjéből
Az összes rejtett fájl és mappa megtekintése a Windows 10 rendszerben
Az alapértelmezett hangeszközök megváltoztatása a Windows 10 rendszerben (lejátszás és felvétel)
VHD-fájl megnyitása, leválasztása vagy végleges csatolása Windows 10 rendszerben -
Felhasználói változók és rendszerkörnyezeti változók létrehozása a Windows 10 rendszerben -
A Rendszer-visszaállítás konfigurálása a Windows 10 rendszerben
A Windows 10 bloatware eltávolításának leggyorsabb módja
A Windows 7 mely funkciói nem érhetők el már a Windows 10 rendszerben? -
Állítsa be a Windows 10 frissítési ütemezését és a számítógép újraindításának időpontját
