Hogyan hozzunk létre és adjunk hozzá árnyékhatást egy képhez a Paint.NET-ben
A Paint.NET(Paint.NET) az egyik legjobb jelenleg elérhető képszerkesztő program, és ami a legjobb, ingyenes. Azonban nagyszerűsége ellenére ez az ingyenes program nem rendelkezik azzal a lehetőséggel, hogy árnyékhatásokat adjon(add drop shadow effects) a szöveghez. Bár ez az opció nem létezik, bővítmény segítségével hozzáadható. Használhatja a Paint.NET Effects vagy a Drop shadow plugint. A letöltés után csomagolja ki a zip fájlt a saját mappájába, majd kattintson a telepítőfájlra. Az utóbbi esetben csak a kibontott mappát kell mozgatnia.
Adjon hozzá Drop Shadow effektust a Paint.NET-ben
1] A Paint.NET Effects bővítmény használata
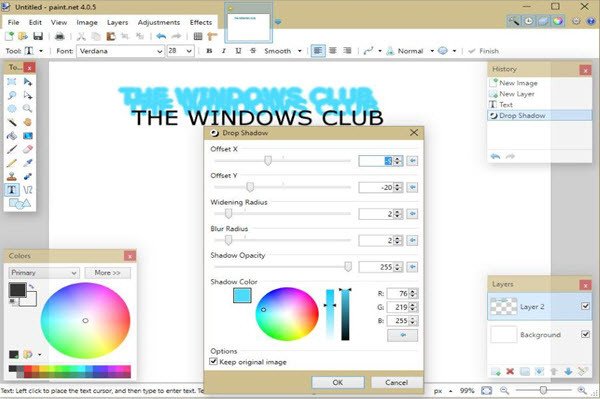
Indítsa el a Paint.NET programot(Paint.NET) , és vigye az egérkurzort az „Effects” fülre. Görgessen(Scroll) le az „Objektumok” részhez, és onnantól a felhasználók látni fogják a „Drop Shadow” opciót. Egyelőre ne kattintson rá, mert először létre kell hoznunk egy képet, amelyhez hozzáadjuk a szövegünket.
A kezdéshez kattintson a Rétegek(Layers) fülre, majd vigye az egérkurzort az Új réteg hozzáadása(Add New Layer) lehetőségre , és kattintson a gombra. Miután ez megtörtént, nyissa meg az Eszközök(Tools) menüt, és kattintson a Szöveg(Text) elemre a szavak beírásához a képen. Ezek a szavak bármiek lehetnek, de mi úgy döntöttünk, hogy a weboldalunk nevéhez illesztjük.
Ezután kattintson az Effektusok, Objektumok(Objects) , majd az Árnyék ejtése(Drop Shadow) elemre a képen elhelyezett kiválasztott szavak átalakítási folyamatának megkezdéséhez. Egyelőre fel kell ismernünk, milyen egyszerű ez a feladat, bár nem olyan erős, mint a fejlett képszerkesztő programok, például a Photoshop vagy a GIMP használata .
Most, mielőtt elkezdenénk vetni az árnyékot, először a képszerkesztőnek kell kiválasztania az árnyék színét. Létezik egy Shadow Color nevű lehetőség , így onnantól kezdve csak válassza ki a leginkább illeszkedő színt, majd lépjen az Eltolások elemre(Offsets) .
Az X eltolás(Offset X) balra és jobbra mozgatja az árnyékot, míg az Y eltolás(Offset Y) fel-le mozgatja az árnyékot. A felhasználók kiszélesíthetik az árnyékot a Szélesítési sugárral(Widening Radius) , és módosíthatják az átlátszatlanságot az Árnyék(Shadow Opacity) átlátszóság segítségével .
Az egész egyszerű, de mint korábban mondtuk, nem olyan fejlett a Photoshophoz(Photoshop) képest . Az alapvető árnyékolási munkákhoz a Paint.NET Effect beépülő modul nélkülözhetetlen minden amatőr képszerkesztőben. Pontosan azt csinálja, amit mond, mindenféle hiba nélkül.
A beépülő modul használatához keresse fel a Paint.NET Effects kezdőlapját(home page)(home page) , és nyomja meg a Letöltés(Download) most feliratú gombot. Ne(Bear) feledje, hogy ennek működéséhez a felhasználóknak le kell tölteniük a Microsoft .NET Framework 2.0 -s vagy 3.5-ös verzióját.
2] A Drop Shadow bővítmény használata
Nyissa meg a Softpedia.com webhelyet(Softpedia.com) , és töltse le, bontsa ki a tartalmát a Drop Shadow bővítmény telepítéséhez a Paimt.net számára.
Helyezze át a kibontott Drop Shadow mappát a C:\Program Files\paint.net\Effects mappába.
Most nyissa meg a Paint.net-et.(Paint.net.)
Lépjen a Rétegek(Layers) menüpontra a menüsorban.
A Rétegek(Layers) legördülő listában válassza az Új réteg hozzáadása lehetőséget(Add New Layer) .

Kattintson a Szöveg(Text) eszközre a bal oldalon, és írjon be egy szöveget a grafikus szerkesztési területre.

Ezután lépjen az Effektusok elemre(Effects) a menüsorban.
Az Effektusok(Effects) legördülő listában vigye a kurzort az Objektum(Object) fölé, és kattintson az Árnyék(Drop Shadow) ejtése elemre .
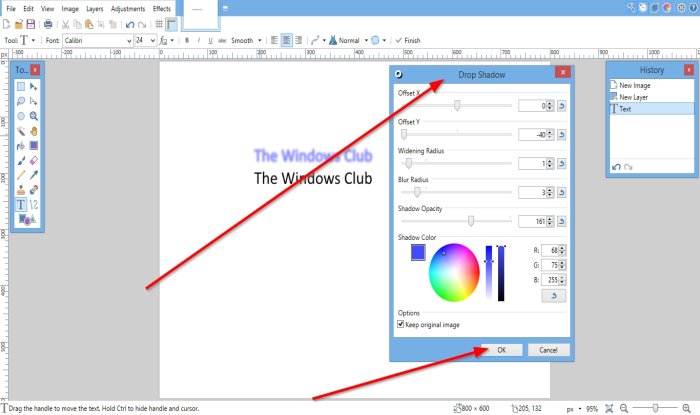
Megjelenik egy vetett árnyék(Drop Shadow) párbeszédpanel.
A párbeszédpanelen belül testreszabhatja a vetett árnyék(Drop Shadow) beállításait.
Ha végzett, kattintson az OK gombra .

A szerkesztési területen egy árnyékhatású szöveg jelenik meg.
Remélem hasznosnak találja ezt a bejegyzést.
Related posts
Tiltsa le az Asztal árnyékoló ikonját a Windows 10 rendszeren
Átlátszó kép létrehozása a Paint.NET-ben Windows 11/10 rendszeren
Árnyék hozzáadása szöveghez vagy képhez a GIMP-ben
Paint.NET Windows 10 rendszerhez – Ingyenes letöltés
Kép kivágása és elforgatása a Paint.NET-ben
PNG vs JPG vs GIF vs BMP vs TIF: A képfájlformátumok magyarázata
Hozzon létre webbarát képeket a Bzzt segítségével! Képszerkesztő Windows PC-hez
Spoiler címkék hozzáadása szöveghez és képekhez a Discordon
A legjobb ingyenes vektorgrafikus tervező szoftver Windows 11/10 rendszerhez
A legjobb képtömörítő és optimalizáló szoftver Windows 10 rendszerhez
Szöveg körvonalazása vagy szegély hozzáadása a szöveghez a GIMP-ben
Ezekkel az eszközökkel szüntesse meg és javítsa ki az elmosódott fényképeket és képeket
A Hornil StylePix egy ingyenes hordozható képszerkesztő szoftver Windows 10 rendszerhez
Hogyan konvertálhat WebP képeket PNG és JPG formátumba a WebP Converter segítségével
Hogyan találhat hasonló képeket online a fordított képkereső segítségével
Képernyőről GIF-be: Ingyenes szoftver animált GIF-kép létrehozásához
Távolítsa el a kép hátterét a Microsoft Word segítségével
Távolítsa el az Árnyékeffektust az ablakokból és az árnyékokat az ikoncímkékből
Optimalizálja és csökkentse a képméretet a Radical Image Optimization Tool segítségével
GIMP Review: Ingyenes, nyílt forráskódú, hatékony képszerkesztő szoftver
