Hogyan hozzunk létre jelszó-visszaállító lemezt
Mi történik, ha elfelejti a Windows bejelentkezési jelszavát? Nos, nem fog tudni bejelentkezni a Windows -fiókjába, és minden fájlja és mappája elérhetetlen lesz. Itt segíthet a jelszó-visszaállító lemez(Password Reset Disk) segítségével visszaállítani a Windows jelszavát(Windows Password) anélkül, hogy a tényleges jelszóra lenne szükség. A szoftver neve CHNTPW Offline NT Password & Registry Editor , egy eszköz az elfelejtett jelszó visszaállítására a Windows rendszeren(Windows) . Az eszköz használatához ki kell írnia ezt a szoftvert CD/DVD -re , vagy USB flash meghajtót kell használnia. A szoftver kiégése után a Windows elindítható a CD/DVDvagy USB -eszközt, majd a jelszót vissza lehet állítani.

Ez a jelszó-visszaállító lemez csak a helyi fiók jelszavát állítja vissza, a Microsoft - fiók jelszavát nem. Ha vissza kell állítania a Microsoft Outlookhoz(Microsoft Outlook) társított jelszót , akkor ez sokkal egyszerűbb, és az outlook.com webhelyen található Elfelejtettem(Forgot) a jelszavamat linken keresztül. (Password)Most minden időveszteség nélkül nézzük meg, hogyan hozhatunk létre jelszó-visszaállító lemezt, majd hogyan állíthatjuk vissza az elfelejtett Windows - jelszót.
Hogyan hozzunk létre jelszó-visszaállító lemezt
Ügyeljen arra, hogy hozzon létre egy visszaállítási pontot(create a restore point) arra az esetre, ha valami baj lenne.
Method 1: Using CD/DVD to create a password reset disk
1. Töltse le a CHNTPW(latest version of CHNTPW) (Bootable CD image version) legújabb verzióját innen.
2. A letöltés után kattintson a jobb gombbal, és válassza ki a kivonatot itt.(extract here.)
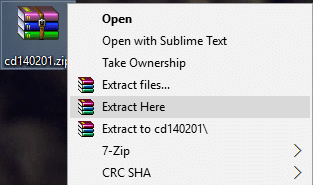
3. Látni fogja, hogy a cd140201.iso fájl ki lesz bontva a zip-ből.

4. Helyezzen be egy üres CD-t/DVD-t, majd kattintson a jobb gombbal az .iso fájlra( right-click on the .iso file) , és válassza ki a Burn to Disc( Burn to Disc) opciót a helyi menüből.
5. Ha nem tud segíteni nekik megtalálni a lehetőséget, használhatja az ingyenes ISO2Disc -et az iso fájl CD-re/DVD-re való kiírásához.

2. módszer: USB flash meghajtó használata jelszó-visszaállító lemez létrehozásához(Method 2: Using USB flash drive to create a password reset disk)
1. Töltse le innen a CHNTPW(latest version of CHNTPW) (Files for USB install version) legújabb verzióját.
2. A letöltés után kattintson a jobb gombbal a zip fájlra, és válassza ki a kivonatot itt.( extract here.)
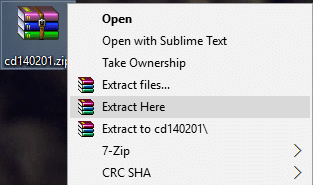
3. Helyezze be az USB Flash meghajtót, és jegyezze fel a meghajtó betűjelét.(Drive letter.)
4. Nyomja meg a Windows Key + X majd válassza a Parancssor (Rendszergazda) lehetőséget.( Command Prompt (Admin).)

5. Írja be a következő parancsot a cmd-be, és nyomja meg az Enter billentyűt :
G:\syslinux.exe -ma G:
Megjegyzés: (Note:) Cserélje ki a G(Replace G) :-t a tényleges USB -meghajtó betűjelére

6. Az USB jelszó-visszaállító lemez készen áll, de ha valamilyen oknál fogva nem tudja létrehozni a lemezt ezzel a módszerrel, használhat egy ingyenes ISO2Disc lemezt a folyamat egyszerűsítésére.

Ajánlott:(Recommended:)
- Az Autorun.inf fájl törlése(How to Delete Autorun.inf file)
- A Fix Host alkalmazás leállt, hiba(Fix Host application has stopped working error)
- Fix CD/DVD drive not detected after upgrade to Windows 10
- 5 mód az indexképek előnézetének engedélyezésére a Windows 10 rendszerben(5 Ways to enable Thumbnail preview in Windows 10)
Ez az, hogy sikeresen megtanulta , hogyan kell létrehozni egy jelszó-visszaállító lemezt(How to Create a Password Reset Disk) , de ha továbbra is kérdései vannak ezzel az útmutatóval kapcsolatban, nyugodtan tedd fel őket a megjegyzés részben.
Related posts
Hogyan hozzunk létre jelszó-visszaállító lemezt a Windows 10 rendszerben
Jelszó-visszaállító lemez létrehozása és használata Windows 10 rendszerben
Jelszó-visszaállító lemez létrehozása egyszerű módon
Javítás: Nem sikerült megnyitni a helyi lemezt (C:)
A BIOS jelszó eltávolítása vagy visszaállítása (2022)
A Microsoft kompatibilitási telemetria magas lemezhasználatának javítása a Windows 10 rendszerben
Állítsa vissza vagy állítsa vissza Gmail jelszavát
Az eszköz offline állapotban van. Kérjük, jelentkezzen be az eszközön utoljára használt jelszóval
Hogyan akadályozható meg a felhasználók jelszava megváltoztatásában a Windows 10 rendszerben
A Microsoft-fiók jelszavának visszaállítása
Javítsa ki a Firefox kapcsolat visszaállítási hibáját
A fiók jelszavának megváltoztatása Windows 10 rendszerben
Javítsa ki a Windows 10 magas CPU- és lemezhasználati problémáját
10 módszer a merevlemez-terület felszabadítására Windows 10 rendszeren
[MEGOLDVA] Kérjük, helyezzen be egy lemezt a cserélhető lemezbe
Állítsa vissza a mappanézet beállításait az alapértelmezettre a Windows 10 rendszerben
A Windows 10 nem emlékszik a mentett WiFi jelszóra [MEGOLDVA]
A jelszó visszaállítása a Windows 10 rendszerben
Mit tehetek, ha elfelejtettem az Instagram jelszavamat? (Instagram jelszó visszaállítása)
Tisztítsa meg a lemezt a Diskpart Clean Command segítségével a Windows 10 rendszerben
