Hogyan írjunk forgatókönyvet a Google Dokumentumokban
A forgatókönyv(Screenplay) vagy a forgatókönyv(Script) olyan írás, amely egy film, televíziós műsor, színház vagy színdarab szereplőinek jeleneteit, párbeszédeit és cselekedeteit meséli el. Az írás mellett a forgatókönyv formázása is komoly feladat. Ha forgatókönyvet szeretne írni a Google Dokumentumokban(Google Docs) , ez az oktatóanyag biztosan segít. Gyorsan formázhatja a forgatókönyvet, ha hozzáad egy egyszerű kiegészítőt a Google Dokumentumokhoz(Google Docs) . Nézzük meg a Google Dokumentumok(Google Docs) forgatókönyveinek formázásához szükséges bővítmény részleteit .
Hogyan írjunk forgatókönyvet(Screenplay) a Google Dokumentumokban(Google Docs)
A Google Dokumentumok(Google Docs) szolgáltatásai további bővítése érdekében támogatást nyújt a külső kiegészítőknek. Forgatókönyv írásához és formázásához a Google Dokumentumokban(Google Docs) telepítenie kell egy kiegészítőt. Az általam használni kívánt kiegészítő neve Fountainize . Az alábbi lépésekkel telepítheti a Google Dokumentumokban(Google Docs) :
Nyissa meg a Google Dokumentumokat, lépjen a Kiegészítők(Add-ons) menübe, és kattintson a Bővítmények beszerzése(Get add-ons) lehetőségre.
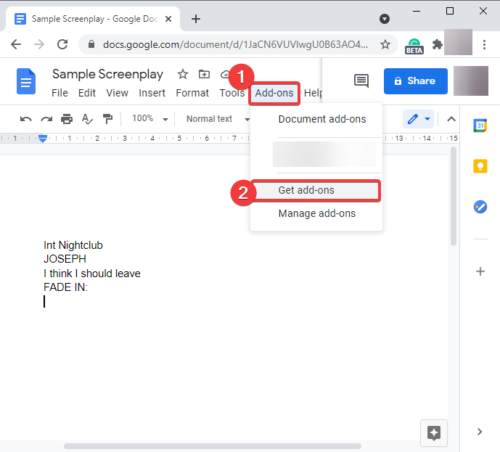
Most írja be a Fountainize kifejezést a keresőmezőbe, és nyomja meg az Enter gombot.
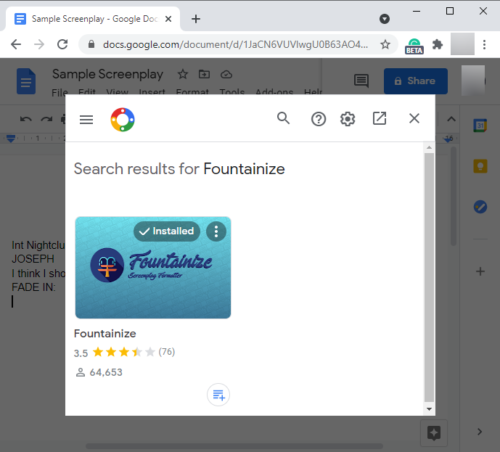
Megjelenik a Fountainize alkalmazás oldala a telepítési lehetőséggel. Kattintson(Click) a Telepítés( Install) gombra, hogy hozzáadja a Google Dokumentumokhoz.
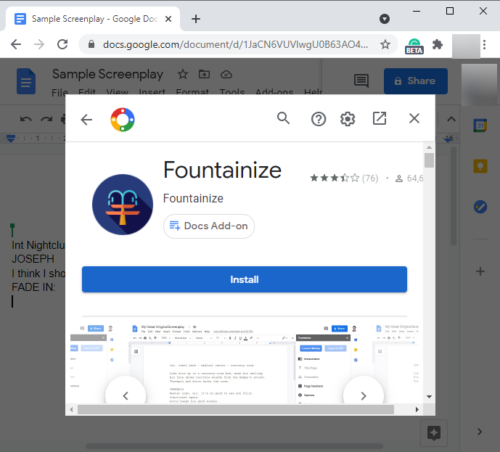
Kérni fogja, hogy adja meg a szükséges engedélyt. Érintse meg a Folytatás(Continue) gombot, és engedélyezze ezt a kiegészítőt.
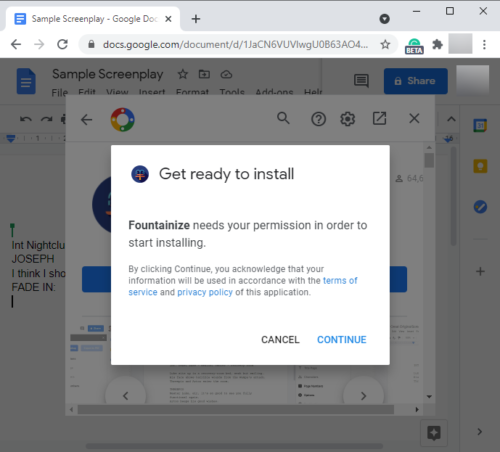
Amint engedélyezi az alkalmazást, az hozzáadódik a Google Dokumentumokhoz(Google Docs) . A Kiegészítők(Add-ons) menüből érheti el.
A forgatókönyv formázása a Fountainize segítségével a Google Dokumentumokban(Google Docs)
Miután hozzáadta a Fountainize -t a Google Docs -ban, elkezdhet forgatókönyvet írni benne, és a forgatókönyv egyetlen kattintással formázásra kerül. De előtte el kell olvasnia a forgatókönyv megírására vonatkozó alapvető utasításokat. A Fountainize(Fountainize) utasításokat ad különböző elemek hozzáadásához a forgatókönyvhöz. Elolvashatja őket a Kiegészítők(Add-ons) menüben, és a Fountainize > Show Sidebar opcióval.
A Fountainize oldalsávon megjelenik egy Utasítások(Instructions) opció; kattintson rá, és útmutatást fog mutatni a forgatókönyvíráshoz a Google Dokumentumokban(Google Docs) . Például egy jelenet hozzáadásához kezdjen egy sort int (belső) vagy ext (külső) karakterekkel, majd írja be a helyet. Hasonlóképpen karakter hozzáadásához írja be a nevet nagybetűkkel, majd írja be a párbeszédet a következő sorba. Stb.
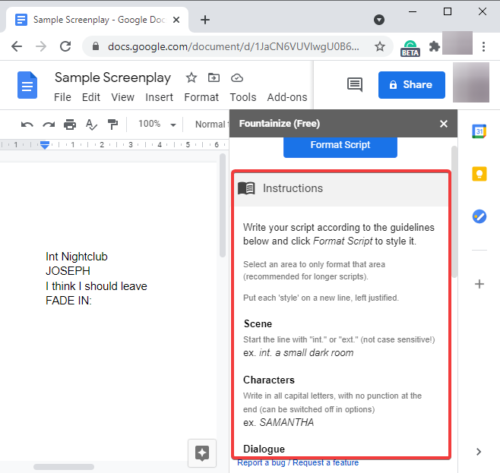
Azt is lehetővé teszi, hogy parancsikonokat rendeljen a karakterekhez(assign shortcuts for characters) , így egyszerűen beírhatja a parancsikont, amikor a karakter ismétlődik a szkriptben.
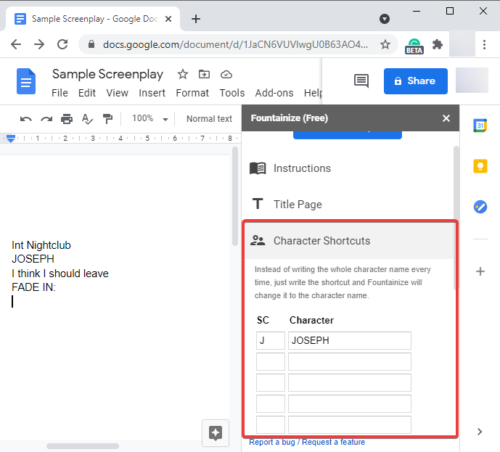
Egy szép Focus Music lehetőséget is biztosítunk néhány írásra alkalmas zene meghallgatásához.
Egyszerűen(Simply) írja meg a szkriptet a Fountainize által biztosított utasítások és irányelvek alapján . Most a forgatókönyv formázásához lépjen a Add-ons > Fountainize menüpontra, és kattintson a Format Script opcióra.
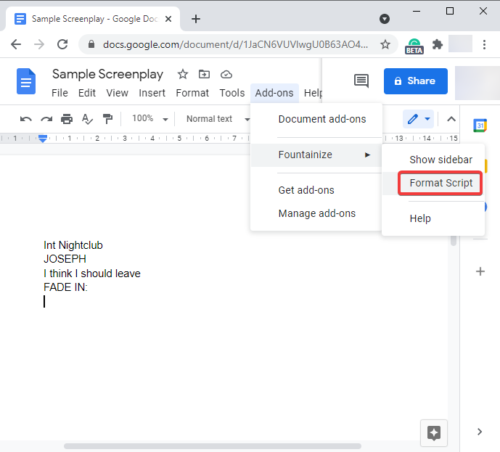
A forgatókönyv feldolgozása és formázása eltart egy ideig. Tekintse meg az alábbi képernyőképet a végső forgatókönyv példájának megtekintéséhez.
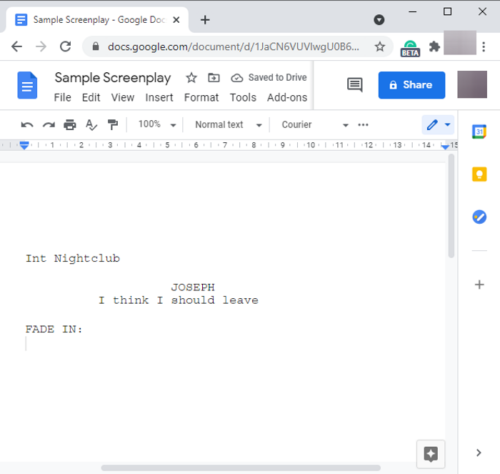
Ez az útmutató bemutatja, hogyan írhat forgatókönyvet a Google Dokumentumokban a (Google Docs)Fountainize nevű kiegészítővel . Ez egy könnyen használható szolgáltatás, és nagyon jól működik.
A Fountainize a workspace.google.com webhelyen(workspace.google.com) is megtalálható .
Related posts
Szöveg elforgatása a Google Táblázatok internetes alkalmazásban
Hogyan készítsünk Drop Cap-t a Google Dokumentumokban néhány perc alatt
Javítsa ki a Google Dokumentumok helyesírás-ellenőrzését, amely nem működik megfelelően
Szövegdoboz beszúrása a Google Dokumentumokban
A Google Diák ciklus létrehozása közzététel nélkül
A táblázatok egyszerű hozzáadása és szerkesztése a Google Dokumentumokban
Két dokumentum összehasonlítása a Google Dokumentumokban
Konvertálja a Word, PowerPoint, Excel dokumentumokat PDF-be a Google Dokumentumok segítségével
Függő behúzás létrehozása a Microsoft Word és a Google Docs programban
Bővítmények telepítése és eltávolítása a Google Dokumentumokban
A legjobb Google Táblázatok és Excel online naptársablonok
A cellák egyesítése és egyesítésének megszüntetése a Google dokumentumtáblázatban
A Zavarmentes mód használata a Google Dokumentumokban és a Google Diákban
Tartalomjegyzék beszúrása a Google Dokumentumokban
A Sötét mód használata a Google Dokumentumokban, Táblázatokban és Diákban
A fejléc, lábléc és lábjegyzet használata a Google Dokumentumokban
Dokumentumok konvertálása PDF-be a Google Dokumentumok segítségével böngésző használatával
A legjobb önéletrajzi sablonok a Google Dokumentumok számára professzionális önéletrajzok készítéséhez
A hiányzó Menüeszköztár visszaállítása a Google Dokumentumokban
PDF szerkesztése a Google Dokumentumokban az interneten
