Hogyan játssz 3DS játékokat számítógépen
A 3DS játékok a Nintendo 3DS játékkonzolon(Nintendo 3DS game console) elérhető játékok nagy könyvtárát tartalmazzák . Szeretne 3DS játékokat játszani a számítógépén? (Do you want to play 3DS games on your PC?)Számos emulátor áll rendelkezésre ehhez. De a Citra az élen van, és a legjobbnak tartják. A Citra Emulator(Citra Emulator) előnyben részesített, mert az emulátor teljesítménye nagyszerű olyan játékok közben, mint a The Legend of Zelda, Pokemon X/Y & Fire Emblem: Fates . Hasznos útmutatót nyújtunk Önnek, amely megtanítja Önnek, hogyan töltse le, telepítse és konfigurálja a Citra Emulatort(Citra Emulator) , hogy 3DS játékokat játszhasson számítógépen.

Hogyan játszhatunk 3DS játékokat PC-n a Citra Emulator segítségével
(How to Play 3DS Games on PC Using Citra Emulator
)
Ha ezeket a játékokat számítógépen szeretné játszani, akkor olyan emulátort kell használnia, mint a Citra . A Citra Emulator a (Citra Emulator)Windows PC(Windows PCs) -k legjobb 3DS emulátora, amely nyílt forráskódú(open-source) és ingyenesen letölthető(available for free download) . Az alábbiakban az emulátor néhány figyelemre méltó jellemzője található:
- A Citra Emulator lehetővé teszi, hogy más vezeték nélküli lejátszókkal is játsszon(play with other wireless players) az interneten keresztül.
- Játszhat a Citra által üzemeltetett nyilvános helyiségekben(play in public rooms) a Public Room Browserben(Public Room Browser) .
- Lehetővé teszi játéktermek fogadását(allows you to host game rooms) is .
- Ezenkívül grafikus módosításokat is végezhet a játékon belül(make graphical tweaks within the game) . Például eltávolíthatja a fekete körvonalakat a karakter- és környezeti modellekről a jobb játékélmény érdekében.
Két összeállítás érhető el:
- Canary Build : ugyanaz, mint a Citra Nightly Build , az egyetlen különbség az általa kínált további funkciók. Még mindig felülvizsgálat alatt áll.
- Citra Nightly Build : Nagyszerű szolgáltatásokat kínál, és a Canary Builddel(Canary Build) ellentétben ingyenesen használható.
A Citra Emulator letöltésének és használatának követelményei
(Requirements to Download & Use Citra Emulator
)
A Citra 3DS emulátor számítógépre való letöltéséhez a játékeszköznek meg kell felelnie a következő követelményeknek:
- OpenGL 3.3 vagy újabb
- 64 bites verziójú operációs rendszer
- Windows 7 vagy újabb
- Linux/macOS 10.13 High Sierra vagy újabb
- Android 8.0 verzió
A Citra letöltése és telepítése Windows 10 rendszeren
(How to Download and Install Citra on Windows 10
)
A Citra(Citra) letöltéséhez és számítógépére történő telepítéséhez kövesse az alábbi lépéseket:
1. Töltse le a Citrát (Citra)hivatalos webhelyéről(official website) a kiemelten látható Letöltés Windows x64 rendszerhez gombra kattintva.(Download for Windows x64)
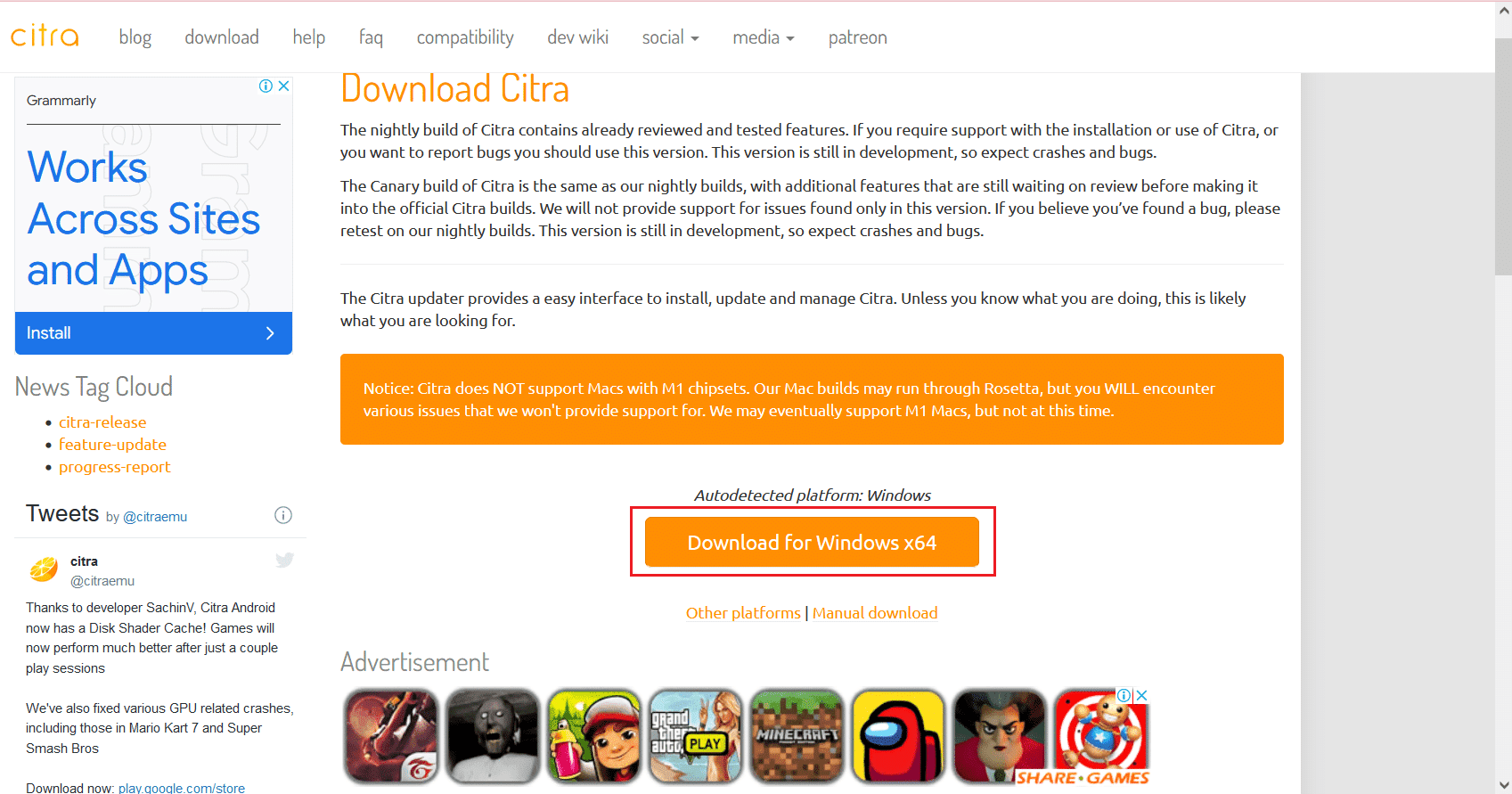
2. Nyissa meg a letöltött citra-setup-windows.exe telepítőfájlt az ábra szerint.

3. A Citra Updater Setup ablakában kattintson a Tovább(Next ) gombra.
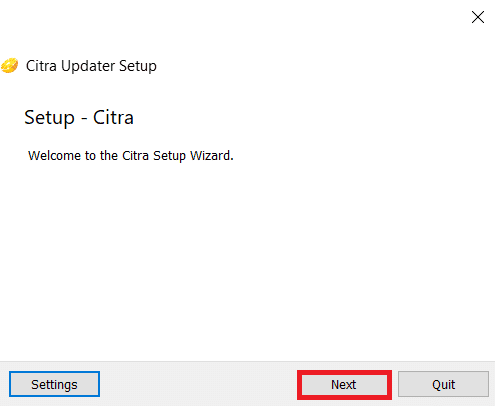
4A. Kattintson a Tovább(Next ) gombra a telepítéshez a C meghajtó alapértelmezett telepítési könyvtárába(default installation directory) .
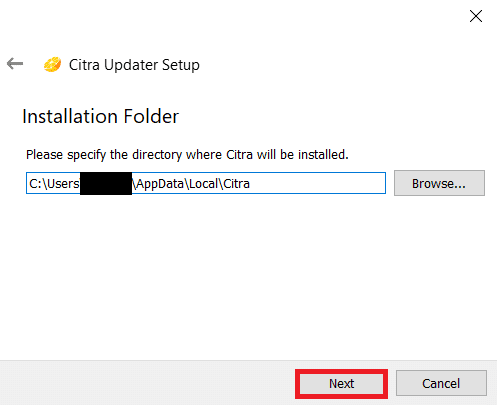
4B. Másik lehetőségként kattintson a Tallózás…(Browse… ) gombra a kívánt könyvtár megadásához, ahová a Citra telepítve lesz(specify the desired directory where Citra will be installed) .
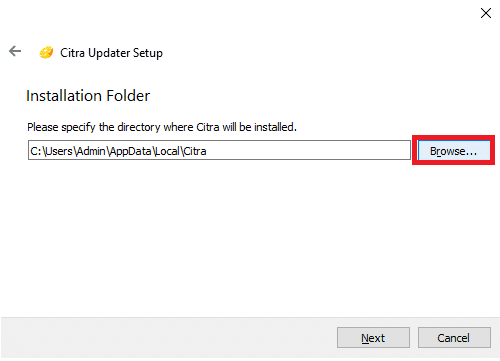
5. Jelölje ki a telepíteni kívánt összetevők egyikét vagy mindkét összetevőt a mellette lévő négyzet bejelölésével:
- Citra Kanári(Citra Canary)
- Citra Nightly
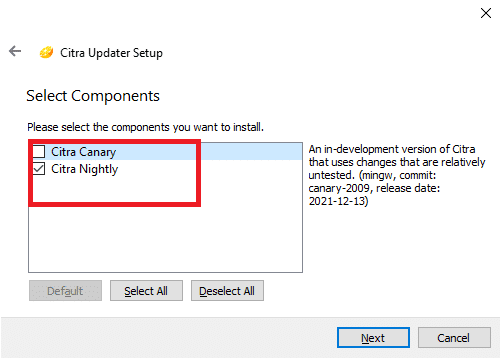
6. A folytatáshoz kattintson a Tovább(Next) gombra.

7. Kattintson a Tovább(Next) gombra a következő két ablakban a licencszerződés elfogadásához(accept the License Agreement) és a Start menü parancsikonok(Start Menu shortcuts) létrehozásához .
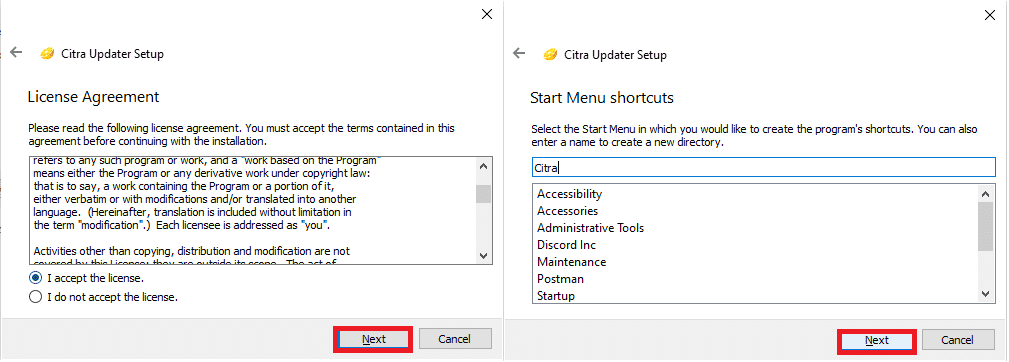
8. Végül kattintson a Befejezés(Finish) gombra a telepítés befejezéséhez.
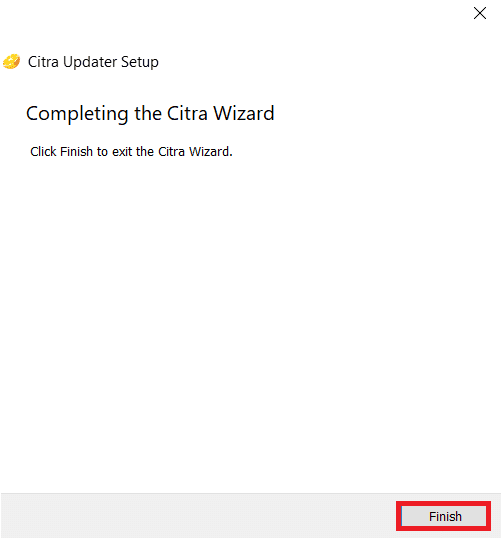
Olvassa el még: (Also Read:) Hogyan használhatja a MAME-t árkádjátékok lejátszására Windows PC-n(How to use MAME to Play Arcade Games on Windows PC)
A Citra emulátor használata
(How to Use Citra Emulator
)
Hajtsa végre az alábbi lépéseket a (Implement)Citra Emulator beállításához, testreszabásához és használatához Windows 10 rendszerű számítógépén 3DS játékokhoz.
I. lépés: A Citra emulátor beállítása(Step I: Set Up Citra Emulator)
Mivel most telepítette a Citra Emulatort(Citra Emulator) , az emulátort a következőképpen kell játszania:
1. Nyomja meg együtt a Windows + E billentyűket a (keys)Fájlkezelő(File Explorer) megnyitásához .
2. Keresse meg a C:\Users\Admin\AppData\Local\Citra az ábrán látható módon.

3. Hozzon létre egy Roms(Roms) nevű mappát a Citra Emulator könyvtárban a játékfájlok rendezéséhez.

4. Helyezze át a játék .3DS ROM fájlját(ROM file) a Roms mappába az alábbi ábra szerint.
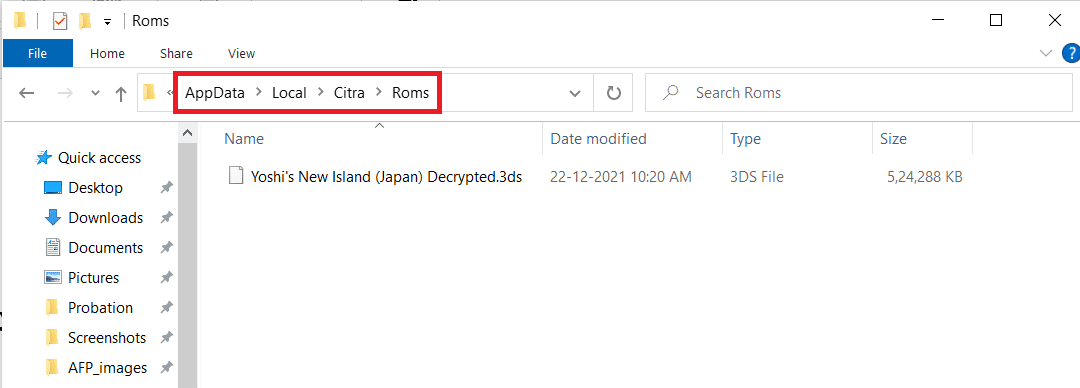
5. Ezután indítsa el a Citra Emulator alkalmazást a telepítés során létrehozott Start menü parancsikonra(Start Menu shortcut) kattintva .
6. Kattintson duplán egy új mappa( new folder ) hozzáadásához a játéklistához( game list) a képernyőn megjelenő utasításoknak megfelelően.

7. Ezután keresse meg a 3. lépésben létrehozott (Step 3)Roms mappát, és kattintson rá duplán.

8. Kattintson duplán a játékfájlra(game file ) , amikor az betöltődik a játékhoz(load to play) .
Olvassa el még: (Also Read:) 9 legjobb Android emulátor a Windows 10 rendszerhez(9 Best Android Emulators For Windows 10)
II. lépés: A vezérlő konfigurálása(Step II: Configure Controller)
A 3DS játékok PC-n való játékának következő lépése a vezérlő konfigurálása.
1. Indítsa el a Citra Emulator alkalmazást a számítógépén, és kattintson az Emuláció(Emulation) lehetőségre a menüsorban.

2. Válassza a Konfigurálás…(Configure…) lehetőséget a legördülő menüből, az ábra szerint.

3. Lépjen a Vezérlők(Controls) fülre a bal oldali ablaktáblában.

4. Kényelme szerint térképezze fel vezérlője gombjait , majd kattintson az (buttons)OK gombra(OK) .
Megjegyzés:(Note:) Az emulátor(Emulator) automatikusan felismeri a vezérlőt, így nem tart sok időt a vezérlő és az emulátor csatlakoztatása.

Olvassa el még: (Also Read:) Microsoft Games hozzáadása a Steamhez(How to Add Microsoft Games to Steam)
III. lépés: A grafika javítása(Step III: Enhance Graphics)
Ha 3DS ROM(ROMs) -okat szeretne lejátszani számítógépen jobb grafikai minőséggel, módosítania kell az emulátor felbontását az alábbiak szerint:
1. Keresse meg a Citra Emulator > Emulation > Configure… , mint korábban.

2. Kattintson a Grafika(Graphics) elemre a Citra konfigurációs(Citra Configuration) ablak bal oldali ablaktáblájában.

3. Válassza ki a kívánt belső felbontást(Internal Resolution) a megadott legördülő menüből.
Megjegyzés: A (Note:) Citra Emulator akár 10-szeres felbontást is támogat, de ügyeljen arra, hogy a rendszerre telepített grafikus kártyának megfelelően válassza ki a felbontást.

4. Ezután válassza ki a kívánt textúraszűrőt(Texture Filter) a legördülő menüből, az alábbiak szerint.
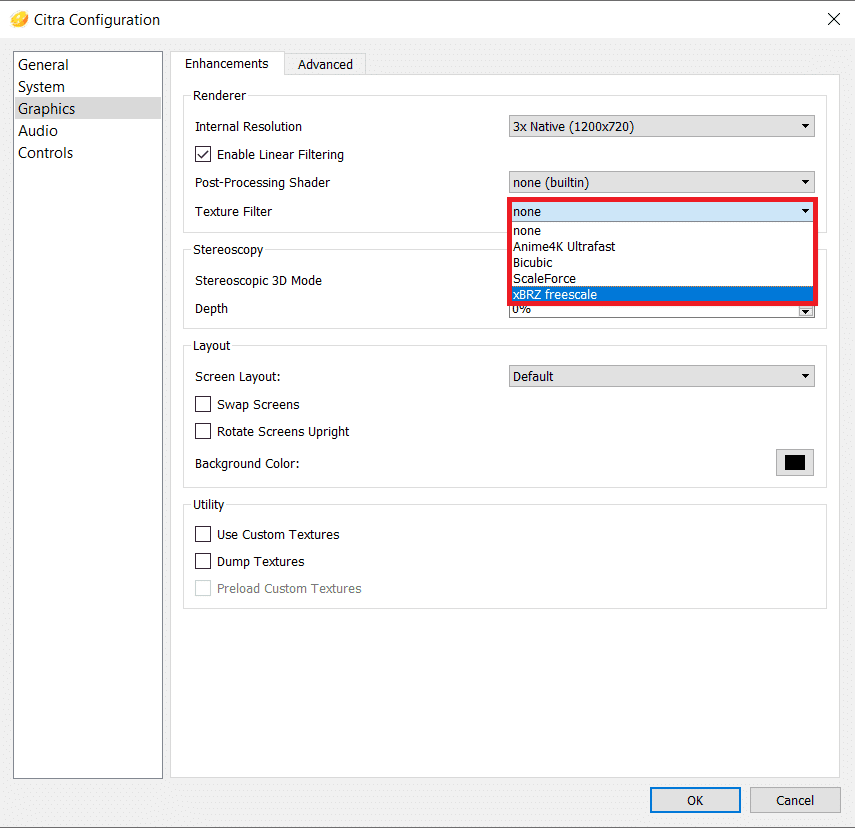
5. Kattintson az OK gombra(OK) a változtatások mentéséhez.

Olvassa el még: (Also Read:) Hogyan használjuk a Clubhouse-t számítógépen(How to Use Clubhouse on PC)
IV. lépés: Végezzen egyéb optimalizálásokat(Step IV: Perform Other Optimizations)
Miután konfigurálta a 3DS emulátor letöltését számítógépre, optimalizálja a beállításokat a jobb teljesítmény érdekében.
1. Menjen a Citra Emulator > Emulation > Configure… , mint korábban.

2. Az Általános(General ) részben váltson a Hibakeresés(Debug ) lapra.
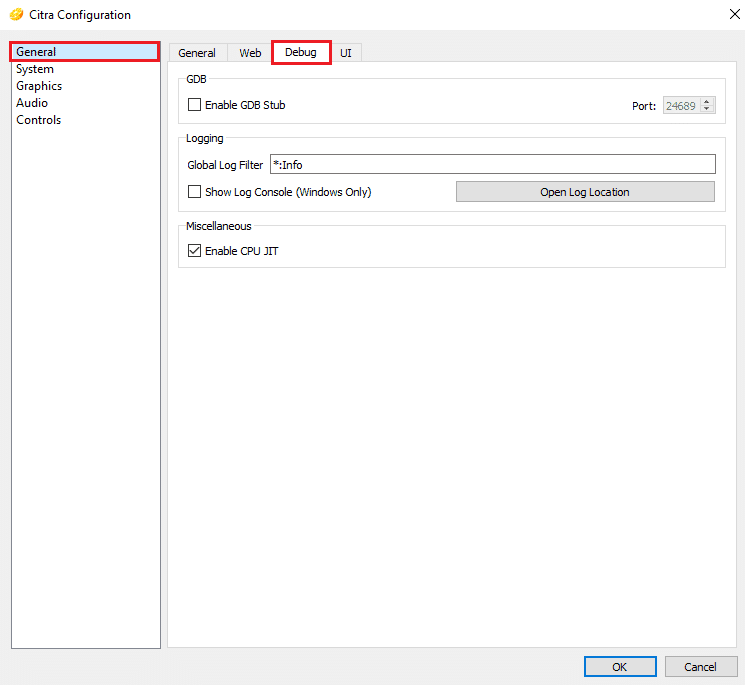
3. Jelölje be a CPU JIT engedélyezése(Enable CPU JIT) opciót a Vegyes(Miscellaneous ) részben, az ábrán látható módon.
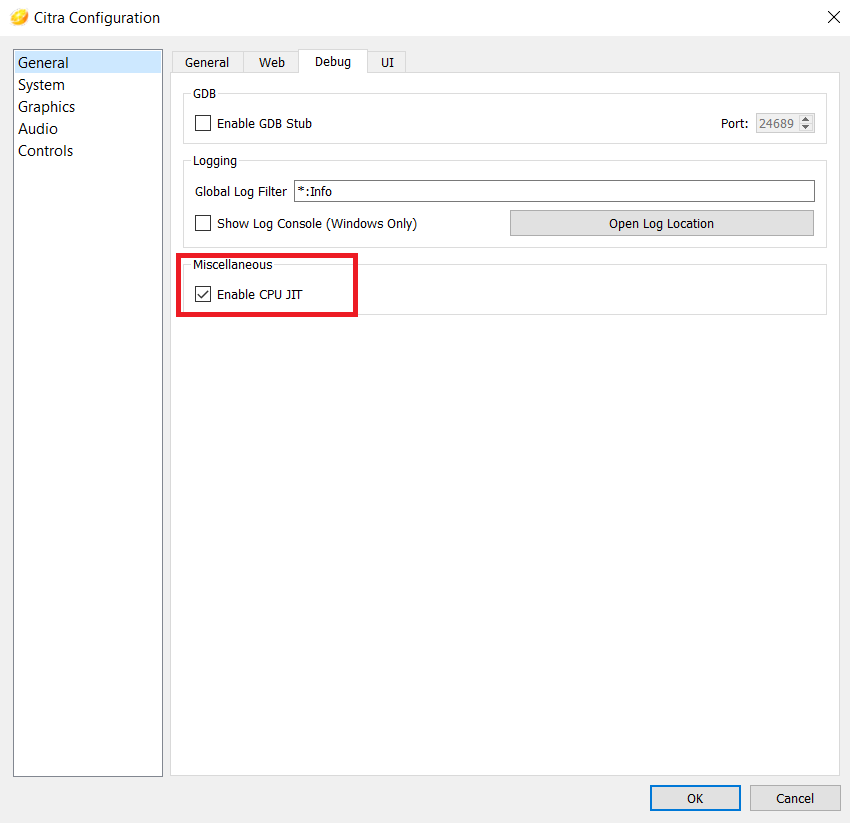
4. A Grafika lap (Graphics)Speciális(Advanced) részében győződjön meg arról, hogy be van jelölve a következő beállítások:
- Használja a Disk Shader gyorsítótárat(Use Disk Shader Cache)
- VSync engedélyezése(Enable VSync)

Olvassa el még: (Also Read:) A 150 legjobb online flash játék(The 150 Best Online Flash Games)
A Citra Emulator frissítése vagy eltávolítása
(How to Update or Uninstall Citra Emulator
)
A Citra(Citra) frissítéséhez újra kell telepítenie. Így távolítsa el, majd telepítse újra a Citra Emulatort (Citra Emulator)Windows 10 rendszeren(Windows 10) :
1. Nyomja meg a Windows + I keysBeállítások(Settings) elindításához .
2. Kattintson az Alkalmazások(Apps) elemre az adott csempék közül.

3. Keresse meg a Citra elemet(Citra) az alkalmazáslistában, és kattintson rá.
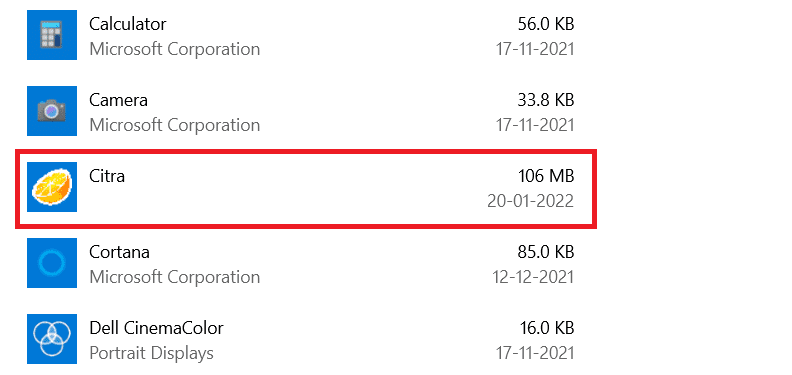
4. Kattintson az Eltávolítás(Uninstall) gombra az alkalmazásnál, az ábrán látható módon.

5. A megerősítéshez kattintson ismét az Eltávolítás elemre.(Uninstall)

6. Megjelenik a Citra Updater karbantartása(Maintain Citra Updater) varázsló. A következők közül választhat:
- Összetevők hozzáadása vagy eltávolítása: (Add or remove components)Citra Canary vagy Citra Nightly(Citra Canary or Citra Nightly) hozzáadása vagy eltávolítása .
- Összetevők frissítése(Update components) : Frissítés a legújabb verzióra.
- Távolítsa el az összes összetevőt(Remove all components) : A Citra emulátor teljes eltávolítása.
7. Jelölje be az Összes összetevő eltávolítása(Remove all components) lehetőséget, majd kattintson a Tovább(Next) gombra az eltávolításhoz.
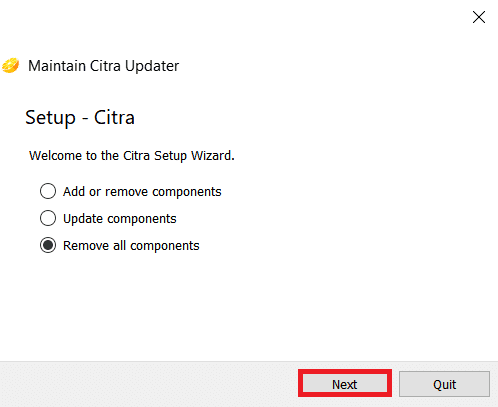
8. Kattintson az Eltávolítás(Uninstall) gombra az Eltávolításra kész(on Ready to Uninstall) képernyőn.

9. Végül kattintson a Befejezés( Finish) gombra az eltávolítás befejezéséhez.

Olvassa el még: (Also Read:) A legjobb 10 aranyos Minecraft-házötlet(Top 10 Cute Minecraft House Ideas)
Pro tipp: Játékok kompatibilitása(Pro Tip: Compatibility of Games)
A Citra Emulator(Citra Emulator) teszteli a játékok kompatibilitását a jobb teljesítmény érdekében. Különböző színek jelzik a kompatibilitást:
- Kék (tökéletes):(Blue (Perfect):) A játék hiba nélkül és hibátlanul fut. Nincs szükség megoldásra.
- Zöld (Nagyszerű):(Green (Great):) A játék néhány hang- vagy grafikai hibával fut. Tehát általában valamilyen megoldásra van szükség.
- Olive Green (Rendben):(Olive Green (Okay):) A játék jelentős hang- vagy grafikai hibákkal fut, de az elejétől a végéig játszható.
- Sárga (rossz):(Yellow (Bad):) A játék jelentős hang- vagy grafikai hibákkal fut, és nem játszhatsz az elejétől a végéig, mivel nem tud előrehaladni bizonyos területeken.
- Red (Intro/Menu): A játék nem fut nagyobb hang- vagy grafikai hibák miatt, és a játék beragad a kezdőképernyőn(Start Screen) .
- Gray (Won't Boot):(Grey (Won’t Boot):) A játék összeomlik, és nem nyílik meg indításkor.
- Fekete (nem tesztelt):(Black (Not Tested):) A játék még tesztelésre vár.
Gyakran Ismételt Kérdések (GYIK)(Frequently Asked Questions (FAQs))
Q1. Miért csak a visszafejtett 3DS fájlt kell használnunk?(Q1. Why do we have to use only the decrypted 3DS file?)
Ans. A titkosított 3DS fájl imitált kompatibilitást(imited compatibility) kínál , mivel hozzáférési pontokat(APs) tartalmaz . Ezek az AP(APs) -k dekódolt fájlokban kerülnek eltávolításra, így kompatibilisek a különböző eszközökkel.
Q2. Elérhető a Citra Emulator az Android verzióhoz?(Q2. Is Citra Emulator available for the Android version?)
Ans. Igen(Yes) , a Citra Emulator elérhető Android -verzióhoz a Google Play Áruházban(Google Play Store) .
Q3. Biztonságos a Citra emulátor?(Q3. Is Citra Emulator Safe?)
Ans. Igen(Yes) , biztonságos és aktív. Mindig ajánlott a legújabb verzió frissítése a fokozott teljesítmény és biztonság érdekében. Az olyan tevékenységek, mint a 3DS játékok kalózkodása és a kereskedelmi játékok letöltése illegálisak és nem biztonságosak. Ezért tartózkodjon ettől.
Q4. Melyek a többi ingyenes 3DS emulátor?(Q4. What are the other free 3DS emulators available?)
Ans. További legjobb elérhető ingyenes 3DS-emulátorok Windows és Mac(3DS emulators for Windows & Mac) számára:
- R4 3DS emulátor,
- RetroArch,
- DeSmuME,
- 3DMOO,
- NO$GBA,
- iDEAS emulátor,
- Project64 emulátor,
- DuoS emulátor és
- NeonDS emulátor.
Ajánlott:(Recommended:)
- 13 legjobb Mininova alternatíva(13 Best Mininova Alternatives)
- A 9 legjobb vicces fotóeffektus-alkalmazás(Best 9 Funny Photo Effects Apps)
- Az Xbox Game Bar letiltása a Windows 11 rendszerben(How to Disable Xbox Game Bar in Windows 11)
- A 23 legjobb SNES ROM feltörés, amelyet érdemes megpróbálni(23 Best SNES ROM Hacks Worth Attempting)
Reméljük, megtanulta, hogyan kell 3DS játékokat játszani PC-n a Citra Emulator segítségével(how to play 3DS games on PC using Citra Emulator) . Látogassa meg oldalunkat további jó tippekért és trükkökért, és írja meg megjegyzéseit alább.
Related posts
Az Origin játékok streamelése Steamen keresztül
Hogyan használhatjuk a MAME-t az Arcade Games játékhoz Windows PC-n
Hogyan tekinthetek meg rejtett játékokat a Steamen
Hogyan lehet javítani a hang hiányát a Steam játékokon
Hogyan lehet megnyitni a Steam játékokat ablakos módban
Kötet- vagy meghajtópartíció törlése Windows 10 rendszerben
Javítsa ki a Windows 10 Tálca Nem rejtőzik
Javítsa ki az NVIDIA vezérlőpult nem nyílik meg
Hol telepíti a játékokat a Microsoft Store?
Javítsa ki a 0X80010108-as hibát a Windows 10 rendszerben
4 módszer az FPS (képkocka per másodperc) ellenőrzésére a játékokban
Javítás A Windows nem tud kommunikálni az eszközzel vagy az erőforrással
JAR fájlok futtatása Windows 10 rendszeren
Javítás A Windows nem tudta befejezni a formázást
Hogyan javítsd ki a számítógép nem POST
Microsoft Games hozzáadása a Steamhez
Hogyan nézhetem a Kodi NBA-játékokat
Teljes rendszerkép biztonsági másolat készítése Windows 10 rendszerben [The Ultimate Guide]
Steam játékok letöltése külső merevlemezre
Hogyan lehet letiltani a Windows 10 tűzfalat
