Hogyan játssz Wii U játékokat Windows PC-n
A Wii U játékkonzol 2017 eleje óta megszűnt. Ha azonban modern hardveren szeretne játszani ezzel a régi Nintendo konzollal, a Windows PC-khez készült Cemu emulátornak(Cemu emulator) köszönhetően megteheti.
Ezzel az emulátorral nem csak Wii U játékokat játszhatsz PC-n, hanem az eredeti hardvert is javítja, egyes játékokat 4K felbontásra felskálázva. Figyelmeztetni kell azonban, hogy bár a Cemu folyamatos fejlesztés alatt áll, a játék minősége játékonként változik.

A Wii U játékok PC-n való játékának legális módjai(Legal Ways To Play Wii U Games On a PC)
A kalózkodás olyan probléma, amelyet a Nintendohoz(Nintendo) hasonló játékgyártók rendkívül komolyan vesznek. Ez azt jelenti, hogy nem tanácsos kalóz Wii U(Wii U) - játékokat online találni és letölteni .
A Wii U(Wii U) játékok legjobb módja, ha használtan vásárolja meg a játszani kívánt Wii U játékokat, és használja a ddd WiiU Title Dumper vagy disc2app eszközöket a Wii U játékfájlok beolvasására és „kiíratására” . Szüksége lesz egy „homebrew ” Wii U konzolra, amelyet úgy módosítottak, hogy lehetővé tegye nem Nintendo szoftverek futtatását, hogy ezt megtehesse.
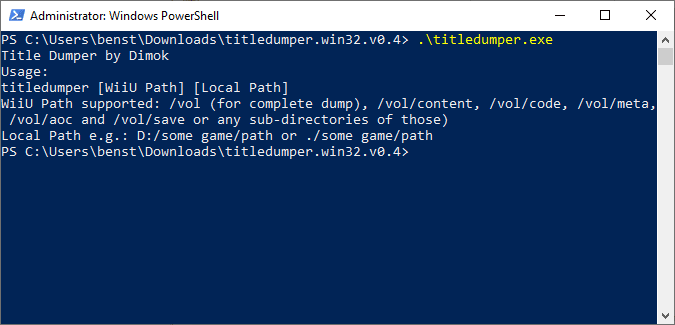
Ha nem tud saját maga Wii U játékokat másolni, vagy nincs elérhető házi készítésű Wii U konzolja, akkor online kell keresnie a Wii U játékfájlokat(Wii U) . Amint azonban már említettük, ez kockázatokkal jár, és megsértheti az Ön országában érvényes adatvédelmi törvényeket, ezért nem javasoljuk.
A Cemu emulátor telepítése(Installing The Cemu Emulator)
Feltéve, hogy a Wii U játékfájljai készen állnak a lejátszásra, és a Cemu emulátor telepítése előtt szüksége lesz egy megfelelő rendszerkövetelményekkel rendelkező számítógépre. A minimális(Minimum) rendszerkövetelmények közé tartozik, hogy Windows 7 (vagy újabb) legalább 4 GB RAM -mal rendelkezzen , bár 8 GB javasolt. Győződjön meg arról, hogy a latest C++ redistributable packages telepítve vannak a számítógépére.
Szükséged lesz egy jó minőségű NVIDIA vagy AMD grafikus kártyára is. Ha Intel grafikus kártyával rendelkezik, a Cemu jelenleg nem támogatott. A Cemu fejlesztőcsapata jelezte, hogy ennek oka az extrém vizuális problémák, amelyek megakadályozzák, hogy ilyen típusú grafikus lapkakészlettel játsszon.
- Ha számítógépe megfelel a minimális rendszerkövetelményeknek, töltse le a legújabb verziót(download the latest version) a Cemu webhelyéről. A telepítés ZIP -fájlként érkezik, ezért csomagolja ki egy megfelelő helyre, például a Windows asztali(Windows Desktop) mappájába.
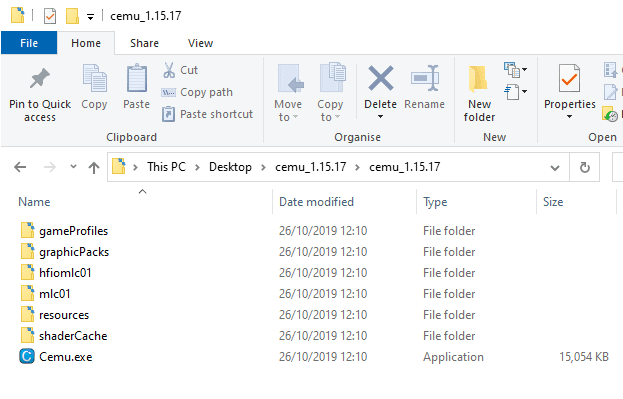
- Ugyanezt kell tenned a Cemu Hook -kal is, amely a (Cemu Hook)Cemu grafikus és teljesítményű kiegészítője . Töltse(Download) le a megfelelő Cemu Hook verziót a Cemu verziójához , majd csomagolja ki a ZIP fájl tartalmát a Cemu telepítési könyvtárába.

- Ha a Cemu Hook telepítve van, futtassa a Cemut(Cemu) úgy, hogy duplán kattint a Cemu.exe fájlra a Cemu könyvtárában. Ha a „Hiányzó megosztott betűtípusok” hibaüzenet jelenik meg a Cemu képernyőjének alján, kattintson a Letöltés most(Download Now) lehetőségre . A folyamat automatikusan befejeződik.

- Jelentős számú közösségi grafikus csomag(community graphics packs) is létezik a Cemu -hoz , amelyek célja a játékélmény javítása. Ha a Cemu 1.15.1-es vagy újabb verzióját használja, ezeket automatikusan letöltheti. Ehhez kattintson a Beállítások( Options) , majd a Grafikus csomagok(Graphics Packs) elemre . Kattintson a Legfrissebb közösségi grafikus csomagok letöltése lehetőségre.(Download latest community graphics packs.)
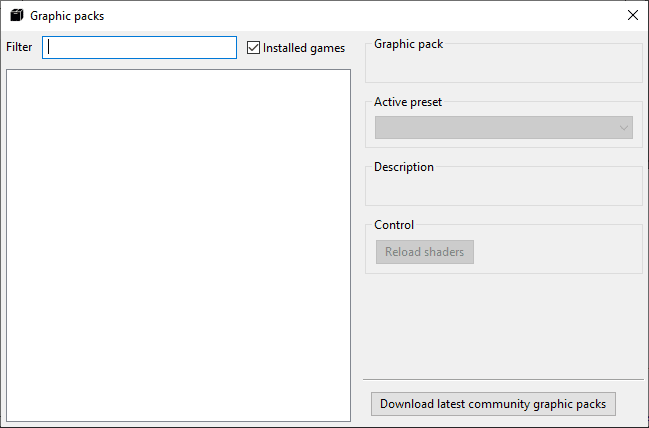
- Végül megfontolhatja a shader gyorsítótárak letöltését Wii U játékaihoz. Ez nem szükséges, de ha nem, akkor a Cemu emulátornak magának kell előállítania a shader gyorsítótárakat. Ez súlyos játékbeli késést okozhat az első néhány játékkísérlet során, miközben a gyorsítótár létrejön. Ez a Reddit bejegyzés(Reddit post) hosszú listát tartalmaz a letölthető gyorsítótárakról. Másolja a mellékelt BIN fájlokat( included BIN files ) a Cemu installation folder/shaderCache/transferable/ könyvtárába.
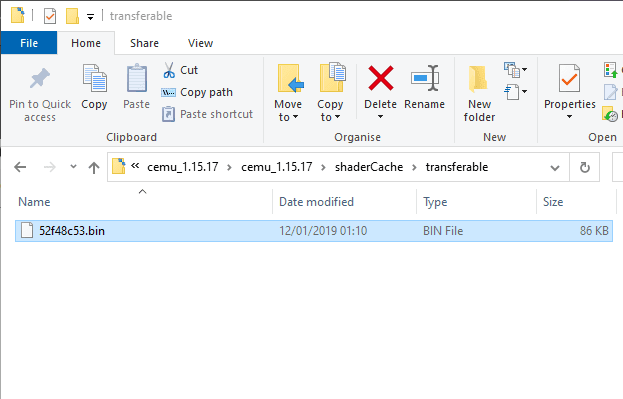
A shader gyorsítótárak telepítése után megkezdheti a Cemu telepítésének testreszabását.
A Wii U emulátor beállítása(Setting Up The Wii U Emulator)
Jó néhány beállítás van, beleértve a grafikus kiegészítőket és a vezérlőkonfigurációkat, amelyeket először a Cemu -ban kell módosítanod vagy konfigurálnod, mielőtt elkezdhetnéd játszani.
Az utolsó szakaszban automatikusan letöltött közösségi grafikus csomagok mindegyike egyedi beállításokkal rendelkezik minden játékhoz. Ezeket minden játékhoz be kell állítania, amelyet játszani szeretne.
- Kattintson a Beállítások,(Options,) majd a Grafikus csomagok elemre. (Graphics Packs.)Mindegyik játéknál kattintson a + arrow . Minden játéknak van felbontásbeállítása, ezért kattintson a Felbontás(Resolution) elemre , majd válassza ki a választott képernyőfelbontást a jobb oldali Aktív előre beállított(Active preset ) legördülő menüből. Erősítse(Confirm) meg a játék minden egyéb beállítását vagy grafikai módosítását ebben a szakaszban.

Ezután be kell állítania egy vezérlőt. A Cemu(Cemu) támogatja a billentyűzet és az egér, valamint az USB és Bluetooth játékvezérlők használatát . A kiválasztott vezérlőt hozzá kell rendelnie az emulált Wii U vezérlő billentyűlenyomásaihoz.
- Kattintson a Beállítások(Options) , majd a Beviteli beállítások elemre(Input Settings) . Az Emulate Controller alatt(Emulate Controller,) válassza a Wii U Pro Controller lehetőséget(Wii U Pro Controller) . Válassza ki a Controller API -t a (Controller API)Billentyűzet(Keyboard) kiválasztásával billentyűzete , vagy az XInput kiválasztásával USB-vezérlő esetén. Válassza a Wiimote lehetőséget(Wiimote) , ha régebbi Bluetooth Wii távirányítót használ.

- Minden egyes gombnál nyomja meg az egyes betűk vagy vezérlőelemek melletti gombot, majd nyomjon meg egy billentyűt, vagy mozgassa vagy nyomja meg a megfelelő billentyűzetet a vezérlőn a leképezéshez. Miután a vezérlő teljesen leképezésre került, írjon be egy profilnevet a Profil(Profile) mezőbe, majd kattintson a Mentés(Save) gombra a profil mentéséhez.

A vezérlő leképezéséről a Cemu vezérlő konfigurációs útmutatójában tudhat(Cemu controller configuration guide) meg többet .
Wii U játékok a Cemuban(Playing Wii U Games In Cemu)
Nem minden Wii U játék játszható a Cemuban(Cemu) . A Cemu(Cemu) továbbra is „kísérleti” emulátorként szerepel, néhány játékkal teljesen játszhatatlan. Ezt szem előtt tartva, ellenőrizze a hivatalos Cemu játékmenet-besorolási oldalt(Cemu gameplay rating page) , hogy megállapítsa, egy játék játszható-e vagy sem.
- Ha igen, és rendelkezésre állnak a megfelelő játékfájlok, kattintson a Fájl(File) , majd a Betöltés(Load) gombra . A fájlválasztó menüben keresse meg a Wii U játékfájljait. Ezek WUD , WUX , ISO vagy RPX fájlformátumban érkeznek, attól függően, hogy hogyan szerezte be a játékfájlokat. Kattintson a Megnyitás(Open) gombra a játék elindításához.
Az indítás után elkezdheti játszani a játékot a Cemu ablakban. Alapértelmezés szerint az előző lépésekben megadott felbontás- és vezérlőbeállításokat használja.
Ha bármilyen problémája van, a Cemu wiki további útmutatókat és lépéseket tartalmaz a Wii U játéklemezek kiírásához, valamint a (Wii U)Wii U játékmenet konfigurálásához vagy hibaelhárításához a számítógépen.
Related posts
A GBoost használatával növelheti a játék teljesítményét Windows 10 PC-n
Hogyan optimalizáljuk a Windows számítógépet online játékokhoz
Windows 95 játékok lejátszása Windows 10 rendszeren
A legjobb mechanikus billentyűzetek játékhoz és munkához Windows 10 PC-hez
Töltse le a Tencent Gaming Buddy PUBG Mobile emulátort PC-re
A 6 legjobb, most ingyenesen játszható nyilvános domain videojáték
Hogyan oszthat meg játékokat a Steamen
1980-as és 1990-es évekbeli konzoljátékok keresése és lejátszása számítógépén
A Legend of Zelda Games sorrendben való játékának legjobb módja
A Logitech játékszoftver meg nem nyílásának javítása
A 10 legjobb ingyenes VR-játék, amellyel most játszhat
A PS5 fog játszani PS4 és PS3 játékokkal?
14 módszer a ping csökkentésére és az online játékok fejlesztésére
Minden idők 7 legjobb Dreamcast-játéka
Hogyan lehet elrejteni a játékokat a Steamen
A 7 legjobb N64-es versenyjáték
A 10 legjobb YouTube-csatorna retro számítógépes játékokhoz
A 7 legritkább N64-es játék
A virtualizáció engedélyezése az MSI Gaming Plus Max B450-ben
Az 5 legjobb ingyenes online böngészős játék az idő megölésére
