Hogyan javíthatják a Bitdefender profiljai a számítástechnikai élményt?
Bár a technológia sokat fejlődött, és a számítógépek manapság meglehetősen nagy feldolgozási teljesítménnyel rendelkeznek, előfordulhat, hogy olyan szoftverekkel találkozhatunk, amelyek vagy rosszul vannak optimalizálva, vagy csak sok erőforrást igényelnek. Ez történhet a munkahelyen, a napi irodai alkalmazások használata közben vagy otthon, miközben filmet néz, játszik vagy más szórakoztató tevékenységet folytat. Ilyen forgatókönyvekben előnyös lehet olyan szoftver használata, amely automatikusan kezeli számítógépe erőforrás-felhasználását, hogy javítsa a felhasználói élményt az adott forgatókönyvtől függően. Az egyik legérdekesebb szolgáltatás, amely a Bitdefender termékek 2015-ös verziójában található a Profilok neve(Profiles). Ez a funkció automatikusan optimalizálja a rendszer beállításait, hogy Ön a lehető legjobb élményben legyen része, attól függően, hogy mit csinál. Így működik:
Mik azok a Bitdefender profilok?
A Bitdefender Profiles(Bitdefender Profiles) egy új funkció, amely a Bitdefender Antivirus Plus 2015 -ben , a Bitdefender Internet Security 2015 -ben és a Bitdefender Total Security 2015 -ben található . Az Ön által használt alkalmazások típusától függően automatikusan kezeli a rendszer erőforrásait a megszakítások minimalizálása és a rendszer teljesítményének optimalizálása érdekében.
A Bitdefender három profilt tartalmaz, egyet-egyet a felhasználók által (Bitdefender)Windows rendszerű(Windows) számítógépeiken és eszközeiken végzett leggyakrabban végzett tevékenységekhez :
-
Munkaprofil(Work Profile) – ez a profil optimalizálja a rendszer erőforrás-használatát az Office-alkalmazások használata közben.
-
Filmprofil(Movie Profile) – ez a profil módosítja a filmek vizuális beállításait, és minimalizálja a megszakításokat a filmnézés közben.
-
Játékprofil(Game Profile) – ez a profil módosítja a vizuális beállításokat, és minimalizálja a játék közbeni megszakításokat.
Nézzük meg, hogyan konfigurálhatja ezeket a profilokat!
A Bitdefender(Manage Bitdefender) profiljainak elérése(Access) és kezelése
A profilok eléréséhez először nyissa meg a használt Bitdefender terméket, és kattintson az Eszközök(Tools) szakaszra.
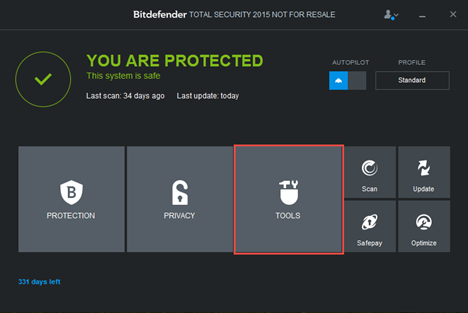
Az Eszközök(Tools) részben kattintson a Profilok(Profiles) modulra.
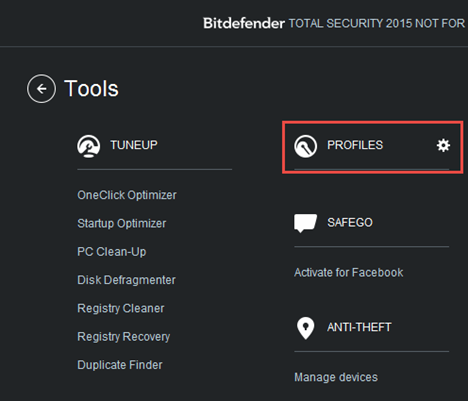
A Profilok(Profiles) modulban engedélyezheti vagy letilthatja a profilokat, és konfigurálhatja működésüket.
A munkaprofil konfigurálása
A Munkaprofil(Work) akkor hasznos, ha napi munkája során több tevékenységgel zsonglőrködik, például azonnali üzenetküldő vagy e-mail klienseken keresztül kommunikál kollégáival, csatlakozik egy videokonferenciához, vagy olyan irodai alkalmazásokkal dolgozik, mint például a Microsoft Office programcsomag.
Mindezek a tevékenységek bizonyos erőforrásokat igényelnek a számítógéptől. A munkához használt alkalmazások mellett azonban az operációs rendszer bizonyos folyamatokat is futtat a háttérben, amelyek közül néhányra esetleg nincs szüksége. Ezek a folyamatok lelassíthatják a számítógépet, és itt jön be a munkaprofil .(Work)
A Bitdefender ezt a profilt arra tervezte, hogy a szükségtelen szolgáltatások és feladatok kikapcsolásával javítsa számítógépe teljesítményét munkavégzés közben.
A munkaprofil(Work) konfigurálásához kattintson a megfelelő Konfigurálás(Configure) gombra.
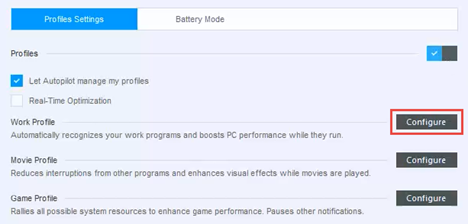
A munkaprofil(Work) a következő műveleteket hajthatja végre:
-
Növelje a teljesítményt a munkahelyi alkalmazásokon(Boost performance on work apps) – ez az opció mindig engedélyezve van, és nem kapcsolható ki.
-
Termékbeállítások optimalizálása a munkaprofilhoz(Optimize product settings for Work profile) – ez az opció kikapcsolja az Autoscan, az Automatikus frissítés és a Safebox automatikus szinkronizálási funkciókat.
-
Elhalasztja a háttérben futó programokat és karbantartási feladatokat(Postpone background programs and maintenance tasks) – elhalasztja a Bitdefender háttérfolyamatait, például az ütemezett vizsgálatokat és a karbantartási feladatokat, például a Windows automatizált karbantartását.
-
A Windows automatikus frissítésének elhalasztása(Postpone Windows Automatic Updates) – ha az operációs rendszer frissítései automatikus telepítésre vannak beállítva, akkor azok telepítésre kerülnek, miután a Bitdefender kilép a munkaprofilból(Work) .
Ez a profil különösen jól működik laptopokon, mivel a fent említett funkciók letiltása csökkenti az energiafogyasztást. A Bitdefender a (Bitdefender)munkaprofilt(Work) is bekapcsolja , ha akkumulátorról működik, és letiltja, amikor csatlakoztatja a laptopot a konnektorhoz.
Engedélyezze azokat a műveleteket, amelyeket a Bitdefendernek meg kell tennie, amikor észleli, hogy Ön a számítógépén dolgozik. Ezután kattintson a Mentés(Save) gombra .
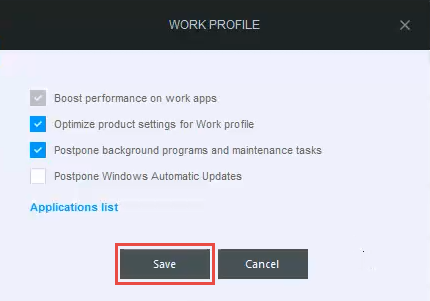
FONTOS: A (IMPORTANT:) Bitdefender megkeresi az Ön által futó alkalmazásokat egy vagy másik profil alkalmazása érdekében. Ha nem aktiválja automatikusan a Munkaprofilt(Work) az egyik munkahelyi alkalmazás elindításakor, akkor manuálisan is felveheti az alkalmazást a profil Alkalmazáslistájára .(Application list)
Ehhez kattintson az Alkalmazáslista(Application list) hivatkozásra.
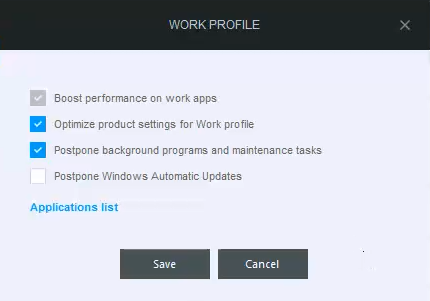
Ezután kattintson a Hozzáadás(Add) gombra.
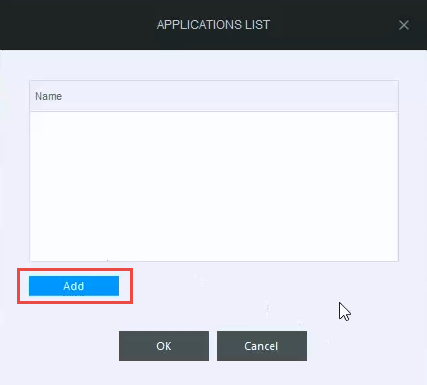
Adja hozzá a használni kívánt alkalmazás elérési útját: navigáljon a helyére, válassza ki a végrehajtható fájlt, majd kattintson az OK gombra(OK) .
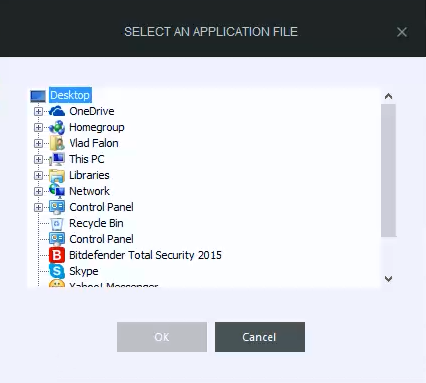
A kiválasztott alkalmazás elindítja a munkaprofilt(Work) .
A filmprofil konfigurálása
A Filmprofil(Movie) akkor hasznos, ha kiváló minőségű videókat szeretne nézni, például nagyfelbontású filmeket vagy videokamerájáról készített videofelvételeket. Általában az ilyen típusú megjelenítés jelentős rendszererőforrást igényel, és a számítógép konfigurációjától függően a folyamat nagyon lelassulhat. A Filmprofil(Movie) automatikusan optimalizálja a rendszerbeállításokat, hogy más alkalmazások ne zavarják meg a videólejátszást.
A Filmprofil konfigurálásához kattintson(Movie) a megfelelő Konfigurálás(Configure) gombra.
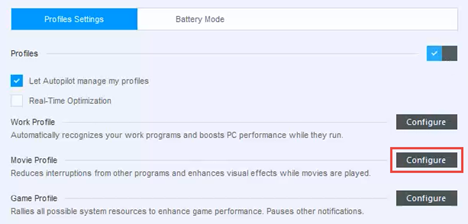
A Filmprofil a(Movie) következő műveleteket hajthatja végre:
-
Növelje a teljesítményt videolejátszókon(Boost performance on video players) – ez az opció mindig engedélyezve van, és nem kapcsolható ki.
-
Termékbeállítások optimalizálása a(Optimize product settings for Movie profile) Filmprofilhoz – A Bitdefender módosítja a beállításait, hogy ne zavarja meg Önt filmnézés közben.
-
Elhalasztja a háttérben futó programokat és karbantartási feladatokat(Postpone background programs and maintenance tasks) – elhalasztja a Bitdefender háttérfolyamatait, például az ütemezett vizsgálatokat és a karbantartási feladatokat, például a Windows automatizált karbantartását.
-
A Windows automatikus frissítésének elhalasztása(Postpone Windows Automatic Updates) – ha az operációs rendszer frissítései automatikus telepítésre vannak beállítva, akkor azok telepítésre kerülnek, miután a Bitdefender kilép a Filmprofilból(Movie) .
-
Módosítsa az energiasémát és a vizuális beállításokat a filmekhez(Adjust power plan and visual settings for movies) – A Bitdefender maximálisra állítja az eszköz képernyőjének fényerejét.
A videolejátszó bezárása után a Bitdefender kilép a Filmprofilból(Movie) .
Engedélyezze vagy tiltsa le a kívánt műveleteket, majd kattintson a Mentés(Save) gombra , ha végzett.
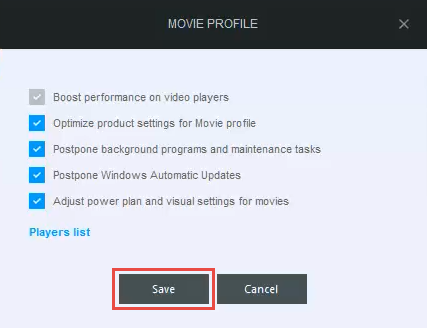
FONTOS: A (IMPORTANT:) Bitdefender megkeresi az Ön által futó alkalmazásokat egy vagy másik profil alkalmazása érdekében. Ha nem aktiválja automatikusan a Filmprofilt(Movie) , amikor elindítja valamelyik videolejátszóját, akkor manuálisan is hozzáadhatja az alkalmazást az Alkalmazáslistához(Application list) .
Ehhez kattintson a Játékosok listája(Players list) hivatkozásra.
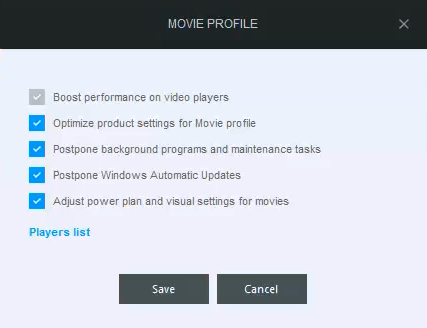
Ezután kattintson a Hozzáadás(Add) gombra.

Adja hozzá a használni kívánt videolejátszó elérési útját: navigáljon a helyére, válassza ki a végrehajtható fájlt, majd kattintson az OK gombra(OK) .
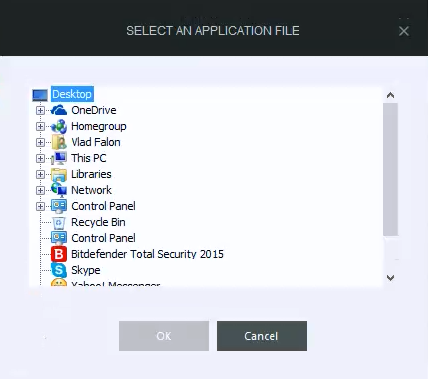
A játékprofil konfigurálása
A Játék(Game) profil akkor hasznos, ha pihentető játékélményt szeretne élvezni a lehető legkevesebb lassítással és megszakítással. A Bitdefender automatikusan felismeri egyes játékait, és ennek megfelelően optimalizálja a rendszer erőforrásainak használatát.
A játékprofil konfigurálásához kattintson(Game) a megfelelő Konfigurálás(Configure) gombra.
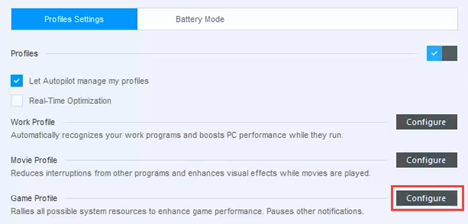
A Játékprofil a(Game) következő műveleteket hajthatja végre:
-
Növelje a teljesítményt játékokon(Boost performance on games) – ez az opció mindig be van kapcsolva, és nem kapcsolható ki.
-
Termékbeállítások optimalizálása a(Optimize product settings for Game profile) játékprofilhoz – A Bitdefender módosítja a beállításait, hogy ne zavarja meg Önt filmnézés közben. Például letiltja az előugró ablakokat, a figyelmeztetéseket, az AutoScan-t, a Safebox automatikus szinkronizálást, az automatikus frissítést és a Bitdefender Browser Toolbart. A vírusvédelem(Antivirus) szintjét is megengedőre(permissive) állítja .
-
Elhalasztja a háttérben futó programokat és karbantartási feladatokat(Postpone background programs and maintenance tasks) – elhalasztja a Bitdefender háttérfolyamatait, például az ütemezett vizsgálatokat és a karbantartási feladatokat, például a Windows automatizált karbantartását.
-
A Windows automatikus frissítésének elhalasztása(Postpone Windows Automatic Updates) – ha az operációs rendszer frissítései automatikus telepítésre vannak beállítva, akkor azok telepítésre kerülnek, miután a Bitdefender kilép a játékprofilból(Game) .
-
Módosítsa az energiasémát és a vizuális beállításokat a játékokhoz(Adjust power plan and visual settings for games) – módosítja az energiasémát a maximális elérhető teljesítmény elérése érdekében, és módosít néhány vizuális beállítást.
A Bitdefender bekapcsolja a Játékprofilt ,(Game) ha egy ismert teljes képernyős játékot vagy alkalmazást futtat. Miután bezártad, a Bitdefender kilép a játékprofilból(Game) .
Engedélyezze vagy tiltsa le a kívánt műveleteket, majd kattintson a Mentés(Save) gombra , ha végzett.
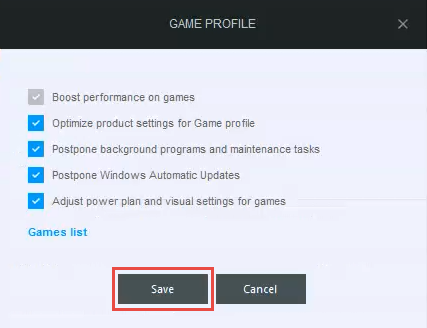
FONTOS: A (IMPORTANT:) Bitdefender megkeresi az Ön által futó alkalmazásokat egy vagy másik profil alkalmazása érdekében. Ha nem aktiválja automatikusan a Játékprofilt, amikor elindítod valamelyik játékodat(Game) , akkor manuálisan hozzáadhatod a Játékok listához(Games list) .
Ehhez kattintson a Játéklista(Games list) hivatkozásra.
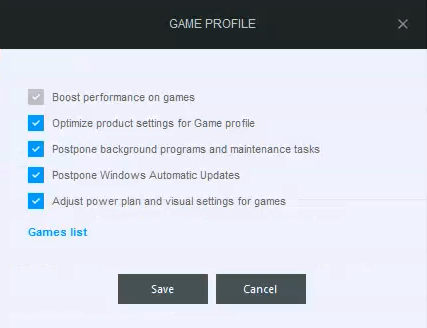
Ezután kattintson a Hozzáadás(Add) gombra.

Adja hozzá a játszani kívánt játék elérési útját: navigáljon a helyére, válassza ki a végrehajtható fájlt, majd kattintson az OK gombra(OK) .
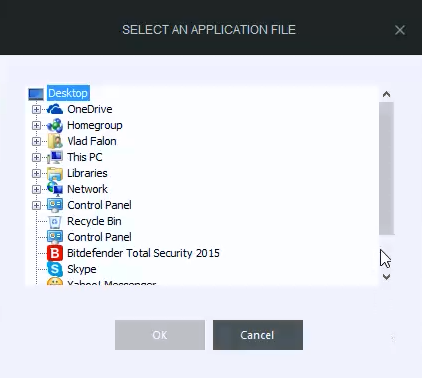
Hogyan válthatunk a Bitdefender profilok között(Between Bitdefender Profiles)
A Bitdefender automatikusan tud váltani a profilok között, ha engedélyezi a "Legye az Autopilot kezelheti a profiljaim"("Let Autopilot manage my profiles") beállítást, és ha engedélyezte az Autopilotot(Autopilot) .
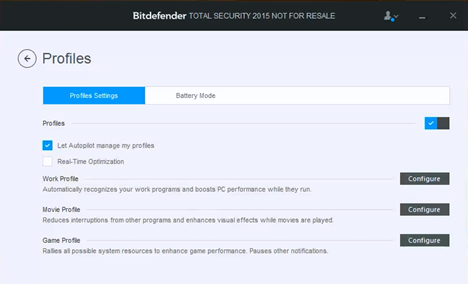
Ha manuálisan szeretne váltani a profilok között, ezt úgy teheti meg, hogy nyissa meg a Bitdefender felületet, és kattintson a Profil(Profile) menüre.

Egyszerűen(Simply) válassza ki az aktiválni kívánt profilt, és az alkalmazásra kerül. Ha a Standard lehetőséget választotta , a Bitdefender visszatér a normál beállításokhoz.
Következtetés
A Bitdefender-profilok(Bitdefender Profiles) révén a Bitdefender-termékek és az operációs rendszer is alkalmazkodik az Ön tevékenységéhez, így Ön a lehető legproduktívabb lehet. Akár dolgozni, akár filmeket nézni vagy játszani szeretne, a Bitdefender Profiles használatával minden élményből a legjobbat hozhatja ki .
Ha van egy Bitdefender terméke telepítve ezzel a funkcióval, ne habozzon kipróbálni, és ossza meg velünk tapasztalatait. Mennyire működik jól neked? Hogyan konfiguráltad az egyes profilokat? Tudassa velünk az alábbi megjegyzések részben.
Related posts
A számítógép megtisztítása a Bitdefender OneClick Optimizer segítségével
A Bitdefender szülői felügyeleti jelentések használatával tarthatja szemmel gyermekét
VHD-fájl megnyitása, leválasztása vagy végleges csatolása Windows 10 rendszerben -
A Windows USB/DVD letöltőeszközének használata
A Lemeztöredezettség-mentesítő megnyitása Windows rendszerben (12 mód) -
A nyomkövetés megelőzése a Microsoft Edge-ben -
4 módszer az alkalmazások futtatásának engedélyezésére a Windows 10 indításakor
Készítsen InPrivate vagy Incognito parancsikonokat a Firefox, Chrome, Edge, Opera vagy Internet Explorer böngészőhöz
A Windows tűzfal beállításainak visszaállítása (4 módszer)
Probléma megoldása: A Google Chrome sok processzort (CPU) használ, amikor meglátogatok egy webhelyet
Értékelje, hogy a telepített alkalmazások és illesztőprogramok hogyan gyengítik a számítógép biztonságát
A Windows 10 tisztítása a Storage Sense segítségével -
Lépjen inkognitómódba egy gyorsbillentyűvel a Chrome, az Edge, a Firefox és az Opera böngészőben
Hogyan válthatunk inkognitómódba Chrome-ban, Firefoxban, Edge-ben és Operában
A hirdetések letiltása a Windows 11 rendszerben -
A Windows 11 telepítése bármely (nem támogatott) számítógépre vagy virtuális gépre
Mi a PowerShell a Windows rendszerben, és mit lehet vele kezdeni?
A harmadik féltől származó cookie-k letiltása Chrome, Firefox, Edge és Opera böngészőben
3 módszer a Windows rendszerleíró adatbázis letiltására -
A Steps Recorder használata a Windows 10 hibaelhárítási lépéseinek rögzítésére -
