Hogyan javítható ki, hogy a WhatsApp Web nem működik a számítógépen
A WhatsApp(WhatsApp) egyik nagyszerű tulajdonsága, hogy lehetővé teszi az üzenetküldő szolgáltatás használatát a számítógép bármely böngészőjéből. Egyszerűen beolvashat egy kódot a számítógépén a telefonjáról, és már használhatja is a WhatsApp alkalmazást asztali számítógépén vagy laptopján(use the WhatsApp app on your desktop or laptop) .
Általában a funkció jól működik, és nem lehet vele gond. Vannak azonban olyan esetek, amikor hibás lesz, és egyszerűen nem működik, bármit is csinál. Ha már olyan helyzetben van, hogy a WhatsApp Web nem működik a számítógépén, érdemes lehet fontolóra venni az alábbi módszerek valamelyikét a probléma megoldására.

Győződjön meg arról, hogy a WhatsApp működik a telefonon(Make Sure WhatsApp Works On Your Phone)
A legelső dolog, amit ellenőrizni kell, hogy a WhatsApp működik-e a mobileszközén. Győződjön meg arról, hogy üzeneteket küldhet és fogadhat az okostelefonján lévő WhatsApp alkalmazásban.(WhatsApp)
Ha bármilyen problémája van az üzenetek küldésével vagy fogadásával, a WhatsApp Web valószínűleg nem fog működni a számítógépén, mivel ez csak a telefon tényleges üzenetküldő alkalmazásának burkolója, és teljes mértékben a telefonos alkalmazásra támaszkodik.
Íme néhány dolog, amit a telefonján megtehet a WhatsApp - problémák megoldása érdekében:
- Kapcsolja be a repülőgép üzemmódot
- Kapcsolja be a mobil adatátviteli lehetőséget
- Ha WiFi hálózatot használ, kapcsolja be a WiFi opciót(WiFi)
- Állítsa vissza a hálózati beállításokat
Aktiválja újra a WhatsApp webes munkamenetet(Reactivate The WhatsApp Web Session)
Néha a be- és kijelentkezési lehetőségek váltása javítja a számítógépen a WhatsApp Web hibás funkcióját. Ez egyszerűen megtehető, és mindössze hozzá kell férnie telefonjához.
- Nyissa meg a WhatsApp Webet(WhatsApp Web) a számítógépe böngészőjében.
- Amikor betöltődik, kattintson a felső három pontra, és válassza a Kijelentkezés lehetőséget(Log out) az újonnan megnyíló menüből. A rendszer kijelentkezteti WhatsApp - fiókjából a számítógépén.

- Indítsa el a WhatsApp alkalmazást a telefonján, érintse meg a három pontot a jobb felső sarokban, és válassza a WhatsApp Web lehetőséget . Segít kapcsolatot létesíteni a számítógépével.

- A kamera megnyílik a telefonon, és lehetővé teszi a WhatsApp web QR -kódjának beolvasását. Használja telefonját a számítógép képernyőjén megjelenő kód beolvasásához.

- Újra bejelentkezik a WhatsApp Webbe(WhatsApp Web) , és remélhetőleg minden probléma nélkül fog működni.
Használja az inkognitómódot a böngészőben(Use Incognito Mode In Your Browser)
Egy normál webböngésző ablak magával viszi az összes gyorsítótárat, cookie-kat és egyéb fájlokat. Ezek a fájlok néha zavarhatják a WhatsApp működését .
Az inkognitóablak viszont nem használja a meglévő cookie-kat és webhelyadatokat, ezért azt javasoljuk, hogy próbálja ki benne a WhatsApp Webet(Web) , és nézze meg, segít-e megoldani a problémát.
- Ha Ön Chrome -felhasználó, kattintson a jobb felső sarokban lévő három pontra, és válassza az Új inkognitóablak(New incognito window) lehetőséget .

- A Firefox(Firefox) felhasználóknak rá kell kattintaniuk a három vízszintes vonalra a jobb felső sarokban, és ki kell választaniuk az Új privát ablak(New Private Window) lehetőséget az inkognitó mód megnyitásához.

- Írja be a https://web.whatsapp.com címet a címsorba, és nyomja meg az Enter billentyűt .

- Kövesse a szokásos bejelentkezési eljárást a WhatsApp - fiókjába való bejelentkezéshez.
Ha a böngésző adatai okozták a problémát, akkor az inkognitó módnak ki kell javítania a problémát, és a továbbiakban nem lesz a WhatsApp Web nem működő problémája a számítógépen.
Törölje a cookie-kat a böngészőkben(Clear Cookies In Your Browsers)
Egy inkognitóablak elvégzi a munkát, de amint bezárja, kijelentkezik a WhatsApp Webből(WhatsApp Web) . Minden alkalommal be kell jelentkeznie a fiókba, amikor hozzá szeretne férni, ami egyszerre időigényes és bosszantó.
A böngészővel kapcsolatos problémák megoldásának másik módja a cookie-k törlése a böngészőben(clear the cookies in your browser) .
Cookie-k törlése a Google Chrome-ban(Clear Cookies In Google Chrome)
- Kattintson(Click) a három pontra a böngésző jobb felső sarkában, és válassza a Beállítások(Settings) lehetőséget .
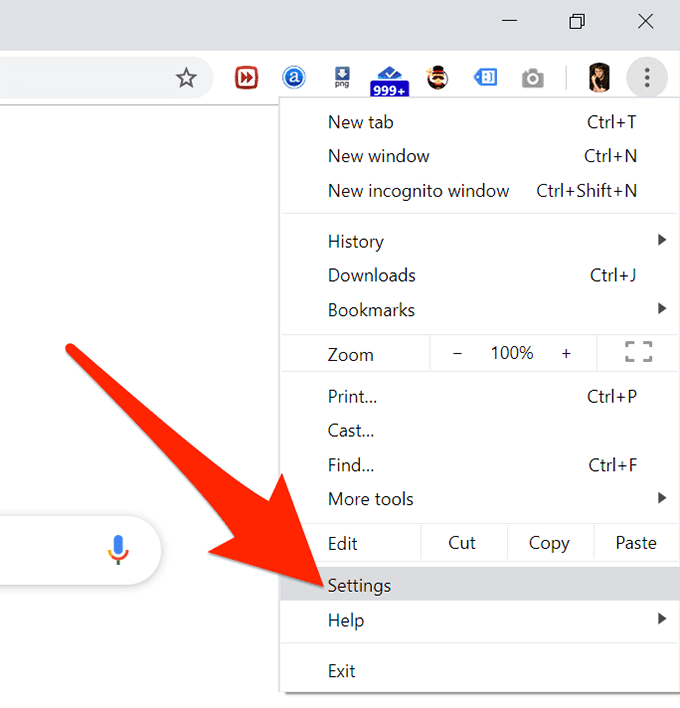
- Kattintson a Speciális(Advanced) elemre a következő képernyőn, majd válassza a Böngészési adatok törlése(Clear browsing data) lehetőséget .

- Győződjön meg arról, hogy az Alap(Basic) lapon van. Válassza a Minden idő(All time) lehetőséget az Időtartomány(Time range) menüből. Ezután jelölje be a Cookie-k és egyéb webhelyadatok(Cookies and other site data) lehetőséget, majd kattintson az Adatok törlése(Clear data) gombra .

Cookie-k törlése a Firefoxban(Clear Cookies In Firefox)
- Kattintson(Click) a három vízszintes vonalra a tetején, és válassza a Beállítások lehetőséget(Options) .

- Válassza az Adatvédelem és biztonság(Privacy & Security) lehetőséget a bal oldali menüben.
- Kattintson az Adatok törlése(Clear Data) gombra a jobb oldali ablaktáblában.

- Jelölje be az első Cookie-k és webhelyadatok feliratú(Cookies and Site Data) négyzetet, majd kattintson a Törlés(Clear) gombra .

Most, hogy a cookie-k törlődnek, indítsa el a WhatsApp webhelyet(WhatsApp Web) a böngészőjében, és jelentkezzen be fiókjába. Ezúttal jól kell működnie.
Hagyja, hogy a WhatsApp megkerülje a hálózati beállításait(Let WhatsApp Bypass Your Network Settings)
Az egyik oka annak, hogy a WhatsApp Web nem működik a számítógépén, mert a tűzfal vagy a hálózati beállítások megakadályozzák a WhatsApp webhely betöltését.
Ha ez a helyzet, fel kell vennie a kapcsolatot a hálózati rendszergazdával, és meg kell kérnie a következő domainek engedélyezőlistára való felvételét, hogy engedélyezve legyenek a hálózaton:
- web.whatsapp.com
- *.web.whatsapp.com
- *.whatsapp.net
Amint ezek a webhelyek engedélyezettek, elérheti őket, és használhatja a WhatsApp Web alkalmazást a számítógépén.
Tiltsa le a VPN szolgáltatást a számítógépén(Disable The VPN Service On Your PC)
Ha engedélyezve van a VPN, és fut a számítógépén(VPN enabled and running on your PC) , érdemes lehet kikapcsolni, hátha megoldja a problémát. A WhatsApp(WhatsApp) jogosulatlan felhasználóként észlelheti a VPN IP -címét, és megakadályozhatja, hogy használja fiókját.
A VPN(VPN) -t ideiglenesen kikapcsolhatja , ha elindítja a VPN alkalmazást, és kiválasztja a letiltási lehetőséget. Ha befejezte a WhatsApp Web használatát, újra bekapcsolhatja .
Használja az internetes hibaelhárítót a számítógépen(Use Internet Troubleshooter On Your PC)
Ha továbbra is problémái vannak a WhatsApp Web alkalmazással a számítógépén, használhatja a számítógép internetes(Internet) hibaelhárítóját a probléma okának kiderítésére.
- Indítsa el a Beállítások(Settings) alkalmazást a számítógépén, és válassza a Frissítés és biztonság(Update & Security) lehetőséget .
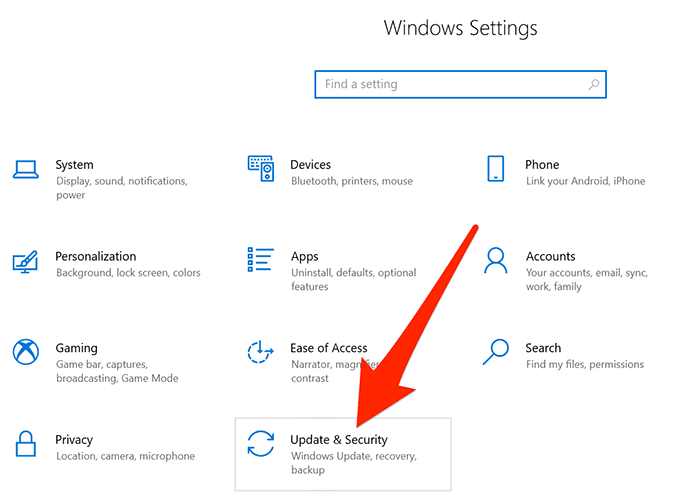
- Kattintson a Hibaelhárítás(Troubleshoot) elemre a bal oldalsávon.
- Kattintson az Internetkapcsolatok(Internet Connections ) elemre a jobb oldali ablaktáblában, és válassza a Hibaelhárító futtatása(Run the troubleshooter) lehetőséget .
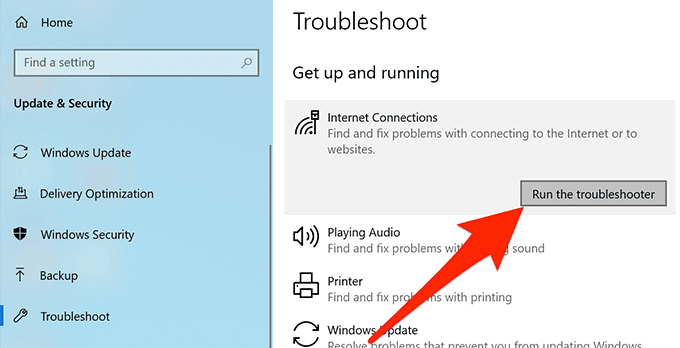
- Válassza a Segítsen kapcsolódni egy adott weboldalhoz lehetőséget(Help me connect to a specific web page) .

- Írja be a https://web.whatsapp.com címet a képernyőn lévő mezőbe, és kattintson a Tovább(Next) gombra alul.

- A hibaelhárító tájékoztatja Önt a probléma okáról.
Ezután megteheti a szükséges lépéseket a számítógép hálózati vagy internetes problémájának kijavításához(fix the network or Internet issue on your PC) .
Related posts
A WhatsApp webes QR-kód nem működik? 8 kipróbálható javítás
Az üzenetre való várakozás hiba kijavítása a WhatsApp-on
Minden újraindításkor javítsa a „Telepítő előkészíti a számítógépet az első használatra” című részt
Az „RPC-kiszolgáló nem elérhető” hiba javítása a Windows rendszerben
A „Windows Resource Protection nem tudta végrehajtani a kért műveletet” hiba elhárítása
Hogyan lehet javítani az Excelben nem működő nyílbillentyűket
Hogyan lépjünk be az Outlook csökkentett módjába a problémák megoldása érdekében
Használja ezeket a parancssori parancsokat a sérült fájlok javítására vagy javítására
9 módszer a Gboard leállási hibájának javítására iPhone és Android rendszeren
Javítás: „Nem támogatott vezeték nélküli hálózati eszköz észlelve. Rendszer leállt” Hiba
Javítsa ki a „Nem található ez az elem” elemet a törléskor a Windows rendszerben
A „Probléma volt a csomag elemzésekor” elhárítása Androidon
A Flash-összeomlások javítása az Internet Explorer 11-ben
A Windows 8.1/10 rendszerre frissítés után a fényerő nem állítható
A BitLocker engedélyezésekor „Ez az eszköz nem tud megbízható platform modult használni” javítás
Javítsa ki az „Utasítás a hivatkozott memóriában nem olvasható” hibákat
A Chrome-ban nem töltődő YouTube-megjegyzések javítása
A Windows 10 nem működő tálca javítása
A „Windows nem tudott konfigurálni egy vagy több rendszerösszetevőt” hiba elhárítása
A nem működő Instagram-értesítések javítása
