Hogyan javítsd ki a Spotify Web Player nem fog játszani
A Spotify weblejátszó(Spotify) segít elérni a Spotify zenét az interneten olyan böngészők segítségével, mint a Chrome , Firefox stb. Könnyebb és funkcionálisabb, mint a Spotify asztali alkalmazás. Sokan azért használják a Spotify Web lejátszót, mert nem akarnak sok alkalmazást telepíteni eszközükre. Ezenkívül sok más program is futhat a számítógépén. Így a Spotify weblejátszó használata sokkal(Spotify) kényelmesebb, de sokan panaszkodtak, hogy a Spotify Web lejátszó nem fog játszani. Ha Ön is közéjük tartozik, itt található egy tökéletes útmutató a „ Spotify weblejátszó nem fog játszani(Spotify web player won’t play) ” probléma megoldásához.

6 módszer(Ways) a Spotify Web Play er nem játszható kijavítására(Play)
Miért nem játszik le egyetlen dalt sem a Spotify Web Player ?
Ennek a problémának különböző okai vannak, mint pl.
- Több bejelentkezés különböző eszközökön
- Sérült gyorsítótár és cookie-k
- Nem kompatibilis webböngésző
- Nem regisztrált DNS
- Korlátozott hozzáférés a tartalomhoz stb.,
Csak kövesse ezeket az egyszerű módszereket a probléma megoldásához.
1. módszer: Frissítsen és játsszon a Spotify-on
Gyakran az olyan alapvető dolgok, mint az alkalmazás vagy a böngésző frissítése segíthet a kisebb problémák megoldásában.
1. Nyissa meg a Spotify webalkalmazást(Spotify web app) a böngészőjében.
2. Vigye az egeret bármelyik borítóalbum fölé, amíg(cover album) meg nem jelenik a Lejátszás(Play) gomb.
3. Folyamatosan kattintson a Lejátszás gombra(Play button) , miközben egyidejűleg frissíti az oldalt az F5 billentyű lenyomásával vagy a CTRL + R billentyűk együttes lenyomásával.

4. Továbbra is kattintson az oldal teljes újratöltése után is.
Próbáld ki többször, és nézd meg, hogy a Spotify weblejátszó nem működő(Spotify web player not working) problémája megoldódott-e.
2. módszer: Törölje a webböngésző gyorsítótárát(Web Browser Cache) és a cookie -kat(Cookies)
Ha azzal a problémával szembesül, hogy a Spotify weblejátszó(Spotify) egyáltalán nem működik, akkor ez a megoldás megoldja ezt a problémát. Néha a gyorsítótár és a cookie-k a böngészőben megzavarhatják a hálózati kapcsolatot, és betöltési problémákat okozhatnak. Ezért ezek eltávolítása segítene.
A gyorsítótár és a cookie-k törlésének lépései böngészőnként eltérőek. Itt elmagyaráztuk ezt a módszert a Google Chrome és a Mozilla Firefox esetében .
Google Chrome esetén:(For Google Chrome:)
1. Kattintson a három pontra(three dots) a képernyő jobb felső sarkában, majd navigáljon a További eszközök(More Tools) elemre . Most kattintson a Böngészési adatok törlése lehetőségre.(Clear Browsing Data.)

2. A legördülő menüben állítsa be az időtartományt 24 órára.(24 hours.)
3. Törölje a böngészési előzmények jelölését, ha meg szeretné őrizni.

4. Kattintson az Adatok törlése(Clear Data) , majd a Chrome újraindítása(Restart Chrome) lehetőségre .
Ellenőrizze, hogy a Spotify weblejátszó(Spotify) visszatér-e a normál állapotba.
Olvassa el még: A (Also Read:) nem működő Spotify Web Player javítása (lépésről lépésre)(Fix Spotify Web Player Not Working (Step by step Guide))
Mozilla Firefox esetén:(For Mozilla Firefox:)
1. Kattintson a három párhuzamos vonalra a (three parallel lines)Mozilla Firefox jobb felső sarkában .
2. Lépjen a Library (Könyvtár) , majd az Előzmények elemre(History) .
3. Kattintson a Legutóbbi előzmények törlése(Clear recent history) elemre .

4. Jelölje be a Cookie(Cookies) -kat és a gyorsítótárat,(Cache,) majd kattintson a Törlés most(Clear now) gombra .

5. Indítsa újra a böngészőt, és ellenőrizze, hogy működik-e a Spotify weblejátszó(Spotify) .
3. módszer: Öblítse ki a DNS-t
Ez a módszer frissíti a számítógép DNS -ét , hogy a következő bejelentkezéskor megfelelően regisztráljon. Ezzel a Spotify weblejátszót(Spotify) is javítja , de a dalok lejátszása nem lehetséges.
1. Nyomja meg a Windows + R billentyűt a Futtatás elindításához. A Futtatás(Run) párbeszédpanelbe írja be az ipconfig /flushdns parancsot, majd nyomja meg az ipconfig /flushdnsgombot(OK) . Ez kiüríti a DNS-t.(flush DNS.)

2. Indítsa(Restart) újra a Spotify webalkalmazást a böngészőjében, és ellenőrizze, hogy most játszanak-e dalok.
Ha nem, folytassa a következő módszerrel.
4. módszer: Engedélyezze a védett tartalmat(Protected Content) a böngészőben(Browser)
Lehetséges, hogy a böngészője nem tudja lejátszani a Spotify tartalmat, mert nem rendelkezik a szükséges engedélyekkel.
Google Chrome esetén:(For Google Chrome:)
1. Keresse meg a következő címet a Chrome címsorában, és nyomja meg az Enter billentyűt :
chrome://settings/content
2. Görgessen le, majd kattintson a További tartalombeállítások(Additional content settings ) , majd a Védett tartalom elemre.(Protected Content.)

3. Ezután kapcsolja be a Védett tartalom lejátszásának engedélyezése a webhelyek mellett (ajánlott) kapcsolót.( Allow sites to play protected content (recommended).)
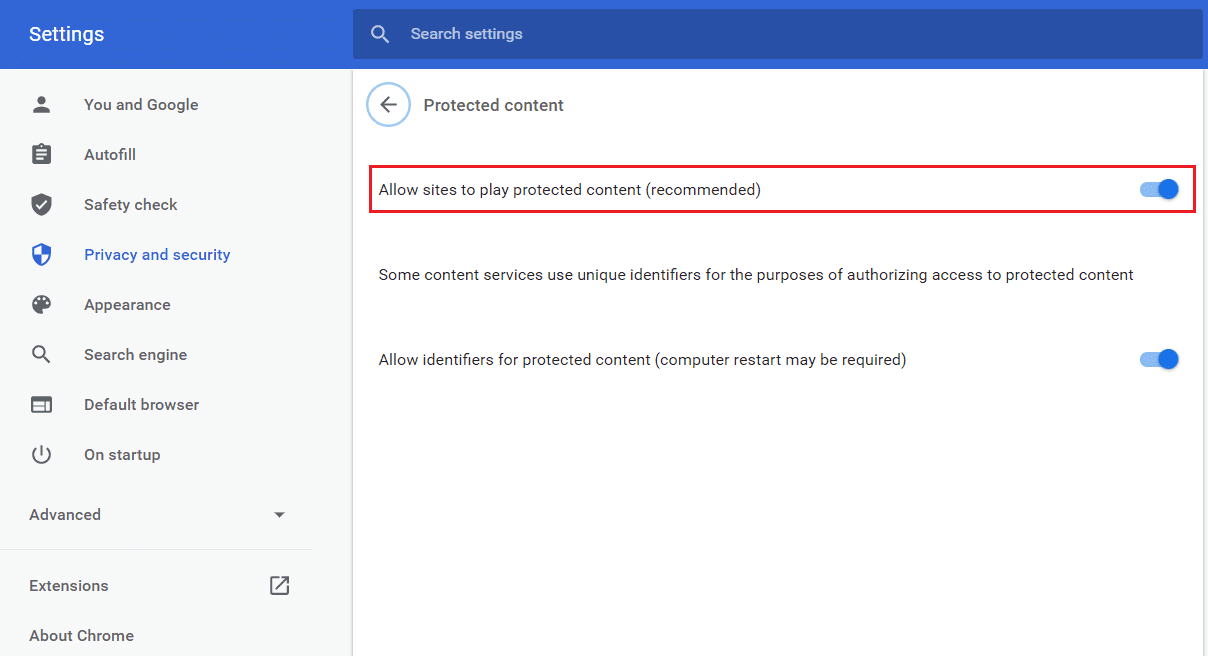
Mozilla Firefox esetén:(For Mozilla Firefox:)
1. Nyissa meg a Spotify weblejátszót(Spotify) . Kattintson a címsor bal oldalán található pajzs ikonra.(shield)
2. Ezután kapcsolja ki az Enhanced Tracking Protection melletti kapcsolót(disable the toggle next to Enhanced Tracking Protection) .

5. módszer: Használja a Dal hivatkozását a (Song Link)Spotify Web Player megnyitásához
Kövesse ezeket a lépéseket a Spotify weblejátszó(Spotify web) zeneszám hivatkozáson keresztüli megnyitásához. Ezzel feloldja a Spotify(Spotify web) weblejátszó lefagyását , hogy kijavítsa a Spotify weblejátszóval(Spotify web) kapcsolatos problémát.
1. Nyissa meg a Spotify webalkalmazást a kívánt böngészőben.
2. Keressen rá egy dalra(song) , és kattintson rá jobb gombbal az előugró menü megjelenítéséhez(pop-up menu) .
3. Kattintson a Share -> Copy Song Link elemre .
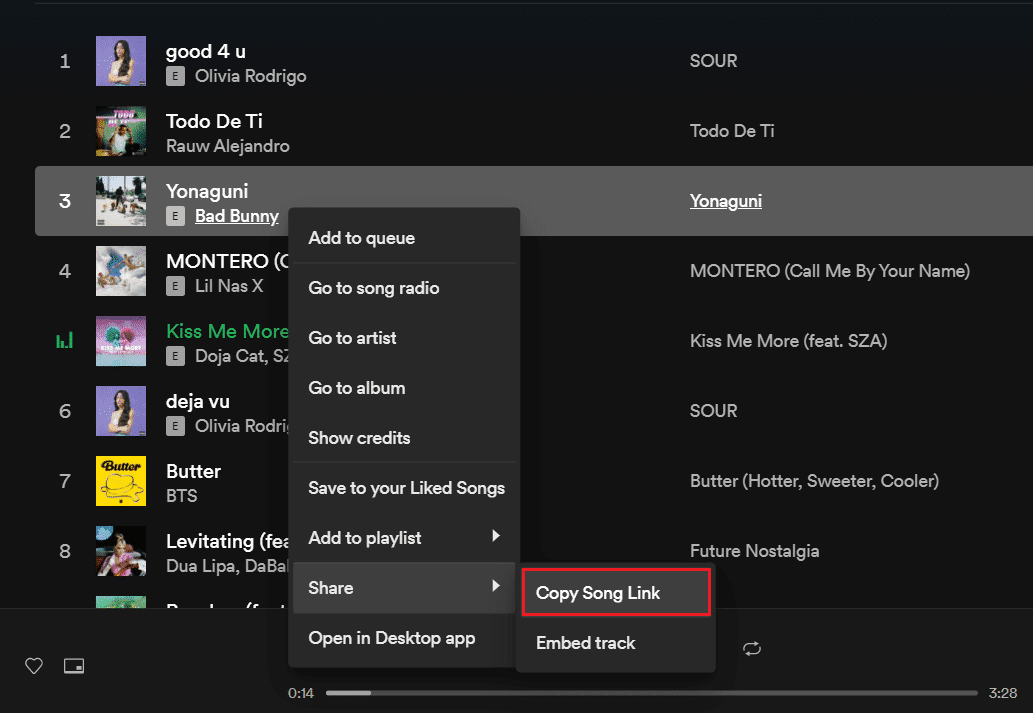
4. Illessze(Paste) be a hivatkozást a böngésző címsorába a képernyő tetején a CTRL + V billentyűk lenyomásával vagy a jobb gombbal kattintva és a beillesztés lehetőség kiválasztásával.
5. Nyomja meg az Enter billentyűt , és a dal lejátszása automatikusan elindul.
Ha nem játszik le automatikusan, próbálkozzon a következő javítással, hogy orvosolja a „Spotify weblejátszó nem fog játszani”( ‘Spotify web player won’t play’) problémát.
Olvassa el még: (Also Read:) 3 módszer a Spotify-profilkép megváltoztatására (gyors útmutató)(3 Ways to Change Spotify Profile Picture (Quick Guide))
6. módszer: Ellenőrizze a Spotify zenelejátszáshoz használt eszközt(Method 6: Check the device used to play Spotify music)
Előfordulhat, hogy a Spotify egy másik eszközön játssza le a dalt. Ha ez a helyzet, akkor a Spotify weblejátszója(Spotify) jól működik, de a dalok nem játszhatók le. Mivel fiókjával nem tud egyszerre zenét lejátszani két eszközön, mindenképpen le kell játszania a Spotifyt(Spotify) az eszközén. A többi eszközt, ha be van jelentkezve, az alábbiak szerint kell eltávolítani:
1. Nyissa meg a Spotify webalkalmazást a böngészőjében.
2. A képernyő jobb alsó sarkában kattintson a hangerősáv mellett található számítógép és hangszóró ikonra(computer and speaker icon) .
3. Ekkor megjelenik a Csatlakozás eszközhöz(Connect to a device ) ablak.
4. A zölddel kiemelt(highlighted in green) eszköz az, amelyen a Spotify zenét játszik le.
5. Ha több eszköz is szerepel a listában, feltétlenül válassza ki azt az eszközt(select the device) , amelyen zenét szeretne lejátszani.

Ajánlott:(Recommended:)
- Hogyan lehet törölni a sort a Spotify-ban?(How to Clear Queue in Spotify?)
- 3 módszer az albumborító hozzáadására az MP3-hoz Windows 10 rendszerben(3 Ways to Add Album Art to MP3 in Windows 10)
- Javítsa ki a NET::ERR_CONNECTION_REFUSED hibát a Chrome-ban(Fix NET::ERR_CONNECTION_REFUSED in Chrome)
- Profilkép megjelenítése a Zoom Meetingben videó helyett(Show Profile Picture in Zoom Meeting Instead of Video)
Reméljük, hogy ez az útmutató hasznos volt, és sikerült kijavítania azt a problémát, hogy a (fix) Spotify weblejátszó nem játssza le a dalokat(Spotify web player won’t play songs) . Ha további kérdései vagy javaslatai vannak, feltétlenül hagyja azokat az alábbi megjegyzés szakaszban.
Related posts
A nem működő Spotify Web Player javítása (lépésről lépésre)
A nem működő Spotify Web Player javítása
Javítsa ki a Facebook kezdőlapját, amely nem töltődik be megfelelően
Nem tud csatlakozni a WhatsApp Webhez? Javítsa ki, hogy a WhatsApp Web nem működik!
Az Avast Web Shield nem kapcsol be
Hálózati hibára váró Facebook Messenger javítása
Hogyan lehet kijavítani a Steam túl sok bejelentkezési hibáját a hálózati hibából
Javítsa ki az Overwatch FPS Drops problémáját
Javítsa ki az Instagram gyanús bejelentkezési kísérletét
Javítsa ki a nem működő Discord-értesítéseket
Javítás: Az ARK nem tudja lekérdezni a kiszolgálóinformációkat a meghíváshoz
Javítás: Az MSCONFIG nem menti a módosításokat a Windows 10 rendszeren
Javítsa ki a Minecraft hibát, amely nem sikerült a Core Dump írása során
MacOS Big Sur problémák megoldása (13 probléma javítva)
Az Amazon Fire Tablet nem kapcsol be? A 6 legjobb megoldás a javításra
A Galaxy Tab A javítása nem kapcsol be
Javítsa ki az io.netty.channel.AbstractChannel$AnnotatedConnectException hibát a Minecraftban
Javítsa ki a Discord Go Live nem jelenik meg
A Tumblr képek nem töltődik be hibájának javítása
A Google Meetben nem található kamera kijavítása (2022)
