Hogyan kaphat egy listát az összes eszközillesztőről a Parancssor használatával
Az eszközillesztő(Device Drivers) -programok az egyik fő oka annak, hogy a számítógép manapság optimális teljesítménnyel működik; ezek lehetnek az egyik oka annak, hogy a számítógép lassan fut. Ha a dolgok jól mennek, a számítógép-felhasználók meg szeretnék tekinteni a működő illesztőprogramok listáját. Ez nehéz folyamat lehet, ezért arról fogunk beszélni, hogyan tekinthetjük meg az összes eszközillesztő-listát a Parancssoron(Command Prompt) keresztül a driverquery paranccsal.
Először is el kell indítanunk a Parancssort(Command Prompt) , és ehhez a felhasználók megnyithatják a WinX menüt Windows 11 , Windows 10 vagy Windows 8.1 rendszerben, és rákattinthatnak a Parancssorra(Command Prompt) . Egy másik módja ennek az, hogy megnyomja a Windows billentyűt(Windows Key) az R-vel együtt, majd beírja a CMD -t a szövegmezőbe. Nyomja(Hit) meg az Enter billentyűt, és nézze meg, amint elindul a Parancssor .(Command Prompt)
A driverquery paranccsal hozza létre az illesztőprogramok listáját(Drivers)
A Parancssorba(Command Prompt) írja be a parancsillesztő -lekérdezést (driverquery). Ekkor megjelenik a rendszerre telepített illesztőprogramok listája. A telepített illesztőprogramok számától függően eltarthat egy ideig, amíg a képernyő teljesen feltöltődik. Egy viszonylag gyors számítógépnek néhány másodpercen belül végre kell hajtania ezeket a feladatokat azután, hogy a felhasználó megnyomja az Enter gombot.
A driverqueryparancs használatával megjelenik az illesztőprogram modulneve, valamint a megjelenített név, az illesztőprogram típusa és a hivatkozás dátuma. Ez azonban még nem minden, mert ezekről az illesztőprogramokról több információ generálható pusztán egy másik paraméter használatával.
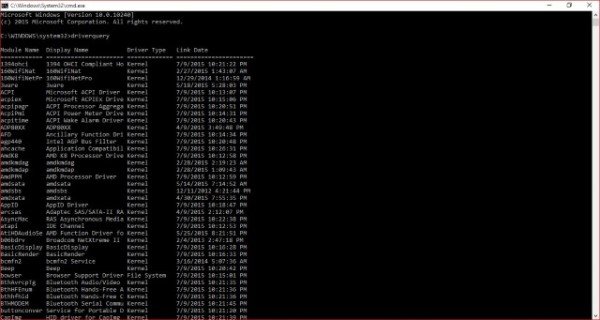
Írja driverquery /vbe az alábbihoz hasonló lista létrehozásához:
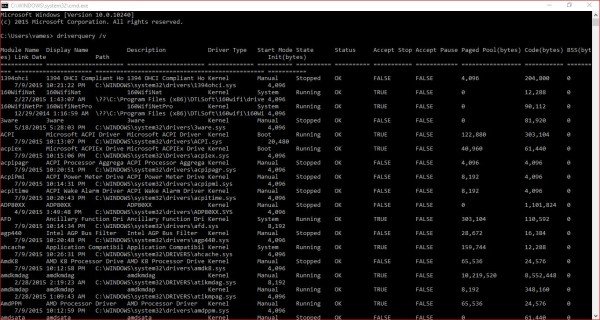
Még részletesebb lista létrehozásához használja a driverquery /FO list /v.
Sokkal többet mutat, beleértve az arra vonatkozó információkat is, hogy fut-e az illesztőprogram vagy sem. Megértjük, hogy ennek megfelelőbbnek kell lennie a haladó felhasználók számára, ezért azt javasoljuk, driverquery /FO list /vhogy a driver-lekérdezés helyett kezdje a dolgokat.
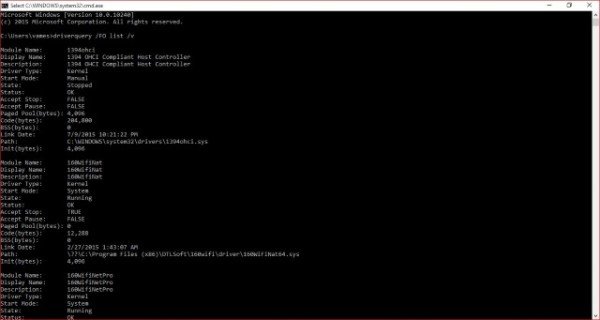
Míg a Parancssor(Command Prompt) használata szükségtelenné teszi egy másik alkalmazás telepítését, előfordulhat, hogy egyes felhasználók nem érzik magukat otthon, ezért javasoljuk a DriverView nevű alkalmazás használatát . Szinte mindent megtesz, amit a driverquery , és még többet. Ez egy hatékony alkalmazás, és mint ilyen, kezdőknek ajánljuk, mivel egyszerűbb, mint a parancssor(Command Prompt) használata .
Hasonló bejegyzések, amelyek érdekelni fognak:(Similar posts that will interest you:)
- A telepített illesztőprogramok listájának és részleteinek beszerzése a Windows PowerShell segítségével
- A ServiWin(ServiWin) és a DriverView ingyenes eszközök, amelyek megjelenítik a (DriverView)Windows összes eszközillesztőjének listáját
- Kezelje a Windows illesztőprogramokat a DevCon parancssori eszközzel .
Related posts
Az illesztőprogramok frissítése a parancssor segítségével a Windows 11/10 rendszerben
Program eltávolítása a Windows 11/10 parancssor használatával
A Parancssor és a PowerShell MINDIG futtatása rendszergazdaként
Távolítsa el a vírust az USB Flash meghajtóról a parancssor vagy kötegfájl segítségével
A CMD vagy a Parancssor billentyűparancsainak listája a Windows 11/10 rendszerben
5 parancssoros trükk a CMD érdekesebbé tételéhez
Mi az a Command Prompt (CMD)?
Hogyan lehet megnyitni az Edge böngészőt a Parancssor segítségével a Windows 10 rendszeren
Parancssor parancsok futtatása asztali parancsikonnal
A PowerShell és a Parancssor visszaállítása az alapértelmezett beállításokra
Rendszerinformációk megtekintése és folyamatok kezelése a CMD-ből vagy a PowerShellből
Váltás a CMD és a PowerShell között a Windows Terminalban
Nézze meg, mikor telepítették a Windowst. Mi az eredeti telepítési dátuma?
Töröljön egy mappát vagy fájlt a Command Prompt (CMD) segítségével
Hozzon létre több mappát a Parancssor és a PowerShell használatával
A Windows 11/10 rendszerben a parancssor nem fut rendszergazdaként
Speciális parancssor vagy CMD-trükkök a Windows 10 rendszerhez
Kezelje a hitelesítési adatokat a Credential Manager alkalmazásból a Parancssor használatával
Engedélyezze a Távoli asztalt a Parancssor vagy a PowerShell segítségével
Hogyan hasonlítsunk össze két fájlt a változtatásokhoz a Parancssor használatával
