Hogyan kell használni a lassú módot a Discordon?
Mindannyian tisztában vagyunk azzal, hogy mi az a Discord , még inkább a világjárvány miatt megnövekedett távoli, online kapcsolatok miatt. A Discordon(Discord) élők különféle csatornákat hoznak létre, hogy cseveghessenek barátaikkal, kollégáikkal stb., valamint élőben közvetíthetnek tartalmat és kvízeket készíthetnek, többek között. Ebben a cikkben a Discord(Discord) egy olyan funkciójáról fogunk beszélni, amelyről nem sokat beszélnek, de nagyon gyümölcsöző funkciót tölt be; a Lassú mód(Slow Mode) .
Mi az a lassú mód a Discordon?
Ennek a funkciónak a neve eléggé magától értetődő. Ha a lassú mód engedélyezve van, akkor a felhasználó egy adott csatornán egy adott ideig korlátozni tudja az üzenetek számát. Meglehetősen gyakoriak az ilyen helyzetek, amikor egy csatorna több tagja folyamatosan üzenetet küld. Az időkorlát, ameddig a szövegek korlátozhatók, nem túlzó; 5 másodperctől 6 óráig terjed.
Egy, mondjuk 5 fős csoportban az üzenetek száma pillanatok alatt elérheti a több száz üzenetet, és aki éppen nem volt online, az egy kicsit bosszantó lehet. A Slow Mode segítségével lehűthető a káosz.
A felhasználóknak meg kell jegyezniük, hogy a Lassú mód(Slow Mode) csak azokon a csatornákon működik, amelyekre be kell állítani, azaz nincs szerverszintű lassú üzemmód(Slow Mode) . Tehát ha azt szeretné, hogy az üzenetek több csatornán is lelassuljanak, akkor ezt mindegyiken külön-külön kell megvalósítania.
Hogyan állíthatom be a lassú módot a Discordon?
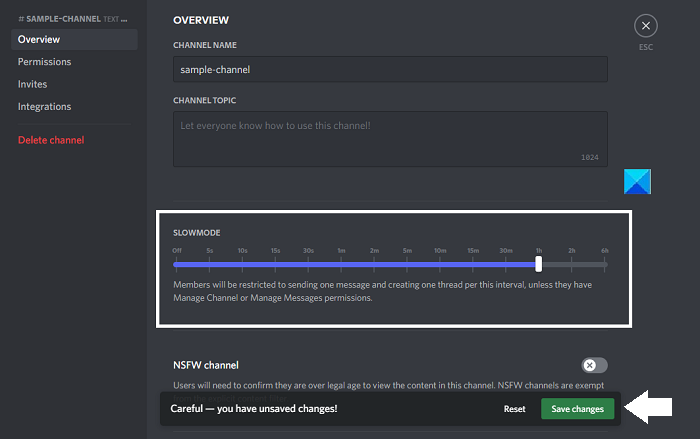
Ennek a Discord -on történő beállításának folyamata meglehetősen elemi. A következőképpen teheti meg:
- Nyissa meg a Discordot(Discord) , és kattintson a fogaskerék ikonra
- Lépjen arra a csatornára, amelyen engedélyezni szeretné a lassú üzemmódot(Slow Mode) , és válassza a Edit Channel > Overview
- Az Áttekintés(Overview) részben talál egy gombot a lassú mód engedélyezéséhez(Slow Mode)
- A Lassú mód(Slow Mode) opcióban egy csúszka található, amellyel beállíthatja azt az időt, ameddig a lassú üzemmód futni kíván
- Miután beállította az időintervallumot, kattintson a Módosítások mentése gombra(Save)
Ugyanezeket a lépéseket követve letilthatja a lassú módot(Mode) is.
Hogyan szerezz szerepet a Discordban?
A Discordon(Discord) szerepkörök akkor jönnek létre, amikor a felhasználói fiókok elérnek bizonyos engedélyeket. Ezek a szerepkörök a legáltalánosabb „@mindenki”-től a moderátornak nevezett szerveradminisztrátorig változhatnak. Így hozhat létre szerepeket a Discordban(Discord) :
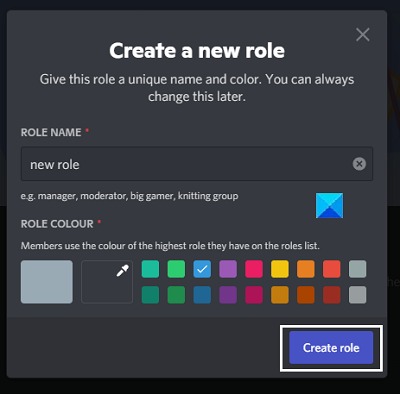
- Nyissa meg a Discord -ot , és nyissa meg a Szerver(Server) menüt a bal oldali panelen
- Nyissa meg a kiszolgáló nevétől jobbra található legördülő menüt, és kattintson a Szerverbeállítások elemre(Server Settings)
- A bal oldali ablaktáblán megjelenik egy lehetőség a Szerepek néven(Roles)
- Kattintson(Click) a „+” ikonra, hogy szerepkört adjon a szerverhez.
- Rendeljen a szerepkörhöz egy nevet és színt, és tekintse át az új szerepkörhöz adni kívánt engedélyeket
Remélem ez segít!
Related posts
Hogyan lehet engedélyezni a Fejlesztői módot a Discordon PC-re és webre
A Discord Streamer mód beállítása
Mi az a Discord Streamer mód és hogyan kell beállítani
Mi az a lassú mód a Discordon és hogyan kell használni
A fejlesztői mód engedélyezése és használata a Discordon
Javítás Nem sikerült Spotify-fiókját a Discordhoz csatlakoztatni
A Discord hangminőség javítása számítógépen
A Discord hangminőség javítása Windows PC-n
A Fix Discord elakadt a teljes képernyős módban
A legjobb ingyenes Discord-alternatívák a Windows 10 rendszerhez
Discord frissítés sikertelen; Elakadt az Újrapróbálkozás ciklusban a Windows 11/10 rendszeren
Javítsa ki a Discord hibakódokat és üzeneteket
Xbox Live és GitHub hozzáadása a Discordhoz
Javítsa ki a Windows 11/10 rendszeren nem működő Discord-értesítéseket
Hogyan készítsünk Role exkluzív csatornát a Discordon
A Discord Invite érvénytelen hiba elhárítása
Képernyőmegosztás és hangcsevegés egyidejűleg a Discordon
Hogyan állítsuk be a hangminőséget vagy módosítsuk a bitrátát a Discordon
A Discord Text-to-Speech (TTS) funkció engedélyezése és használata
Javítsa ki, hogy a Discord kamera nem működik Windows PC-n
