Hogyan kell kalibrálni az iránytűt Android telefonján?
A navigáció(Navigation) egyike azon számos fontos szempontnak, amelyek tekintetében nagymértékben függünk okostelefonjainktól. A legtöbb ember, különösen a millenniumiak, nagy valószínűséggel eltévedne olyan alkalmazások nélkül, mint a Google Térkép(Google Maps) . Bár ezek a navigációs alkalmazások többnyire pontosak, vannak esetek, amikor hibásan működnek. Ez egy olyan kockázat, amelyet nem szeretne vállalni, különösen, ha egy új városban utazik.
Mindezek az alkalmazások meghatározzák az Ön tartózkodási helyét az eszköz által küldött és fogadott GPS -jel alapján. Egy másik fontos elem, amely segíti a navigációt, az Android(Android) - eszköz beépített iránytűje . A legtöbb esetben egy kalibrálatlan iránytű felelős azért, hogy a navigációs alkalmazások(navigation apps) megvaduljanak. Ezért, ha úgy találja, hogy a jó öreg Google Térkép(Google Maps) félrevezeti Önt, feltétlenül ellenőrizze, hogy az iránytű kalibrálva van-e. Azok számára, akik még soha nem csináltak ilyet, ez a cikk lesz a kézikönyve. Ebben a cikkben megvitatjuk azokat a különféle módokat, amelyekkel kalibrálhatja az iránytűt Android telefonján.( calibrate the compass on your Android Phone.)
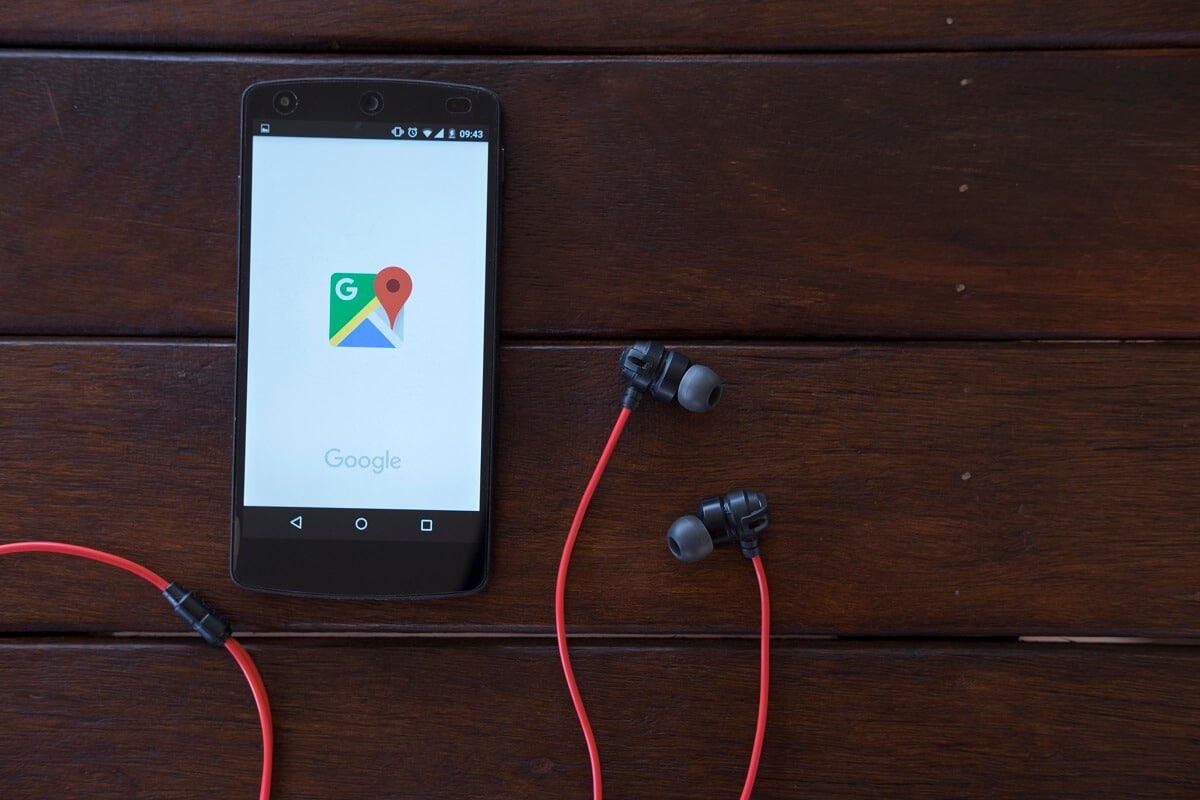
Hogyan kell kalibrálni az iránytűt (Compass)Android telefonján ?
1. Kalibrálja az iránytűt a Google Térkép segítségével(1. Calibrate your Compass using Google Maps)
A Google Térkép(Google Maps) minden Android - eszközön előre telepített navigációs rendszer. Nagyjából ez az egyetlen navigációs alkalmazás, amelyre valaha szüksége lesz. Ahogy korábban említettük, a Google Térkép(Google Maps) pontossága két tényezőtől függ, a GPS -jel minőségétől és az (GPS)Android -telefonon lévő iránytű érzékenységétől . Bár a GPS -jel erősségét nem tudja szabályozni, egészen biztosan megbizonyosodhat arról, hogy az iránytű megfelelően működik.
Most, mielőtt folytatnánk az iránytű kalibrálásának részleteit, először ellenőrizzük, hogy az iránytű a megfelelő irányt mutatja-e. Az iránytű pontossága könnyen megbecsülhető a Google Maps segítségével . Mindössze annyit kell tennie, hogy elindítja az alkalmazást, és meg kell keresnie egy kék kör alakú pontot(blue circular dot) . Ez a pont az aktuális tartózkodási helyét jelzi. Ha nem találja a kék pontot, érintse meg a Hely ikont(Location icon) (úgy néz ki, mint egy telitalálat) a képernyő jobb alsó sarkában. Figyeld(Notice) meg a körből kiáradó kék sugarat. A sugár úgy néz ki, mint egy elemlámpa, amely a kör alakú pontból származik. Ha a sugár túl messzire nyúlik, az azt jelenti, hogy az iránytű nem túl pontos. Ebben az esetben a Google Mapsautomatikusan felszólítja az iránytű kalibrálására. Ha nem, kövesse az alábbi lépéseket az iránytű kézi kalibrálásához Android telefonján:
1. Először érintse meg a kék kör alakú(blue circular) pontot.

2. Ezzel megnyílik a Hely menü(Location menu) , amely részletes információkat tartalmaz az Ön tartózkodási helyéről és környékéről, például parkolóhelyekről, közeli helyekről stb.
3. A képernyő alján találja az Iránytű kalibrálása(Calibrate Compass) opciót. Koppintson rá.

4. Ezzel az Iránytű kalibrálása részhez(Compass Calibration section) jut . Itt követnie kell a képernyőn megjelenő utasításokat(on-screen instructions) az iránytű kalibrálásához.
5. A 8. ábra elkészítéséhez a telefonját meghatározott módon kell mozgatnia(move your phone in a specific way to make figure 8) . A jobb megértés érdekében tekintse meg az animációt.
6. Az iránytű pontossága alacsony, közepes vagy magas(low, medium, or high) formában jelenik meg a képernyőn .
7. A kalibrálás befejezése után automatikusan a Google Maps kezdőlapjára kerül.(you will automatically be taken to the home page of Google Maps.)

8. Alternatív megoldásként megérintheti a Kész(Done) gombot is, miután elérte a kívánt pontosságot.
Olvassa el még: (Also Read:) Keresse meg a GPS-koordinátát bármely helyhez(Find GPS Coordinate for any Location)
2. Engedélyezze a Nagy pontosságú módot(2. Enable High-Accuracy Mode)
Az iránytű kalibrálása mellett engedélyezheti a helyszolgáltatások nagy pontosságú üzemmódját is,(enable the high accuracy mode for Location services) hogy javítsa a navigációs alkalmazások, például a Google térképek teljesítményét. Bár egy kicsit többet fogyaszt, mindenképpen megéri, különösen új város vagy település felfedezése közben. Ha engedélyezi a nagy pontosságú módot, a Google Maps pontosabban tudja meghatározni az Ön tartózkodási helyét. Kövesse az alábbi lépéseket, hogy megtudja, hogyan:
1. Először nyissa meg a Beállításokat(Settings) a mobilján.
2. Most érintse meg a Hely(Location) opciót. Az OEM -től és annak egyéni felhasználói felületétől függően előfordulhat, hogy (OEM)Biztonság és hely(Security and Location) címkével is ellátható .

3. Itt, a Hely(Location) fül alatt találja a Google Helymeghatározás pontossága(Google Location Accuracy) opciót. Koppintson rá.
4. Ezután egyszerűen válassza ki a Nagy pontosság(High accuracy) opciót.

5. Ez az, kész. Mostantól az olyan alkalmazások, mint a Google Maps, pontosabb navigációs eredményeket biztosítanak.
3. Kalibrálja az iránytűt a Titkosszolgálat menü segítségével (3. Calibrate your Compass using the Secret Service Menu )
Egyes Android -eszközök lehetővé teszik a titkosszolgálati menü elérését a különféle érzékelők teszteléséhez. A tárcsázóba beírhat egy titkos kódot, amely megnyitja a titkos menüt. Ha szerencséd van, lehet, hogy közvetlenül neked is beválik. Ellenkező esetben rootolni kell az eszközt a menü eléréséhez. A pontos folyamat eszközenként változhat, de próbálkozzon a következő lépésekkel, és ellenőrizze, működik-e az Ön számára:
1. Az első dolog, amit meg kell tennie, nyissa meg a Tárcsázó(Dialer) padot a telefonján.
2. Most írja be a „ *#0*# ” karakterláncot, és nyomja meg a Hívás gombot(Call button) .
3. Ezzel meg kell nyitnia a Titkos menüt(Secret menu) az eszközön.
4. Most a csempeként megjelenő opciók listájából válassza ki az Érzékelő(Sensor) opciót.

5. Valós időben láthatja az összes érzékelő listáját az(list of all the sensors) általuk gyűjtött adatokkal együtt.
6. Az iránytűt Mágneses érzékelőnek(Magnetic sensor) nevezzük , és egy kis kört is találunk észak felé mutató számlappal.(small circle with a dial indicator pointing towards the north.)

7. Figyeld meg(Observe) alaposan, és nézd meg, hogy a körön áthaladó vonal kék színű-e vagy sem(blue in colour or not) , és hogy van-e mellette három szám.(three)
8. Ha igen, az azt jelenti, hogy az iránytű kalibrálva van. A kettős számot tartalmazó zöld vonal azonban azt jelzi, hogy az iránytű nincs megfelelően kalibrálva.(A green line with the number two, however, indicates that the compass is not calibrated properly.)
9. Ebben az esetben többször kell mozgatnia a telefont nyolc mozdulattal(move your phone in the figure of eight motion) (ahogyan korábban tárgyaltuk).
10. Ha a kalibráció befejeződött, látni fogja, hogy a vonal most kék, és a hármas szám van mellette.
Ajánlott:(Recommended:)
- A GPS pontosságának javítása Androidon(How to Improve GPS Accuracy on Android)
- Javítsa ki, hogy a Google Térkép nem jeleníti meg az útvonaltervet Androidon(Fix Google Maps not showing directions in Android)
- 8 módszer az Android GPS-problémák megoldására(8 Ways to Fix Android GPS Issues)
- Hogyan lehet eltávolítani az Xbox Game Speech ablakot?(How to Remove Xbox Game Speech Window?)
Reméljük, hogy hasznosnak találta ezeket az információkat, és sikerült kalibrálnia az Iránytűt Android telefonján. (calibrate the Compass on your Android phone.)Az emberek gyakran zavarba jönnek, amikor navigációs alkalmazásaik hibásan működnek. Amint azt korábban említettük, ennek oka legtöbbször egy nem szinkronizált iránytű. Ezért időnként mindig kalibrálja az iránytűt. A Google Térkép(Google Maps) használata mellett más, harmadik féltől származó alkalmazások is használhatók erre a célra. Az olyan alkalmazások(Apps) , mint a GPS Essentials , nemcsak az iránytű kalibrálását teszik lehetővé, hanem a GPS - jel erősségének tesztelését is. Számos ingyenes iránytű alkalmazást is talál a Play Áruházban(Play Store) , amelyek segítenek kalibrálni az iránytűtAndroid telefon(Android Phone) .
Related posts
A Roadrunner e-mail beállítása Androidra (a konfigurálás lépései)
Javítás: Nem lehet letölteni alkalmazásokat Android-telefonjára
3 módszer a Google Play Áruház frissítésére [Kényszerített frissítés]
Hogyan adhat hozzá zenét a Facebook-profiljához
A bosszantó YouTube-hirdetések blokkolása egyetlen kattintással
Az Android.Process.Media leállt hiba elhárítása
Webhely letiltása és blokkolásának feloldása a Google Chrome-ban
A hang letiltása a Chrome-ban (Android)
Hogyan lehet visszaállítani a törölt alkalmazásikonokat Androidon
A lassú töltés javítása Androidon (6 egyszerű megoldás)
Micro-SD kártya csatlakoztatása Galaxy S6-hoz
9 módszer a nem lejátszott Twitter-videók javítására
A SIM-kártya eltávolítása a Google Pixel 3-ból
6 módszer a telefon bekapcsolására bekapcsológomb nélkül (2022) – TechCult
A GPS pontosságának javítása Androidon
Javítás Sajnos az IMS szolgáltatás leállt
Gyorsítótár törlése Android telefonon (és miért fontos)
Betűtípus megváltoztatása Android telefonján
A mentett WiFi jelszavak megtekintése Windows, macOS, iOS és Android rendszeren
Hogyan ellenőrizhető, hogy a telefon támogatja-e a 4G voltot?
