Hogyan kényszerítheti a böngészőt egy hivatkozás megnyitására egy új lapon
A webhelyeken található hivatkozások többsége ugyanazon a böngészőlapon nyílik meg. Valószínűleg ezt nem bánod túlságosan. De ha még nem végzett az aktuális weboldallal, inkább később jut el a hivatkozott oldalakra, vagy szeretne összehasonlítani dolgokat, akkor külön lapokon indítsa el őket. A „Link megnyitása új lapon” helyi menüopció ismételt használata azonban túl lassú, és gyorsan unalmassá válik.
Szerencsére rákényszerítheti böngészőjét, hogy egy új lapon nyisson meg bármilyen hivatkozást a billentyűzet, az egér és a görgetőpad segítségével. Egyes böngészők támogatják azokat a bővítményeket is, amelyek ezt automatikusan elvégzik.

Nyissa meg a hivatkozást új (Link)lapon a billentyűzet(New Tab Using Keyboard) és az Mouse/Trackpad
PC-n és Mac számítógépen(Mac) is, ha a hivatkozásokat a billentyűzet egy adott billentyűjével vagy billentyűivel együtt választja ki, a böngésző arra kényszeríti, hogy a hivatkozást új lapon nyissa meg. Ez minden böngészőben működik, legyen az Google Chrome , Mozilla Firefox , Safari , Microsoft Edge vagy Opera . Alternatív megoldásként használhatja egyedül az egeret vagy a görgetőpadot a hivatkozások betöltéséhez az új böngészőlapokon.
Use Keyboard with Mouse/Trackpad
Bármely hivatkozást betölthet egy új böngészőlapon, ha rákattint vagy megérinti, miközben lenyomva tartja a Control billentyűt (Windows) vagy a Command billentyűt ( Mac ). Minden lap a háttérben töltődik be, így ideális módszer több hivatkozás megnyitására, miközben a weboldalon mozog.

Másik megoldásként rákattinthat egy hivatkozásra, miközben lenyomva tartja a Shift + Ctrl (PC) vagy a Shift + Command ( Mac ) billentyűket. Ez nemcsak megnyitja a hivatkozást egy új lapon, hanem a fókuszt is áthelyezi rá.
Csak egeret vagy Trackpadot használjon(Use Mouse or Trackpad Only)
Ha egeret használ, egyszerűen a középső egérgombbal kattintva egy hivatkozásra azonnal megnyílik egy új böngészőlapon! A Shift(Shift ) billentyű lenyomva tartása középső kattintás közben szintén segít a lapra való automatikus átváltásban.
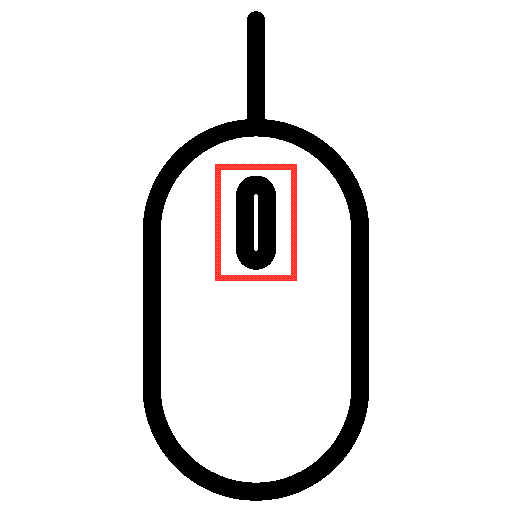
A Windows(Windows) -os laptopok vezérlőpadjai új lapokon is megnyithatnak hivatkozásokat. Ehhez emulálnia kell a középső kattintást kattintással vagy három ujjal koppintással. A középső egérkattintást a Beállítások(Settings ) > Eszközök(Devices ) > Érintőpad(Touchpad) menüpont alatt állíthatja be .
A MacBook(MacBook) görgetőpadjai nem rendelkeznek középső kattintással. Használhat azonban harmadik féltől származó alkalmazásokat, például a MiddleClick vagy MiddleClick(Middle) támogatást. A Mac Magic Mouse-jával(Mac’s Magic Mouse) is működniük kell .
Hogyan használjunk bővítményeket a hivatkozások(Links) kényszerített megnyitásához az új lapokon(New Tabs)
Ha nem szereti a billentyűzetet, egeret vagy görgetőpadot szokatlan módon használni az új lapokon lévő hivatkozások megnyitásához, vagy ha fizikailag hátrányos helyzetű(if you’re physically disadvantaged) , akkor a böngészőbővítmények segíthetnek. Egyes böngészőkben lehetőség van a hivatkozások új lapokon való megnyitására is, nem pedig új ablakokra.
Google Chrome
Tegyük fel(Suppose) , hogy a Google Chrome -ot használja, lépjen a Chrome Internetes áruházba(Chrome Web Store) , és keressen nyitott hivatkozásokat az új lapokon(open links in new tabs) . Meg kell tudnia találni több olyan bővítményt, amelyek lehetővé teszik a hivatkozások kényszerbetöltését az új böngészőlapokon.
A Megnyitás új lapon(Open in new tab) bővítmény például lehetővé teszi a hivatkozások egyszerű megnyitását a háttérben. Miután hozzáadta a Chrome -hoz , egyszerűen válassza ki a bővítményt a böngésző Bővítmények(Extensions) menüjéből, és kapcsolja be a kapcsolót, hogy aktiválja azt a megtekintett webhelyen.
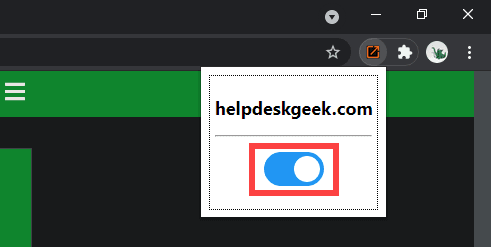
Egy másik bővítmény, a Jobb kattintás megnyitja a hivatkozást új lapon(Right Click Opens Link in New Tab) , lehetővé teszi a jobb egérgomb vagy a görgetőpad kézmozdulatának konfigurálását a háttérben vagy az előtérben lévő hivatkozások megnyitásához.
Ha szeretné kiterjeszteni előnyben részesített bővítményének támogatását a Chrome inkognitóablakaira(Incognito windows in Chrome) , nyissa meg a Bővítmények(Extensions ) menüt, és lépjen a Bővítmények kezelése(Manage extensions) > Részletek(Details) menüpontra . Ezután kapcsolja be az Engedélyezés inkognitóban(Allow in incognito) lehetőség melletti kapcsolót .
Mozilla Firefox
A Firefox Browser Add-ons Store több olyan bővítményt is tartalmaz, amelyek új lapokon nyithatnak meg hivatkozásokat. Példa erre a hivatkozás megnyitása új lappal(Open Link with New Tab) . Csak telepítse, és minden talált hivatkozásnak új lapon kell megnyílnia. A bővítmény működésének kezeléséhez lépjen a Bővítmények és témák(Add-ons and Themes) > Bővítmények oldalra(Extensions) .
Ezenkívül a Firefox beépített opcióval is rendelkezik, amely lehetővé teszi a hivatkozások kényszerített betöltését a lapokon az új ablakok helyett. Az aktiváláshoz nyissa meg a Beállítások(Options) oldalt a Firefoxban, válassza az Általános lapot, és jelölje be a (General)Hivatkozások megnyitása lapokon új ablakok helyett(Open links in tabs instead of new windows) jelölőnégyzetet .
Szafari(Safari)
A Safari(Safari) nem rendelkezik olyan kiterjesztéssel (az írás idején), amely automatikusan megnyitná a hivatkozásokat az új lapokon, így nincs más dolga, mint kizárólag a billentyűzetre és az egérre/trackpadre hagyatkozni.
Azonban ez biztosítja az új ablakokban megnyíló hivatkozások vezérlését. Lépjen a Safari > Beállítások(Preferences ) > Lapok(Tabs ) menüpontra , és állítsa az Oldalak megnyitása lapokon ablakok helyett(Open pages in tabs instead of windows) beállítást Automatikusan értékre(Automatically) . Ez arra készteti, hogy az ilyen hivatkozások csak lapként nyíljanak meg.

Chromium-alapú böngészők (Edge, Opera és Vivaldi)(Chromium-Based Browsers (Edge, Opera, and Vivaldi))
A Google Chrome- mal ellentétben a Chromium-alapú böngészőkben(Chromium-based browsers) , mint például a Microsoft Edge , az Opera és a Vivaldi , hiányoznak a dedikált bővítmények, amelyek segíthetnének az új lapokon a hivatkozások kényszerített megnyitásában. Azonban ugyanazt a motort használják, mint a Google Chrome . Ez azt jelenti, hogy telepíthet Chrome -bővítményeket – például a jobb gombbal megnyitja(Right Click Opens Link) a hivatkozást új lapon –,(New Tab—to) hogy hasonló funkciókat érjen el.
Microsoft Edge: Nyissa meg a Microsoft Edge Bővítmények(Extensions ) oldalát, és kapcsolja be a Bővítmények engedélyezése más üzletekből lehetőség(Allow extensions from other stores) melletti kapcsolót . Ezután keresse fel a Chrome Internetes áruházat(Chrome Web Store) , és telepítse a kívánt bővítményt.

Opera: Adja hozzá a Chrome Extensions telepítése bővítményt(Install Chrome Extensions) az Operához(Opera) . Ezután lépjen a Chrome Internetes áruházba(Chrome Web Store) bármely Chrome - bővítmény telepítéséhez.
Vivaldi: Nem kell semmit sem tenned! Csak(Just) lépjen a Chrome Internetes áruházba(Chrome Web Store) , és adja hozzá a kívánt bővítményt.
Linkek(Links) megnyitása új lapokon(New Tabs) : Válassza ki a módszert
Amint azt az imént látta, számos módja van a hivatkozások megnyitásának az új böngészőlapokon. Ezt könnyen meg lehet szokni a billentyűzet, az egér vagy a görgetőpad segítségével. De ha nem ez a csésze teája, akkor csak egy böngészőbővítményre van szüksége. Elnézést(Sorry) , Safari rajongók!
Most, hogy ez már nincs útban, tanulja meg, hogyan válthat könnyedén a lapok között bármely böngészőben .
Related posts
Hogyan kényszerítheti a böngészőt egy hivatkozás megnyitására egy új lapon
Böngészőlap némítása Chrome-ban, Safariban, Firefoxban és egyebekben
A keresőmező engedélyezése vagy letiltása az Edge Új lap oldalán
Gyorshivatkozások hozzáadása, eltávolítása és kezelése az Edge Új lap oldalán
Módosítsa az Új lap oldal hátterét a Google Chrome-ban
Képernyőkép készítése Nintendo Switchen
Az alapértelmezett webböngésző módosítása a Windows 11 vagy 10 rendszerben
Az Outlook Smart Tile hozzáadása az Edge új lap oldalához
Hogyan nézhet meg egy jelszót a csillagok mögött a böngészőben
Új grafikus kártya telepítése – a hardvertől az illesztőprogramokig
A Felnőtt szűrő engedélyezése vagy letiltása a Firefox új lapján
Hogyan jelöljünk ki egy aktív lapot a Chrome böngészőben
Hasznos link-ellenőrzők és URL-leolvasók Chrome-hoz vagy Edge-böngészőhöz
Hogyan módosíthatja a böngésző felhasználói ügynökét bővítmény telepítése nélkül
Konfigurálja a Firefox új lap beállításait Windows 10 számítógépen
Könyvismertető – Útmutató a Windows 8-hoz
Hogyan lehet letiltani a kép hátterét az Edge Új lap oldalon
Microsoft Teams Meeting Link létrehozása
Böngésző Sandbox beállítása és használata Windows rendszeren
Hogyan lehet elérni, hogy a Firefox a jobb oldali utolsó lapként nyissa meg az Új lapokat
