Hogyan keresse meg Android okostelefonját a Készülékkereső funkcióval
A Google Készülékkereső(Find My Device) szolgáltatás némi irányítást biztosít egy olyan Android okostelefon felett, amely jelenleg nincs a birtokában, így könnyebben megtalálhatja. Ez kiváló hír, ha ellopják Android -eszközét, vagy ha hajlamos eltéveszteni. Ez az oktatóanyag bemutatja, hogyan használhatja a beépített Készülékkereső funkciót (Find My Device)Android okostelefonja felkutatására, biztosítására és törlésére :
Először(First) is: A Készülékkereső(Find My Device)
A Készülékkereső(Find My Device) korábban Android Eszközkezelőként(Android Device Manager) volt ismert . A szolgáltatás minden Android(Android) -eszközön be van építve , így a felhasználók egyszerű módszert kínálnak a felkutatásukra. Ha nem találja Android okostelefonját, vagy azért, mert rosszul helyezte el, vagy azért, mert ellopták, a Készülékkereső(Find My Device) segíthet. Ellenőrizheti, hogy Android(Android) -eszköze mikor volt utoljára online, megtekintheti annak pontos földrajzi helyét, csengetheti, lezárhatja, és távolról törölheti. A Készülékkereső (Find My Device)androidos(Android) okostelefonokon, táblagépeken és okosórákon működik . Ahhoz , hogy a Készülékkereső(Find My Device) segítsen megtalálni Android készülékét, az okostelefont be kell kapcsolni,csatlakozik egy Google Fiókhoz(connected to a Google Account) és az internethez, és a helymeghatározást be kell kapcsolni. Az is elengedhetetlen, hogy engedélyezze a Készülékkereső funkciót (Find My Device)Android -eszközén , mielőtt okostelefonja eltűnne. Ez könnyen megtehető, amint azt a következő részben látni fogja.
Hogyan lehet engedélyezni a Készülékkeresőt(Find My Device) az Androidon
A Készülékkereső(Find My Device) engedélyezéséhez nyissa meg a Beállításokat (access Settings)Android -eszközén , görgessen le, és koppintson a Google elemre .
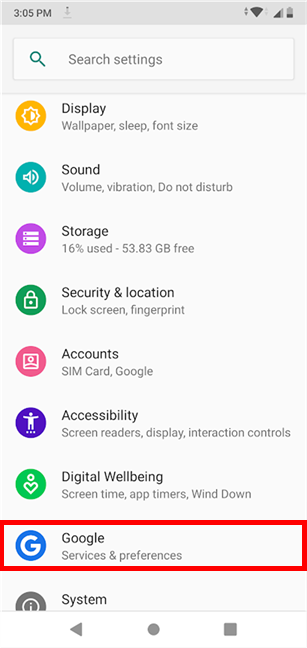
A következő képernyő tetején az Ön Google-fiókja(Google Account) látható. Görgessen(Scroll) le, és érintse meg a Biztonság(Security) elemet .

A következő képernyőn érintse meg a Készülék keresése(Find My Device) elemet .

A funkció engedélyezéséhez és az eszköz távolról történő megtalálásához a „Készülék keresése”("Find My Device") oldal tetején lévő kapcsolót Be(On) kell kapcsolni .

TIPP:(TIP:) Ha okostelefonjának nincs engedélye a tartózkodási helyéhez való hozzáféréshez, az Android figyelmeztetést jelenít meg a kapcsoló alatt.
Koppintson rá a Helymeghatározás(Location) bekapcsolásához és a Készülékkereső(Find My Device) szolgáltatás használatához.

A kapcsoló alatt található a Készülékkereső(Find My Device) funkció elérésének elérhető módjainak listája . A Készülékkereső(Find My Device) alkalmazás használható másik Androidon(Android) is, ha van másik elérhető, de először telepítenie kell a Google Playről(install it from Google Play) . Az általa kínált opciók megegyeznek a következő részben szereplőkkel. Folytassa az olvasást, hogy megtudja, hogyan érheti el a funkciót böngészőjéből – véleményünk szerint ez a legpraktikusabb és legkönnyebben elérhető megoldás.
Hogyan lehet elérni a Készülékkeresőt(Find My Device) a böngészőből
A Find My Device(Find My Device) kényelmesen használható bármely böngészőben. Az ellopott vagy rosszul elhelyezett eszköz megkereséséhez nyissa meg a Google Készülékkereső oldalt(the Google Find My Device page) , és jelentkezzen be a keresett Android -eszközön használt Google-fiókkal .(Google account)

Alternatív megoldásként rákereshet a "hol van a telefonom" kifejezésre("where is my phone") a Google -on , bármely böngészőben, ahol ugyanazzal a fiókkal van bejelentkezve, de ez korlátozottabb lehetőségeket kínál.

Hogyan válasszuk ki a keresni kívánt Android -eszközt(Android)
Sokan több Android -eszközt is csatlakoztatnak ugyanahhoz a Google-fiókhoz(Google Account) . Ha más eszközt próbál keresni, mint amit a Google Készülékkereső funkciója(Find My Device) automatikusan megjelenít , válassza ki azt, amelyet meg szeretne találni úgy, hogy rákattint vagy koppintson az ikonjára a felső listából.

Most megkezdheti az interakciót a kiválasztott eszközzel.
Hogyan találhatja meg Android - eszköze pontos helyét
Amint eléri a Find My Device funkciót, a szolgáltatás automatikusan elkezdi keresni az Ön Android -eszközét . Ez eltarthat néhány pillanatig. Amikor megtalálja elveszett okostelefonját, értesítést kap, és a Find My Device megjeleníti az Android helyzetét egy nagyítható térképen.
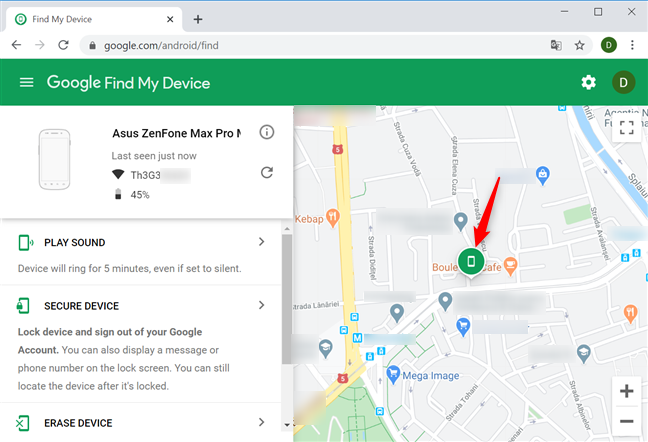
A bal felső sarokban a készülék neve alatt a szolgáltatás azt mutatja, hogy mikor látták utoljára az Androidot , a csatlakoztatott (Android)Wi-Fi hálózat nevével és az akkumulátor töltöttségi szintjével együtt.
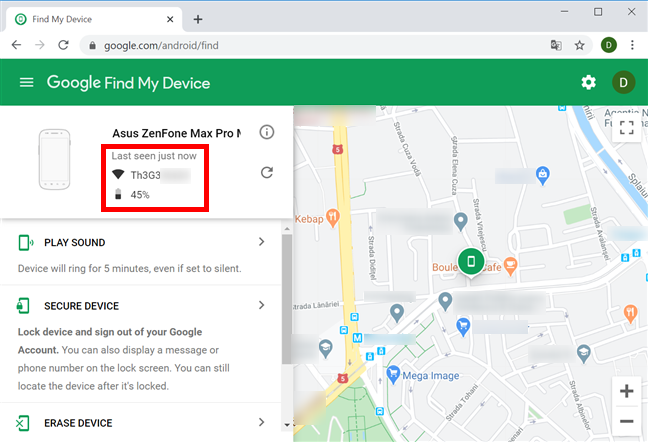
Ha a Készülékkereső(Find My Device) nem találja az okostelefont, akkor az Android - eszköz le van zárva, vagy nem csatlakozik az internethez.
Kattintson(Click) vagy koppintson a frissítés gombra, hogy megpróbálja újra megtalálni.

Hogyan csengethet távolról Android okostelefonjára
Ha okostelefonja a közelben van, de mégsem találja, a Készülékkereső(Find My Device) lehetőséget nyújt a távoli csengetésre. Nyomja meg a Hang lejátszása(Play Sound) gombot, és Android -eszköze öt percig teljes hangerőn csengeni kezd.

Mindaddig, amíg az Android -eszköz csörög, a Készülékkereső(Find My Device) egy Play Sound üzenetet jelenít meg. A Csengetés leállítása(Stop Ringing) lehetőségre kattintva bármikor leállíthatja a riasztást.

Android okostelefon távolról történő lezárása
Ha Android -eszköze egy másik személy kezében van, fontos, hogy zárolja okostelefonját. Szerencsére ezt távolról is megteheti a Készülékkereső(Find My Device) segítségével . Ezzel egyidejűleg üzenetet is küldhet annak a személynek, akinek most van az okostelefonja, és megkérheti, hogy hívja fel Önt. Kattintson vagy koppintson a Secure Device elemre .
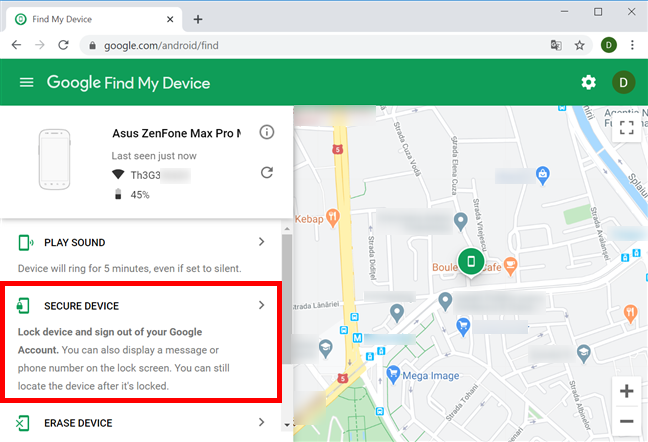
Ha Android okostelefonja korábban nem volt biztonságos, először beállíthat egy zárat, amely megakadályozza, hogy a birtokában lévő személy hozzáférjen. Írjon be egy jelszót, erősítse meg, majd kattintson vagy koppintson a Tovább(Next) gombra .

Egy figyelmeztetés jelzi, hogy ezt a jelszót nem tudja megváltoztatni. Kattintson(Click) vagy érintse meg az OK gombot .
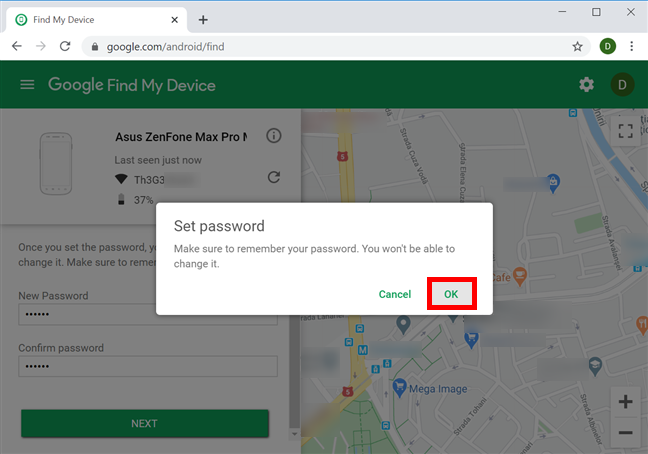
A következő képernyőn lehetősége van helyreállítási üzenetet(Recovery message) küldeni az eszköz birtokában lévő személynek, egy telefonszámmal együtt, amelyen Ön elérhető. Ha végzett, kattintson vagy koppintson a Secure Device gombra.

A Készülékkereső(Find My Device) megvédi eszközét, és tájékoztatja Önt.

Ezután minden adat elküldésre kerül az Android okostelefonjára, és az eszköz zárolva van. Az okostelefonját tartó személy láthatja az Ön által küldött üzenetet, és felhívhatja Önt az alábbiak szerint.

Ha sikerül visszaállítania telefonját, adja meg jelszavát vagy PIN -kódját a zár feloldásához, és megszabaduljon a lezárási képernyő üzenetétől.
Hogyan törölheti távolról az összes adatot Android - eszközén
Ha feladtad a reményt, és nem gondolod, hogy az elveszett vagy ellopott Android -eszközöd visszaszerezhető, akkor mindenképpen ügyelj arra, hogy a készüléked birtokában lévő személy ne férhessen hozzá a rajta tárolt adatokhoz. A Google (Google)Készülékkereső(Find My Device) funkciója távolról törölhet mindent okostelefonjáról vagy táblagépéről, beleértve az alkalmazásait, fényképeit, zenéit, fájljait és beállításait. Az okostelefon távoli törléséhez kattintson vagy koppintson az Eszköz törlése(Erase Device) lehetőségre.
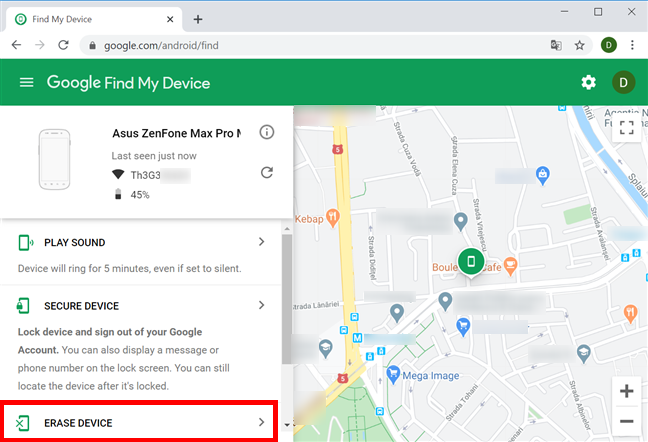
Olvassa el a megjelenő információkat, és az Eszköz törlése(Erase Device) gomb ismételt megnyomásával erősítse meg, hogy folytatni kívánja a folyamatot .

Miután távolról törölt mindent, a Find My Device a továbbiakban nem működik ezen az okostelefonon, mert a visszaállítás végleges. Ha Android -eszköze jelenleg offline állapotban van, és nem található, az Eszköz törlése(Erase Device) parancs elküldése törlést hajt végre, amint az Android - eszköz online állapotba kerül.
Használta (Did)a Készülékkeresőt(My Device) az Android okostelefon megkeresésére ?
A telefon elvesztése sok stresszt és szorongást okozhat. Valamikor mindannyian kétségbeesetten kutakodtunk a táskák között, vagy megveregettük a zsebünket, remélve, hogy rábukkanunk szeretett Androidunkra(Android) . Szerencsére(Luckily) a Find My Device segít megtalálni az okostelefont, és biztosítja, hogy személyes adatai ne kerüljenek rossz kezekbe. Mielőtt bezárná ezt az oktatóanyagot, tudassa velünk, hogy ezzel a szolgáltatással sikerült-e megtalálnia okostelefonját. Ellopták vagy elveszett az Android ? Segített (Did) a Készülékkereső(Find My Device) a helyreállításában? Ossza(Share) meg történeteit (horror vagy más), az alább elérhető megjegyzés űrlap segítségével.
Related posts
Hogyan vetíthet vezeték nélkül TV-re vagy monitorra Androidról a Miracast használatával
Az iPhone keresése funkció kikapcsolása
VPN-kapcsolat létrehozása, konfigurálása és használata iPhone-on (vagy iPaden)
Egyszerű kérdések: Mi az a kéttényezős hitelesítés vagy kétlépcsős hitelesítés?
Az engedélyezett alkalmazások listájának szerkesztése a Windows Defender tűzfalban (és mások blokkolása)
Keressen nyitott portokat, és értékelje rendszere biztonságát az Nmap segítségével
A rosszindulatú webhelyek blokkolása az ASUS Wi-Fi útválasztón
Az Android Data Saver és engedélyezése
VPN-kapcsolat létrehozása, konfigurálása és használata Windows 8 és 8.1 rendszerben
VPN hozzáadása és használata a Windows 10 rendszerben (minden, amit tudnia kell) -
A hálózati megosztási beállítások testreszabása a Windows 7 rendszerben
A SIM PIN-kód megváltoztatása vagy eltávolítása Androidon -
ASUS AiProtection: be vagy ki? Növelje útválasztója biztonságát!
Az Android Gyorsbeállítások menü testreszabása
Android proxyszerver beállítása Wi-Fi hálózatokhoz -
Mi az a DHCP? Hogyan működik?
A proxykiszolgáló beállításainak konfigurálása a Windows 10 rendszerben -
A távoli asztal blokkolása a Windows PC-n -
Hogyan végezhet biztonságos banki és pénzügyi tranzakciókat online
Internet megosztása Android okostelefonról számítógépre USB-n keresztül
