Hogyan keressük meg és állítsuk vissza az utolsó cellát egy Excel munkalapon
Amikor bezár egy Microsoft Excel -fájlt, majd újra megnyitja, a fájl alapértelmezés szerint az adatokat vagy formázást tartalmazó utolsó cellára ugrik. Ha azonban nem tetszik ez az alapértelmezett viselkedés, létrehozhat egy makrót. Ez automatikusan visszaállítja az Excel-fájl utolsó celláját(reset the last cell on an Excel file) . Nézze meg, hogyan tovább.
Állítsa vissza az utolsó cellát egy Excel munkalapon
Amikor felülvizsgálja az Excel -fájlt, és megpróbálja menteni, az alkalmazás a módosításokon kívül minden adatot vagy formázást tartalmazó részt is ment. Ennek megfelelően minden üres cella, amely formázást tartalmaz, és az adatokat tartalmazó cellák tartományán kívül esik, belekerülhet. Ez a munkafüzet fájlméretének növekedését eredményezheti. A munkafüzet kinyomtatása során több oldal nyomtatható ki. Ennek elkerülése érdekében állítsa vissza az utolsó cellát a Tiszta cellaformázás(Clean Excess Cell Formatting) parancsra váltva, amely az Excel Érdeklődés(Inquire) lapján érhető el .
- Menjen a Fájlba(File)
- Válassza az Opciók lehetőséget(Options) .
- Válassza a Bővítmények lehetőséget(Add-ins) .
- Válassza a COM-bővítményeket(COM Add-ins) a Kezelés menüben(Manage)
- Ellenőrizze az Érdeklődést(Inquire)
- Az Érdeklődés(Inquire) lapon válassza a Tiszta cellaformázás lehetőséget(Clean Excess Cell Formatting) .
Lássuk a folyamatot kicsit részletesebben!
Lépjen a Fájl(File ) fülre az Excel - fájl Szalag(Ribbon) menüjében .
Kattintson a Fájl(File ) fülre a Beállítások(Options) menü megnyitásához (az oldalsáv alján látható).
Amikor megnyílik az Excel beállításai ablak, válassza a (Options)Bővítmények(Add-ins) lehetőséget az oldalsávon.

Ezután válassza ki a COM-bővítményeket(COM Add-ins) a jobb oldali Kezelés mezőben.(Manage)
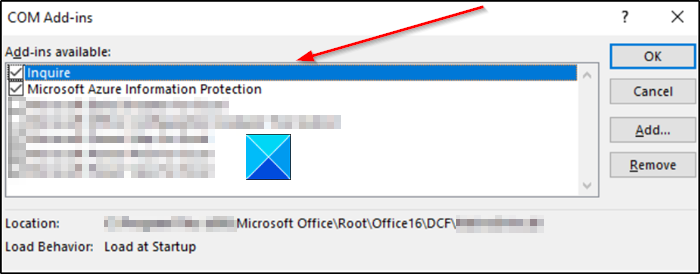
Keresse meg az Inquire bővítményt, jelölje ki, majd kattintson az OK gombra. Az Érdeklődés lapnak(Inquire) most láthatónak kell lennie a szalagon.
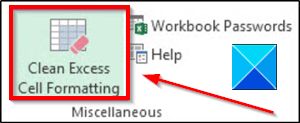
Most, hogy eltávolítsa a felesleges formázást az aktuális Excel -fájlból, lépjen az Érdeklődés(Inquire) lapra, és válassza a Tiszta(Clean Excess Cell Formatting) cellaformázás lehetőséget.
A felesleges formázás eltávolítása után kattintson az Igen gombra a változtatások mentéséhez és a kilépéshez.
A módosítások elvégzése előtt célszerű biztonsági másolatot készíteni a meglévő fájlról, mivel jó néhány olyan esetet jelentettek, amikor a folyamat a fájlméret növekedéséhez vezetett, és nem volt mód a változtatás visszavonására.
Olvassa el a következőt(Read next) : Hogyan találhatja meg a százalékos változást az Excelben(How to find the percentage change in Excel) ?
Remélem ez segített.
Related posts
A Percentile.Exc függvény használata az Excelben
A NETWORKDAYS függvény használata Excelben
Hogyan kell megszámolni az igen vagy nem bejegyzések számát az Excelben
Az Excel, a Word vagy a PowerPoint legutóbb nem tudott elindulni
Az automatikus adattípus funkció használata az Excelben
Hogyan nyomtathat ki kiválasztott cellákat az Excelben vagy a Google Táblázatokban egy oldalon
Sérült Excel-munkafüzet javítása
Futásidejű hiba 1004, a makró nem futtatható Excelben
Dinamikus diagram beszúrása Excel táblázatba
A Duration Financial Function használata Excelben
A HLOOKUP funkció használata a Microsoft Excelben
A cellák zárolása az Excel képletben, hogy megvédje őket
Hogyan használja az Excel VAGY függvényét annak meghatározására, hogy egy feltétel igaz-e
A Microsoft Excel magas CPU-használatot okoz, ha Windows 10 rendszeren fut
A MID és MIDB funkció használata a Microsoft Excelben
Konvertálja a CSV-t Excel-re (XLS vagy XLSX) a Windows parancssorával
Hogyan számítja ki a százalékos növekedést vagy csökkenést az Excelben?
Az INT és az LCM függvények használata az Excelben
Versenysorozat létrehozása Windows 11/10 rendszerben
Az ISODD függvény használata Excelben
