Hogyan készítsünk animált diagramokat a PowerPointban
A diagram(Chart) az adatok diagramja vagy grafikus ábrázolása rendezett formában. A diagramokat(Charts ) olyan szimbólumok jellemzik, mint például oszlopdiagramok(Bar Charts) , kördiagramok(Pie Charts) , vonal(Line) , oszlop(Column) , terület(Area) stb. Az üzleti életben, iskolában vagy személyes okokból dolgozó egyének a diagramokat(Charts) használják adataik tárolására, de mi van akkor, ha az egyén vonzóbbá szeretné tenni diagramjait . (Charts)Ebben a cikkben az eljárást ismertetjük.
Diagramok animálása a PowerPointban
A PowerPointban(PowerPoint) az animáció(Animation) egy olyan eszköz, amely tárgyakat, képeket és szavakat mozgat a dián. Az animáció(Animation) egyedivé és látványossá teszi PowerPoint -diáját az Ön tervének megfelelően.
1] Kiválaszthatja a kívánt elrendezést (Layout)a Kezdőlap(the Home ) lapon, és válassza az Elrendezés(Layout) lehetőséget . Ebben a cikkben az Üres elrendezést(Blank Layout) használjuk .
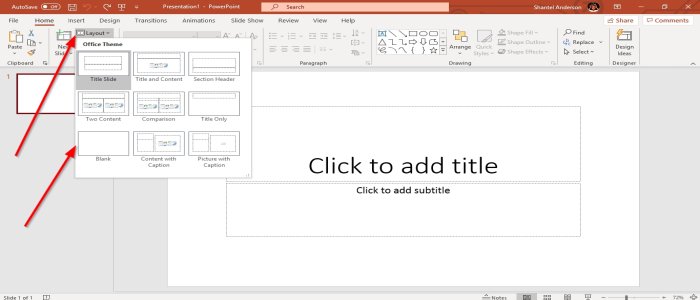
2] Lépjen a Beszúrás(Insert) menüpontra , az illusztrációs csoportban(illustration group) válassza a Diagram(Chart) lehetőséget , ekkor megjelenik a Beszúrás párbeszédpanel(Insert Dialog Box) . Használjuk az Oszlopot(Column) , kattintson az OK gombra(OK) , vagy hozzuk létre a diagramot a Microsoft Excel programban(Microsoft Excel) , majd másoljuk a diagramot(Chart) , és illesszük be a PowerPointba(PowerPoint) .

3] Egy diagram(Chart) jelenik meg a PowerPoint dián és egy Excel - lap ablaka. Szerkessze adatait az Excel munkalapon.

4] Lépjen az Animációk(Animations ) lapra, válassza ki a kívánt animációt(animation) az Animációs csoportban(Animation Group) , majd lépjen az Effektusbeállítások menüpontra(Effect Options) , amely animációs effektust alkalmaz a kiválasztott objektumra.
Az Effektus opció(Effect Option) legördülő menüjében kiválaszthatja az Útvonalakat( Directions) , ahol az animációt szeretné elhelyezni, és a Sorozatot(Sequence) , ahol animációt készíthet a diagramok(Charts) adataiból olyan effektusok használatával, mint Sorozatonként(Series) , Egy (By) objektumként, Kategória(As One Object, By Category) szerint, Elem szerint a sorozatban(By Element in Series) és elem szerint a kategóriában( By Element in Category) . A Sorozat(Sequence) listában a Kategória(By Category) szerint választjuk ki .

5] Az Animációs ablak(Animation Window) bal oldalán válassza az Előnézet( Preview) csillaggal és lejátszási gomb szimbólummal lehetőséget. Megjelenik az animált diagram(Animated Chart) újrajátszása vagy előnézete .
6] Az Időzítési csoport (Timing Group)Animáció ablakában(Animation Window ) módosíthatja az időtartamot(Duration) .
Olvassa el a következőt(Read next) : Hogyan adjunk animált 3D-s grafikát a Microsoft Word-hez.
Ez minden.
Related posts
Hogyan lehet elmosni a képet a PowerPointban
Az Excel, a Word vagy a PowerPoint legutóbb nem tudott elindulni
Hogyan kapcsolhatunk össze egy PowerPoint-prezentációt egy másikkal
A PowerPoint nem válaszol, folyamatosan összeomlik, lefagy vagy lefagy
Elemek, tartalom vagy objektumok összekapcsolása PowerPoint diához
A legjobb ingyenes PowerPoint-sablonok tanároknak
Szervezeti diagram létrehozása a PowerPointban
Hogyan lehet egyszerre formázni és módosítani a dia elrendezését a PowerPointban
Piramis létrehozása és beillesztése a PowerPointba
Az alakzatok engedélyezése és egyesítése a PowerPointban
A vágólap törlése Excelben, Wordben vagy PowerPointban
A Presenter Coach használata a Microsoft PowerPoint Online-ban
Hogyan készítsünk ütemtervet a PowerPointban
Hogyan hozhatunk létre egérmutató szövegeffektust a PowerPointban
PowerPoint-bemutatók összehasonlítása és egyesítése
Hogyan változtassuk meg a hátteret a PowerPointban
A PowerPoint nem tudja menteni a fájlt hiba javítása
A dia méretének és tájolásának megváltoztatása a PowerPointban
Az alapértelmezett fájlformátum megváltoztatása a Word, Excel, PowerPoint programban való mentéshez
Hogyan készítsünk folyamatábrát a PowerPointban
