Hogyan készítsünk biztonsági másolatot a Steam játékokról
A Steam(Steam) kiváló platform játékhoz, megbeszéléshez, megosztáshoz és játékok létrehozásához. Lehetővé teszi, hogy megvásárolt játékokat játsszon bármilyen eszközön, mindössze bejelentkezve fiókjába. Így(Hence) jelentős számítógépes helyet takaríthat meg játék közben. Ráadásul az alkalmazás teljesen ingyenesen letölthető és használható. Még több offline játék is létezik, amelyeket hálózati kapcsolat nélkül is élvezhet. Ha azonban újratelepíted a játékokat a Steamen(Steam) , előfordulhat, hogy nem tudod visszaállítani a játékadatokat, a törölt fordulókat és a testreszabási beállításokat biztonsági mentés nélkül. Ezért(Hence) , ha biztonsági másolatot szeretne készíteni a Steam játékokról a számítógépén, olvassa tovább a cikket, hogy megtudja, hogyan használhatja a Steam biztonsági mentési és visszaállítási funkcióját .

Hogyan készítsünk biztonsági másolatot a Steam játékokról(How to Backup Steam Games)
Íme két egyszerű módszer a játékok Steamen mentésére a számítógépen. Az egyik a Steam kliens(Steam Client) által biztosított beépített funkció, a másik pedig a kézi másolás-beillesztés. Ezek bármelyikét használhatja, amikor kényelmes.
1. módszer: A játékok biztonsági mentése és visszaállítása funkció használata(Method 1: Using Backup and Restore Games Feature )
Ez egy egyszerű biztonsági mentési módszer, amely szükség esetén visszaállítja Steam játékait. Az összes jelenleg telepített játékról biztonsági másolat készül. Mindössze annyit kell tennie, hogy kiválaszt egy biztonsági mentési helyet, és elkezdheti a folyamatot.
Megjegyzés(Note) : Ez a módszer nem menti a mentett játékokat, konfigurációs fájlokat és többjátékos térképeket.
1. Indítsa el a Steamet(Steam ) , és jelentkezzen be bejelentkezési adataival(Login credentials) .

2. Kattintson a Steam fülre a képernyő bal felső sarkában.
3. Ezután válassza a Játékok biztonsági mentése és visszaállítása…(Backup and Restore Games… ) opciót az ábrán látható módon.

4. Jelölje be a Jelenleg telepített programok biztonsági mentése(Backup currently installed programs, ) opciót , majd kattintson a NEXT > gombra.

5. Most válassza ki a biztonsági mentésbe felvenni kívánt programokat, és kattintson a NEXT > gombra a folytatáshoz.
Megjegyzés:(Note: ) Csak a teljesen letöltött(fully downloaded) és naprakész( up-to-date) programok állnak rendelkezésre biztonsági mentésre. A szükséges lemezterület( Disk space required) is megjelenik a képernyőn.
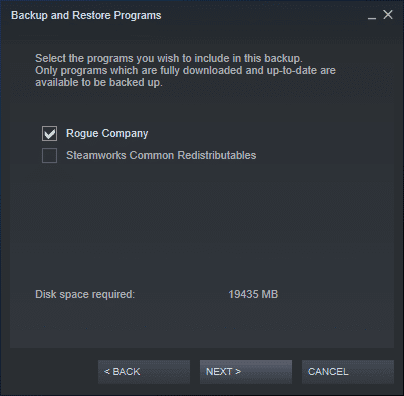
6. Böngésszen a Biztonsági mentés célhelye(Backup destination ) között a biztonsági mentés helyének kiválasztásához, majd kattintson a NEXT > gombra a folytatáshoz.
Megjegyzés:(Note: ) Ha szükséges, a biztonsági másolatot több fájlra osztjuk fel, hogy könnyen tárolhassuk CD-R vagy DVD-R lemezen(DVD-R) .

7. Módosítsa a biztonsági másolat fájl nevét(Backup file name ) , és a folytatáshoz kattintson a KÖVETKEZŐ gombra.(NEXT )
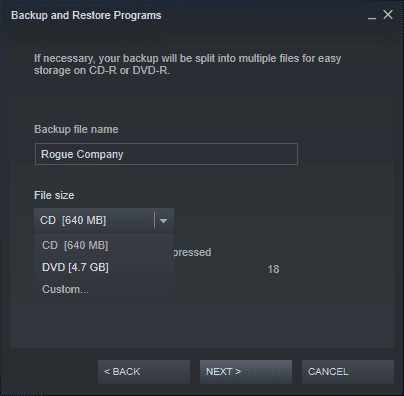
Várja(Wait) meg, amíg a biztonsági mentési folyamat befejeződik. A hátralévő idő(Time remaining) mezőben láthatja a folyamat előrehaladását .
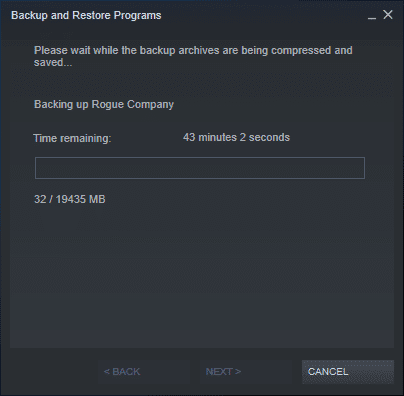
Végül megjelenik egy sikeres megerősítést kérő üzenet. Ez azt jelentené, hogy az említett játék(ok) biztonsági mentése megtörtént.
Olvassa el még: (Also Read:) Nem sikerült feltölteni a Steam-kép javítását(Fix Steam Image Failed to Upload)
2. módszer: Másolás készítése a steamapps mappáról(Method 2: Making Copy of steamapps Folder)
A Steam(Steam) -játékokról manuálisan is biztonsági másolatot készíthet úgy, hogy a Steamapps mappát egy másik helyre másolja a számítógépén.
- A Valve Corporationhez(Valve Corporation) tartozó játékok esetében az összes fájl alapértelmezés szerint a C Drive és a Program Files mappákban lesz tárolva.
- A külső fejlesztőkhöz(third-party developers) tartozó játékok esetében a helyszín eltérő lehet.
- Ha a telepítés során megváltoztatta a helyet, navigáljon abba a könyvtárba a steamapps mappa megkereséséhez.
Megjegyzés:(Note: ) Ha nem találja ezt a mappát, vagy elfelejtette a játék telepítési helyét, olvassa el útmutatónkat: Hol vannak telepítve a Steam játékok? itt(Where Are Steam Games Installed? here) .
1. Nyomja meg és tartsa lenyomva a Windows + E billentyűket(keys) a Fájlkezelő megnyitásához(File Manager) .
2. Most navigáljon a két hely valamelyikére a (either)steamapps mappa megkereséséhez.
C:\Program Files (x86)\Steam C:\Program Files \Steam

3. Másolja a steamapps mappát a Ctrl + C keys együttes lenyomásával.
4. Navigáljon egy másik helyre(different location) , és illessze be a Ctrl + V keys .
Ez a biztonsági másolat a számítógépén marad, és szükség esetén bármikor felhasználhatja.
Olvassa el még: (Also Read:) Steam játékok letöltése külső merevlemezre(How to Download Steam Games on External Hard Drive)
Hogyan telepítsem újra a játékokat a (How to Reinstall Games on )Steamen(Steam )
Az eltávolítással ellentétben a Steam játékok telepítése csak a Steam alkalmazáson belül lehetséges. A játékok újratelepítéséhez csak annyit kell tennie:
- Erős hálózati kapcsolat,
- Helyes bejelentkezési adatok, és
- Megfelelő lemezterület az eszközön.
Így telepítheti újra a játékokat a Steamen:
1. Jelentkezzen be a Steambe a (Steam)Fióknév(Account name) és a Jelszó(Password) megadásával .

2. Váltson a KÖNYVTÁR(LIBRARY ) fülre az ábra szerint.
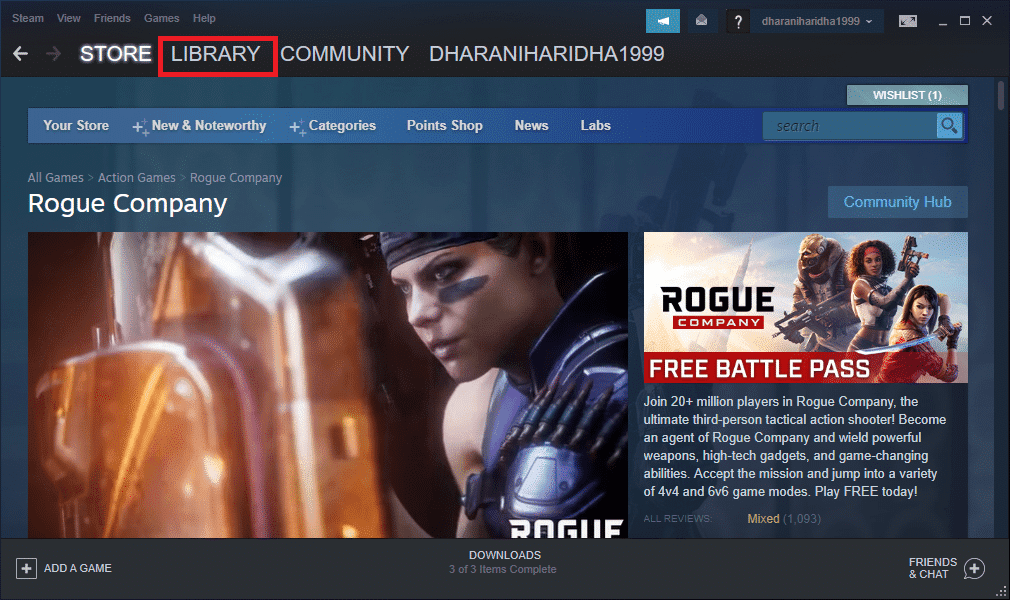
A játékok listája megjelenik a kezdőképernyőn(Home screen) . A játékot a három lehetőség bármelyikével telepítheti.
3A. Kattintson a kiemelten látható Letöltés gombra .(Download button)

3B. Kattintson duplán a játékra(Game) , majd kattintson a TELEPÍTÉS(INSTALL ) gombra az ábrán látható módon.

3C. Kattintson a jobb gombbal a játékra(Game) , és válassza ki a TELEPÍTÉS(INSTALL ) opciót az ábrán látható módon.
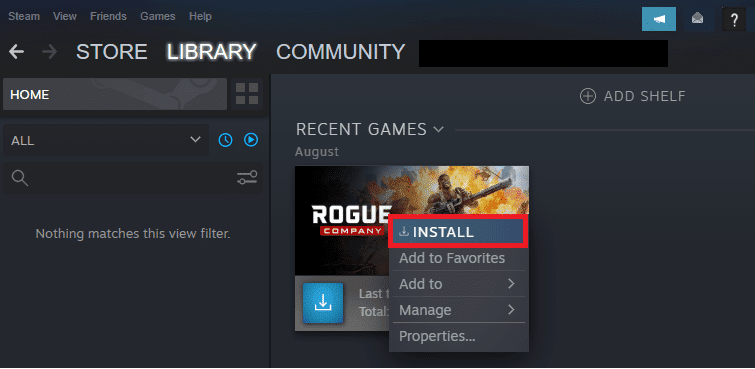
Megjegyzés:(Note:) Jelölje be az Asztali parancsikon(Create desktop shortcut) létrehozása és a Start menü parancsikon létrehozása,(Create start menu shortcut ) ha szükséges, négyzetet.
4. Válassza ki a telepítés helyét:(Choose location for install:) manuálisan vagy használja a játék alapértelmezett helyét .(default location)
5. Ha végzett, kattintson a NEXT > gombra a folytatáshoz.

6. Kattintson az ELFOGADOM(I AGREE ) gombra a végfelhasználói licencszerződés(End User License Agreement) (EULA) feltételeinek elfogadásához.

7. Végül kattintson a FINISH gombra a telepítés megkezdéséhez.

Megjegyzés:(Note: ) Ha a letöltés a sorban van, a Steam akkor kezdi meg a letöltést, amikor a sorban lévő többi letöltés befejeződött.
Olvassa el még: (Also Read: )Hogyan lehet megnyitni a Steam játékokat ablakos módban(How to Open Steam Games in Windowed Mode)
Hogyan lehet visszaállítani a játékokat a Steamen
(How to Restore Games on Steam
)
Mivel a Steam játékok biztonsági mentésének két módja van, két módszer létezik a játékok (Steam)Steamen(Steam) történő visszaállítására is.
1. lehetőség: Visszaállítás az 1. biztonsági mentési módszer végrehajtása után(Option 1: Restore After Implementing Backup Method 1)
Ha biztonsági másolatot készített a Steam-játékokról az 1. módszerrel(Method 1) , először telepítse újra a Steam -et, majd kövesse a megadott lépéseket a (Steam)Steam játékok visszaállításához :
1. Nyissa meg a Steam PC Client alkalmazást, és jelentkezzen be( log in) fiókjába.
2. Lépjen a Steam > Játékok biztonsági mentése és visszaállítása menüpontra…(Backup and Restore Games…) ahogy az ábrán látható.

3. Ezúttal jelölje be a Restore a previous backup (Korábbi biztonsági mentés visszaállítása)(Restore a previous backup ) opciót, és kattintson a NEXT > gombra az alábbi ábra szerint.

4. Most válassza ki a biztonsági mentési könyvtárat a Tallózás…(Browse…) gombbal, és adja hozzá a Program visszaállítása mappából:(Restore program from folder:) mezőbe. Ezután kattintson a NEXT > gombra a folytatáshoz.
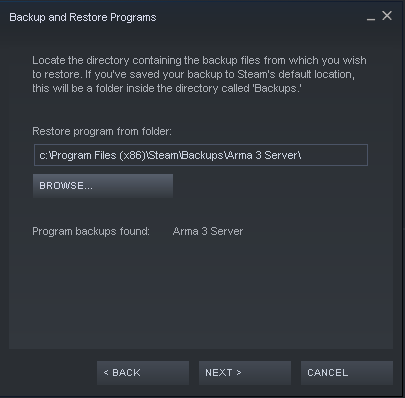
5. Kövesse a képernyőn megjelenő utasításokat(on-screen instructions) a Steam játékok visszaállításához a számítógépen.
2. lehetőség: Visszaállítás a 2. biztonsági mentési módszer végrehajtása után
(Option 2: Restore After Implementing Backup Method 2
)
Ha a 2. módszert(Method 2) követte a Steam játékok biztonsági mentéséhez, egyszerűen beillesztheti a steamapps mappa tartalmát a (steamapps )Steam újratelepítése után létrehozott új steamapps mappába .
1. Nyomja meg és tartsa lenyomva a Windows + E billentyűket(keys) a Fájlkezelő megnyitásához(File Manager) .
2. Keresse meg azt a könyvtárat(directory) , ahová a steamapps mappából biztonsági másolatot(steamapps folder backup) készített a 2. módszerben(Method 2) .
3. Másolja a steamapps mappát a Ctrl + C keys együttes lenyomásával.
4. Lépjen a játék telepítési helyére( Install location) .
5. Illessze be a steamapps mappát( steamapps folder) a Ctrl + V keys , az ábra szerint.

Megjegyzés:(Note: ) Válassza a Csere vagy a Fájlok kihagyása(Replace or Skip Files) megerősítő promptban a cél mappájának cseréje lehetőséget.(Replace the folder in the destination)
Ajánlott:(Recommended:)
- Javítsa ki, hogy a Crunchyroll nem működik a Chrome-on(Fix Crunchyroll Not Working on Chrome)
- Az Xbox Game Bar letiltása a Windows 11 rendszerben(How to Disable Xbox Game Bar in Windows 11)
- Az Apex Legends nem tud csatlakozni EA szerverekhez javítása(Fix Apex Legends Unable to Connect to EA Servers)
- A 23 legjobb SNES ROM feltörés, amelyet érdemes megpróbálni(23 Best SNES ROM Hacks Worth Attempting)
Reméljük, hogy megtanulta, hogyan készítsen biztonsági másolatot a Steam játékokról, és hogyan telepítse újra vagy állítsa vissza a játékokat a Steamen,(backup Steam games & reinstall or restore games on Steam) amikor csak szükséges. Ha bármilyen kérdése/javaslata van ezzel a cikkel kapcsolatban, akkor nyugodtan tegye fel a megjegyzés rovatba. Szeretnénk hallani rólad!
Related posts
Hogyan lehet javítani a hang hiányát a Steam játékokon
Hogyan lehet megnyitni a Steam játékokat ablakos módban
Hol vannak telepítve a Steam játékok?
Az Origin játékok streamelése Steamen keresztül
A Steam nem tölt le játékokat kijavítása
Az eszközillesztők biztonsági mentése és visszaállítása a Windows 10 rendszerben
Nem sikerült csatlakozni a Steam hálózati hibához
Javítás: A Steamnek problémái vannak a szerverekhez való csatlakozással
Javítsa ki a nem működő Discord-értesítéseket
Javítsa ki a 3:0000065432 számú Steam-alkalmazásbetöltési hibát
A Windows biztonsági mentés javítása nem sikerült a 0x807800C5 hibával
Hogyan lehet eltávolítani a Steam játékokat
10 legjobb Android emulátor Windowsra és Macre
Hogyan készítsünk rendszerkép biztonsági másolatot a Windows 10 rendszerben
Hogyan lehet kijavítani a Steam túl sok bejelentkezési hibáját a hálózati hibából
Több Google Drive-fiók szinkronizálása Windows 10 rendszerben
5 módszer a Steam kliens javítására (STEAM frissítése/javítása/újratelepítése)
14 módszer a ping csökkentésére és az online játékok fejlesztésére
Steam hiba javítása Nem sikerült betölteni a steamui.dll fájlt
Nem sikerült feltölteni a Steam képet
