Hogyan készítsünk biztonsági másolatot a WhatsApp adatairól iPhone-on és Androidon
A WhatsApp - beszélgetések biztonsági mentésének fontosságát nem lehet túlbecsülni. Szerencsére a WhatsApp számos biztonsági mentési lehetőséget kínál a különböző eszközökhöz. Biztonsági másolatot készíthet a WhatsApp adatairól helyileg az eszköz tárolójában, vagy tárolhatja az alkalmazás biztonsági mentési fájljait harmadik féltől származó felhőalapú tárolóplatformokon(third-party cloud-storage platforms) .
Ez az oktatóanyag végigvezeti Önt a WhatsApp csevegési előzmények biztonsági mentéséhez iOS és Android eszközökön.
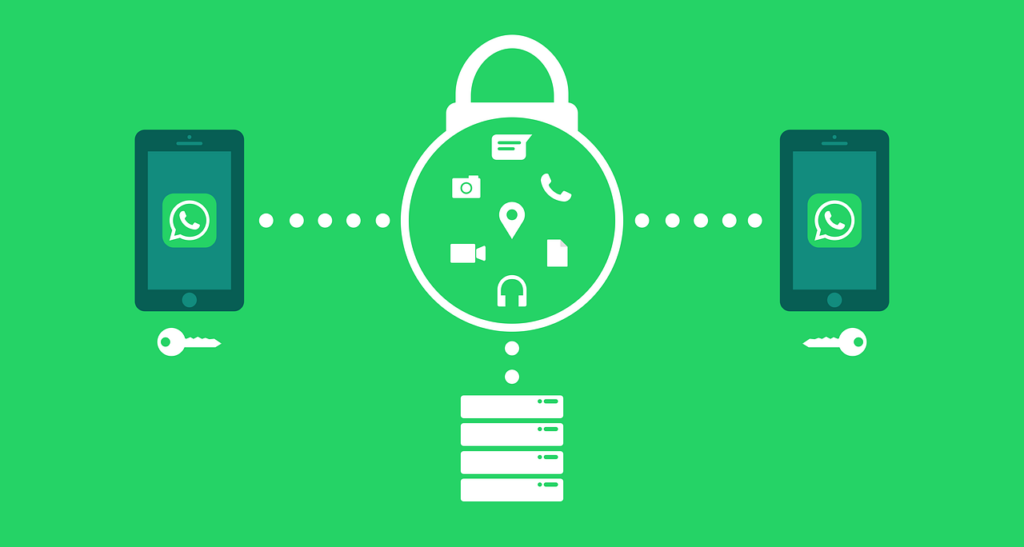
Hogyan készítsünk biztonsági másolatot a WhatsApp(Backup WhatsApp Data) adatokról Androidon(Android)
Ha a WhatsApp alkalmazást Android -telefonon használja, biztonsági másolatot készíthet a WhatsApp - üzenetekről és a médiafájlokról a telefon belső tárhelyére vagy a Google Drive -ra .
Készítsen biztonsági másolatot a WhatsApp-adatokról a készülékére(Backup WhatsApp Data to Your Device)
A WhatsApp(WhatsApp) rendelkezik egy helyi biztonsági mentési lehetőséggel, amely a beszélgetést az eszköz tárhelyére menti. A biztonsági mentési folyamat gyors és kényelmes, és nincs szüksége internetkapcsolatra a WhatsApp - adatok biztonsági mentéséhez vagy visszaállításához. A fő korlátozás azonban az, hogy ez egy manuális folyamat. Ezenkívül a helyi biztonsági mentés nem megbízható.
Tegyük(Say) fel, hogy elveszíti a telefonját, és a WhatsApp - adatait is elveszíti. A helyi(Local) biztonsági mentés a legjobb az adatok visszaállításához, ha újra szeretné telepíteni a WhatsApp -ot az eszközére. Vagy ha probléma van az eszközön lévő WhatsApp alkalmazással.
- Nyissa meg a WhatsApp alkalmazást, koppintson a hárompontos menü ikonra(three-dot menu icon) a jobb felső sarokban, és válassza a Beállítások(Settings) lehetőséget .
- Érintse meg a Csevegés(Chats) elemet a Beállítások menüben.
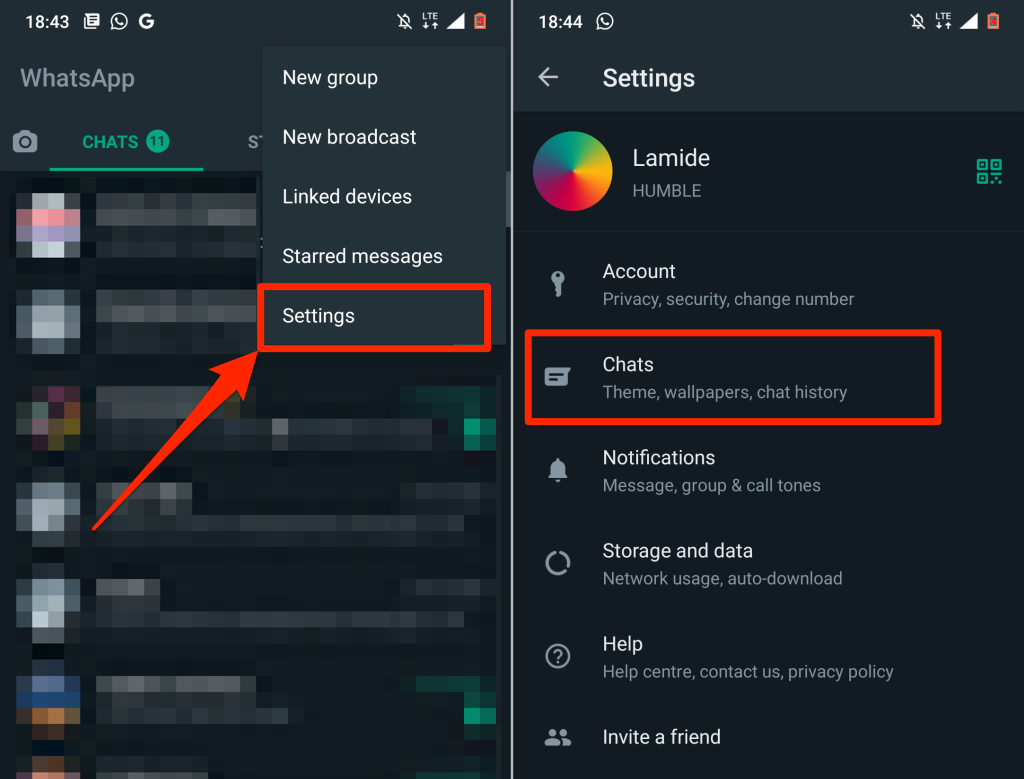
- Válassza a Csevegés biztonsági mentése(Chat backup) lehetőséget , és érintse meg a Biztonsági(Back Up) mentés gombot.

A legjobb és legmegbízhatóbb megoldás a WhatsApp -adatok biztonsági mentése a felhőbe. Így létrehozhat egy ütemezést, amely automatikusan biztonsági másolatot készít a WhatsApp adatairól a felhőtárhely-fiókjába. Ezenkívül könnyedén átviheti WhatsApp adatait egy új telefonra, vagy visszaállíthatja adatait, ha elveszíti eszközét.
A WhatsApp adatok biztonsági mentése a Google Drive-ra(Backup WhatsApp Data to Google Drive)

Mobiladatok és Wi-Fi(Wi-Fi) használatával biztonsági mentést készíthet adatairól a felhőbe, de a WhatsApp erősen javasolja a Wi-Fi kapcsolat használatát. Ennek az az oka, hogy a WhatsApp biztonsági mentési fájlok mérete eltérő – a nagy biztonsági mentési fájlok túlzott adatforgalmi költségeket eredményezhetnek.
Csatlakoztassa telefonját mobil- vagy Wi-Fi-hálózathoz, kövesse az alábbi lépéseket.
- Nyissa meg a WhatsApp beállításai(Settings) menüt, válassza a Csevegés lehetőséget(Chats) , és koppintson a Csevegés biztonsági mentése(Chat backup) elemre .
- A Google Drive beállításai(Google Drive settings) szakaszban koppintson a Biztonsági mentés a Google Drive(Back up to Google Drive) -ra elemre , és válasszon automatikus biztonsági mentés ütemezését – Naponta(Daily) , Hetente(Weekly) vagy Havonta(Monthly) .

Válassza a Csak akkor, ha megérintem a „Biztonsági mentés”(Only when I tap “Back up”) lehetőséget , ha nem szeretné, hogy WhatsApp -adatai automatikusan feltöltődjenek a Google Drive -ra . Ez azt jelenti, hogy manuálisan kell biztonsági másolatot készítenie WhatsApp adatairól a Google Drive -ra a csevegési beállítások menüből.
- Ha biztonsági mentési ütemezést választ, a rendszer felkéri, hogy válasszon Google -fiókot. (Google)Válasszon egy fiókot a listából, vagy válassza a Fiók hozzáadása lehetőséget a (Add account)WhatsApp -adatok biztonsági mentéséhez egy olyan Google -fiókba, amelyet még nem regisztrált az eszközén.
- Válasszon ki(Select) egy fiókot, és várja meg, amíg a WhatsApp csatlakoztatja/hitelesíti Google - fiókját.
- Érintse meg az Engedélyezés(Allow) lehetőséget, hogy hozzáférést biztosítson a WhatsApp számára a Google Drive biztonsági mentési fiókjához.

- A „ Biztonsági mentés ezen keresztül” részben válassza ki, hogy csak (Back)Wi-Fi-n(Wi-Fi) vagy Wi-Fi-n(Wi-Fi) és mobilhálózaton keresztül szeretne-e biztonsági másolatot készíteni a WhatsApp - adatairól . Ahogy korábban említettük, a legjobb, ha Wi-Fi kapcsolaton keresztül menti a (Wi-Fi)WhatsApp adatait .
- Kapcsolja be a Videók belefoglalása(Include videos) lehetőséget , ha azt szeretné, hogy a WhatsApp videókat adjon hozzá (elküldött és fogadott) a biztonsági mentési adataihoz. Ha úgy dönt, hogy videókat is tartalmaz, megjelenik a becsült adatméret előnézete.
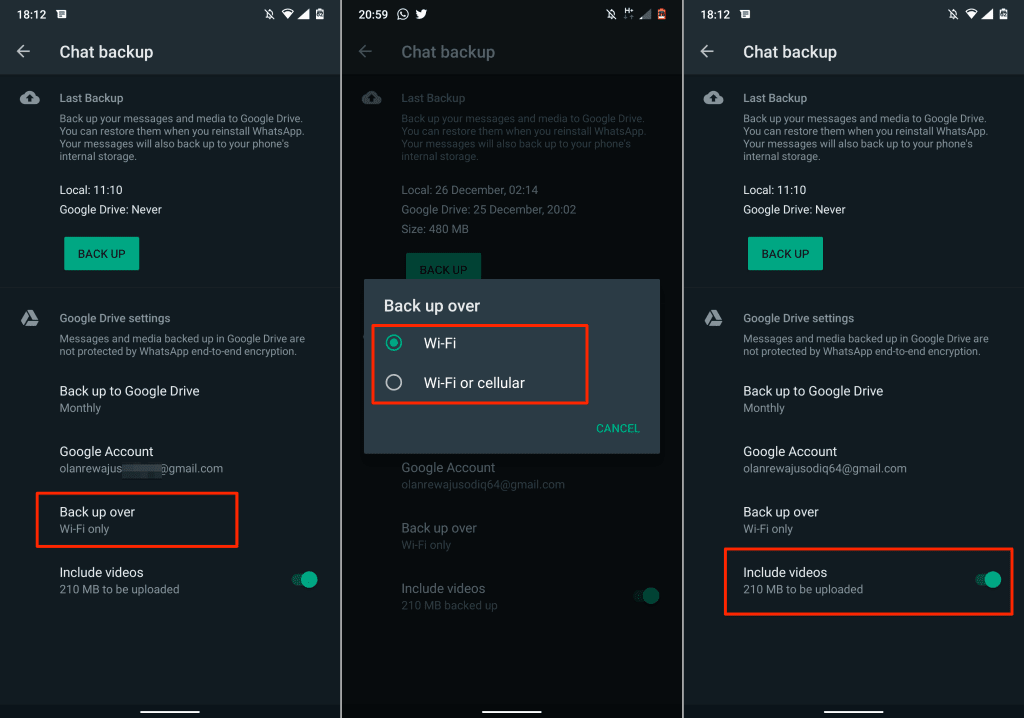
Nem kell aggódnia a WhatsApp biztonsági másolat mérete miatt, ha az adatokat a Google Drive-ban tárolja – kivéve(Google Drive—except) , ha korlátozott mobiladat-csomagot használ. Ennek az az oka, hogy a WhatsApp biztonsági mentése már nem számít bele a Google Drive-tárhelykvótába(Google Drive storage quota) .
Fontos megjegyezni, hogy a Google Drive -ban lévő (Google Drive)WhatsApp biztonsági mentések lejárati ideje 1 év. Azok a biztonsági mentési(Backup) fájlok, amelyeket egy éven túl nem frissítenek, automatikusan eltávolítják a Google Drive -ból .
Alapértelmezés szerint a WhatsApp minden hajnali 2-kor automatikusan biztonsági másolatot készít adatairól a Google Drive -ra. (Google Drive)Az első felhőalapú biztonsági mentés eltarthat egy ideig, amíg befejeződik, ezért győződjön meg arról, hogy telefonja csatlakoztatva van az áramforráshoz.
Látnia kell a feltöltés folyamatát a Chat biztonsági mentés menüjében és az eszköz értesítési központjában.

A WhatsApp adatok biztonsági mentése iPhone-on
Az Androiddal(Android) ellentétben az iOS-eszközökön futó WhatsApp(WhatsApp) nem támogatja a helyi biztonsági mentést. Nincs Google Drive - támogatás, így csak a WhatsApp adatairól készíthet biztonsági másolatot az iCloudba. Csatlakoztassa iPhone vagy iPad készülékét egy Wi-Fi hálózathoz, és kövesse az alábbi lépéseket a WhatsApp - adatok biztonsági mentéséhez.
- Nyissa meg a WhatsApp alkalmazást, koppintson a Beállítások(Settings) ikonra a bal alsó sarokban, és válassza a Csevegés(Chats) lehetőséget .
- Válassza a Csevegés biztonsági mentése(Chat Backup) lehetőséget .
- Koppintson a Biztonsági mentés most lehetőségre a (Backup Now)WhatsApp csevegési adatainak az iCloudba való feltöltéséhez .

Most látnia kell a biztonsági mentési fájl becsült méretét, valamint egy folyamatjelző sávot a biztonsági mentési beállítások menüben. A WhatsApp(WhatsApp) feltölti adatait az iPhone-hoz/iPadhez csatlakoztatott iCloud vagy Apple ID fiókba. (Apple ID)Folytathatja a WhatsApp használatát, amíg a feltöltés folyamatban van.

Hozzon létre ütemezést, ha azt szeretné, hogy a WhatsApp automatikusan biztonsági másolatot készítsen adatairól az iCloudba. A 4. lépésben megtudhatja, hogyan engedélyezheti az automatikus biztonsági mentést a WhatsApp alkalmazásban .
- A „Csevegés biztonsági mentése” oldalon koppintson az Automatikus biztonsági mentés(Auto Backup) elemre , és válassza ki a kívánt biztonsági mentés gyakoriságát – Napi, Heti(Weekly) vagy Havi(Monthly) .
- Kapcsolja be a Videók belefoglalása(Include Videos) lehetőséget , ha azt szeretné, hogy a WhatsApp videofájlokat adjon hozzá a biztonsági másolathoz.

WhatsApp végpontok közötti titkosított biztonsági mentés(WhatsApp End-to-End Encrypted Backup)
A WhatsApp(WhatsApp) biztonsági másolatának titkosítása további biztonsági és adatvédelmi réteget ad az adatokhoz – üzenetekhez, médiafájlokhoz, hangüzenetekhez stb. A végpontok közötti biztonsági mentés titkosításának engedélyezése lehetővé teszi a biztonsági másolat „zárolását” jelszóval vagy 64 bites titkosítási kulccsal, mielőtt töltse fel őket a Google Drive -ba vagy az iCloudba.
Ez azt jelenti, hogy senki – még a biztonsági mentési szolgáltató sem – nem férhet hozzá a WhatsApp biztonsági másolat tartalmához. A biztonsági másolat visszaállításához meg kell adnia a jelszót vagy a titkosítási kulcsot.
Kövesse az alábbi lépéseket a végpontok közötti titkosítás engedélyezéséhez a WhatsApp biztonsági mentéshez ( Android és iOS rendszeren).
- Nyissa meg a WhatsApp alkalmazást, lépjen a Beállítások(Settings) > Csevegések(Chats) > Csevegés biztonsági mentése(Chat Backup) > Végpontok közötti titkosított biztonsági mentés(End-to-end Encrypted Backup) elemre, és koppintson a Bekapcsolás(Turn On) elemre .

- Koppintson a Jelszó létrehozása(Create Password) lehetőségre, ha jelszóval szeretné titkosítani biztonsági másolatát. Írjon be egy jelszót a szövegmezőbe, és nyomja meg a Tovább(Next) gombot a folytatáshoz.
- Adja meg újra a jelszót, koppintson a Tovább(Next) elemre , majd a folytatáshoz koppintson a Létrehozás(Create) elemre a következő oldalon.
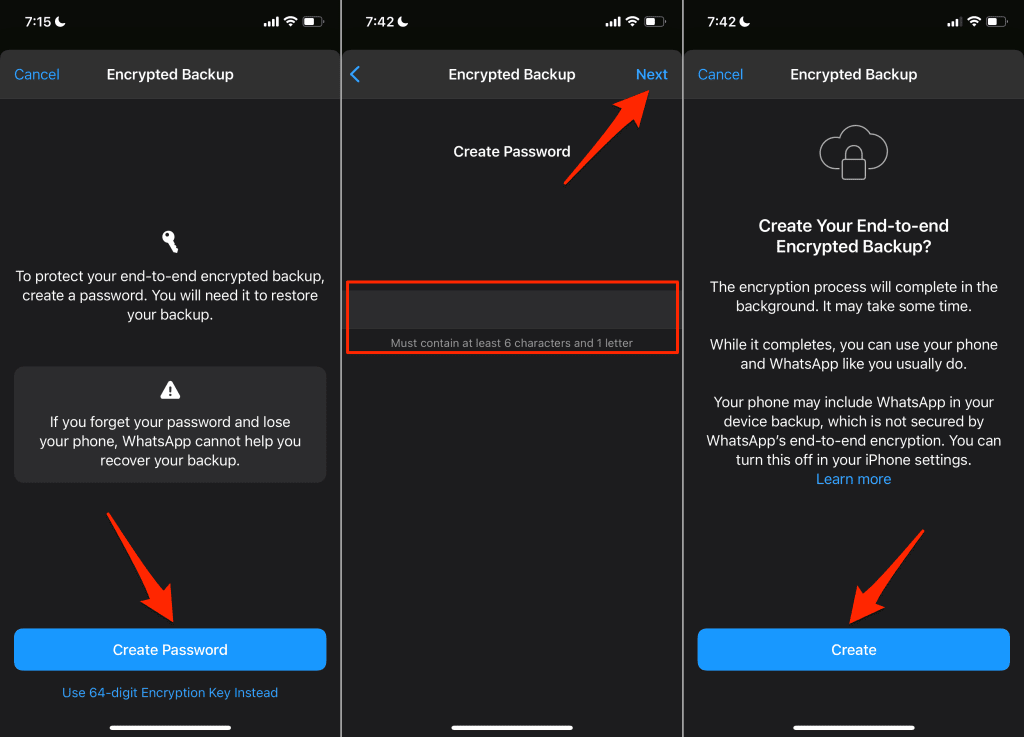
- Ha inkább titkosítási kulcsot szeretne használni, válassza a 64 számjegyű titkosítási kulcs használata helyett(Use 64-digit Encryption Key Instead) lehetőséget a biztonsági mentési titkosítási oldalon.
- Ezután válassza a 64 számjegyű kulcs létrehozása lehetőséget(Generate Your 64-digit Key) .
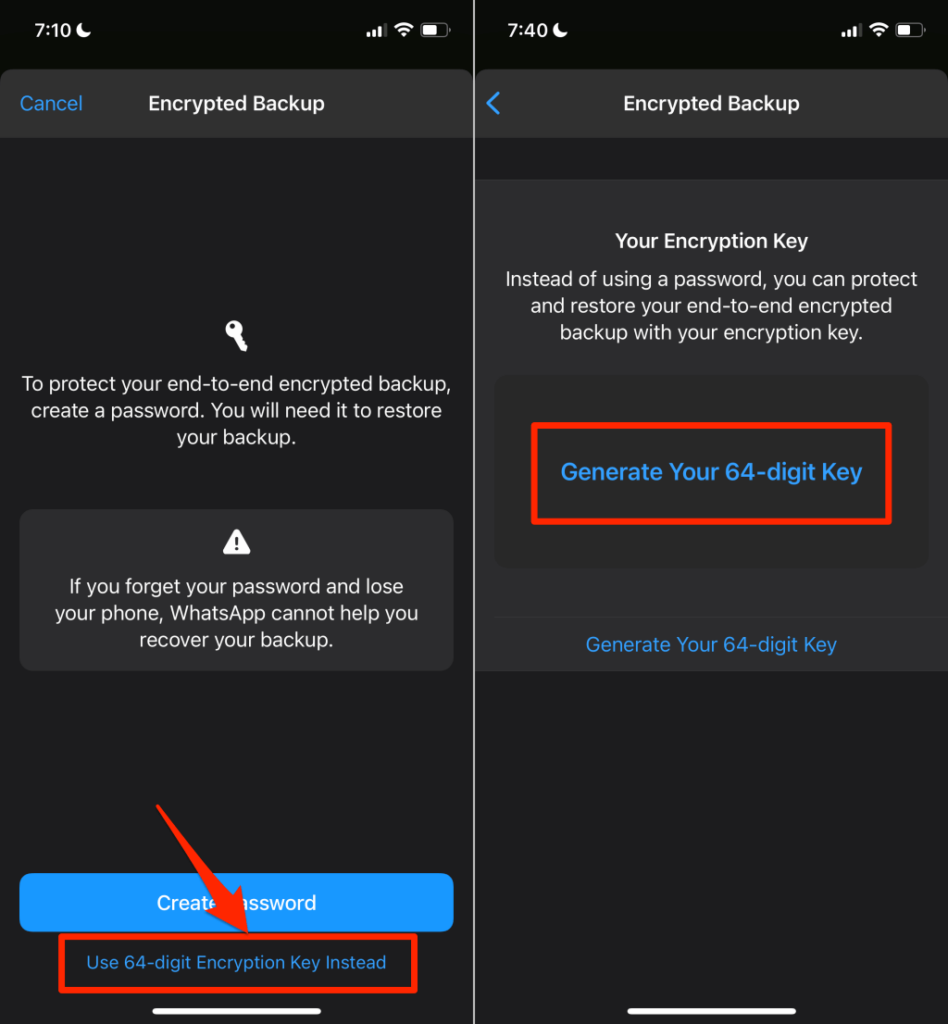
- A WhatsApp(WhatsApp) megjeleníti a titkosítási kulcsot, és felkéri, hogy mentse el valahova. Készítsen képernyőképet, vagy írja be a kulcsot egy privát és biztonságos helyre. A folytatáshoz érintse meg a Folytatás(Continue) gombot .
Megjegyzés: A (Note:) WhatsApp nem tud segíteni a biztonsági másolat helyreállításában, ha elfelejti jelszavát vagy elveszíti titkosítási kulcsát. Ezért ügyeljen arra, hogy jelszavát és titkosítási kulcsát biztonságban tartsa.
- Koppintson a Mentettem a 64 számjegyű kulcsomat(I saved my 64-digit key) a megerősítő oldalon, majd a Létrehozás(Create) elemet a biztonsági mentés titkosítási folyamatának elindításához.

Ha iPhone-t vagy iPadet használ, kapcsolja ki az iCloud biztonsági mentését a WhatsApp számára, miután beállította a (WhatsApp)WhatsApp végpontok közötti titkosítását . Ennek az az oka, hogy az iCloud által automatikusan generált biztonsági másolatokat nem védi a WhatsApp végpontok közötti titkosítása.
Nyissa meg a Beállításokat(Settings) , koppintson az Apple ID nevére(Apple ID name) , válassza az iCloud lehetőséget , és kapcsolja ki a WhatsApp -ot .

(Backup)A WhatsApp adatok (Ease)biztonsági mentése és visszaállítása(Restore WhatsApp Data) könnyedén
A WhatsApp biztonsági másolatának visszaállításához eszközét ugyanahhoz a Google- vagy iCloud-fiókhoz kell kapcsolni, amelyet a biztonsági másolat létrehozásához használt. Ezenkívül az eszközt ugyanahhoz a WhatsApp -fiókhoz vagy telefonszámhoz kell kapcsolni, amelyet a biztonsági mentés létrehozásakor használt. Olvassa el ezt az útmutatót a WhatsApp visszaállításáról(this guide on restoring WhatsApp) , hogy megtudja, hogyan viheti át a WhatsApp -ot egy új eszközre.
Related posts
WhatsApp adatok átvitele Androidról iPhone-ra
Adatok átvitele új Android telefonra
QR-kód beolvasása iPhone-on és Androidon
Hogyan importálhatunk adatokat a Google-táblázatokba egy másik munkalapról
WhatsApp video- vagy hanghívás rögzítése
Android-alkalmazások telepítése az APK fájl használatával
A DNS-gyorsítótár törlése Windows, Mac, Android és iOS rendszeren
Hogyan töltheti le személyes adatait a Google-ról
Fájlok átvitele iPhone-ról vagy Androidról PC-re
Az OK Google be- és kikapcsolása Android-eszközén
Hogyan távolítsuk el az EXIF-adatokat a fényképekről
A Facetime beszerzése Androidra
Tudja meg, ha e-mailje adatvédelmi incidens következtében veszélybe került
Az automatikus frissítések kikapcsolása Androidon
Tekintse meg a Photo EXIF metaadatait iPhone, Android, Mac és Windows rendszeren
A Microsoft Launcher kikapcsolása Androidon
Betűtípusok telepítése Androidra
Fax küldése iPhone vagy Android okostelefonról
Hogyan találhat MAC-címet iPhone-on (iOS) és Android-eszközökön
Hogyan lehet feloldani valakit a Facebookon, a Messengeren, az Instagramon és a WhatsApp-on
