Hogyan készítsünk digitális aláírást Excelben
A digitális aláírások széles körű alkalmazásának sok értelme van, mert nemcsak a nyomtatási költségeket csökkenti, hanem a tárolást is kényelmessé teszi. Az összes dokumentumot biztonságosan tárolják a helyi merevlemezen vagy a felhőben, és könnyen elérhetők. Vannak más előnyök is. Olvassa el, hogy megtudja, hogyan adhat hozzá vagy távolíthat el digitális aláírást(add or remove digital signatures) a Microsoft Excel programban(Microsoft Excel) .
Digitális aláírás létrehozása Excelben
Először(First) is, a digitális aláírás létrehozásához rendelkeznie kell egy aláíró tanúsítvánnyal, amely igazolja a személyazonosságot és ellenőrzi a dokumentum hitelességét. Tehát, amikor digitálisan aláírt fájlt vagy dokumentumot küld, akkor változatlanul elküldi a hozzá tartozó tanúsítványt és nyilvános kulcsot. Ezeket az aláíró tanúsítványokat hitelesítő hatóság bocsátja ki, és visszavonható. A tanúsítvány érvényessége általában egy évig érvényes, ezt követően meg kell újítani. Tekintsük át az aláírási sor Excelben(Excel) való létrehozásának lépéseit .
- Helyezze az egérkurzort egy rögzített pozícióba.
- Lépjen a Beszúrás fülre,
- Lépjen a Szöveg szakaszra.
- Kattintson(Click) az Aláírási sor(Signature Line) legördülő menüre.
- Válassza a Microsoft Office Signature Line(Choose Microsoft Office Signature Line) opciót.
- Írja(Input) be a megjeleníteni kívánt szöveget az Aláírás beállítása(Signature Setup) párbeszédpanel aláírássora alatt.
- Jelölje be a 2 jelölőnégyzetet.
- Kattintson a jobb gombbal(Right-click) az aláírási sorra, és válassza az Aláírás lehetőséget (Sign).
- Keresse(Browse) meg az aláírási képfájlt, és adja hozzá.
- Ugyanennek az eltávolításához kattintson jobb gombbal az aláírás sorra, majd válassza az > Remove Signature lehetőséget .
Vigye(Position) a kurzort arra a helyre, ahol aláírási sort szeretne létrehozni egy Excel - fájlban.
Lépjen a Beszúrás(Insert) fülre a Szalag menüben.
Lépjen a Szöveg(Text ) szakaszra.
Bontsa ki az alatta lévő Aláírási sor(Signature Line) legördülő menüt.
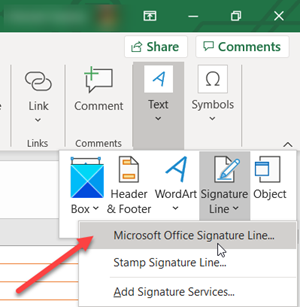
Válassza a Microsoft Office Signature Line(Microsoft Office Signature Line) opciót.
Az Aláírás beállítása(Signature Setup) párbeszédpanelen írja be azokat az információkat, amelyeket meg szeretne jeleníteni az aláírási sor alatt.
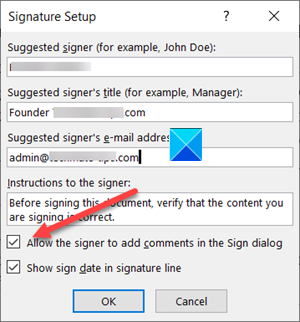
Jelölje be a következő jelölőnégyzeteket.
- Engedélyezze az aláírónak megjegyzések hozzáadását az Aláírás párbeszédpanelen.(Allow the signer to add comments in the Sign dialog box.)
- Az aláírás dátumának megjelenítése az aláírási sorban.(Show sign date in the signature line.)
Adja hozzá az aláírásának látható ábrázolását és egy digitális aláírást.
A fájlban kattintson a jobb gombbal az aláírási sorra.

A menüből válassza az Aláírás lehetőséget(Sign) .
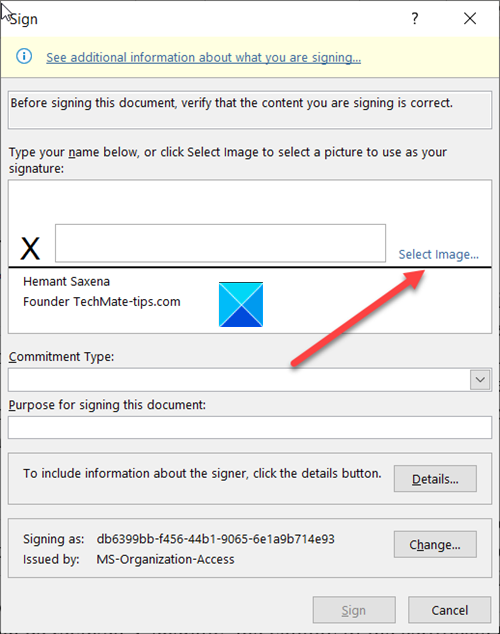
Ha rendelkezik aláírásának nyomtatott változatával, írja be a nevét az X melletti mezőbe. Másik megoldásként(X. Alternately) kiválaszthatja írásos aláírásának képét, kattintson a Kép kiválasztása(Select Image) elemre .
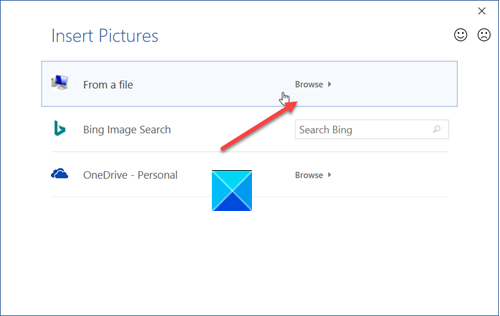
Ezután a megjelenő aláírási kép kiválasztása(Select Signature Image) párbeszédpanelen tallózással keresse meg az aláírási képfájlt, és jelölje ki.
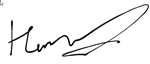
A digitális aláírás eltávolításához nyissa meg az aláírást tartalmazó fájlt.
Kattintson a jobb gombbal az aláírási sorra.
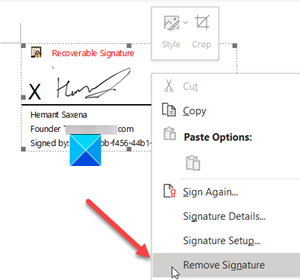
A megjelenő lehetőségek listájából válassza az Aláírás eltávolítása(Remove Signature) lehetőséget .
Amikor a rendszer kéri, kattintson az Igen(Yes) gombra .
TIPP(TIP) : Ezek a bejegyzések bemutatják, hogyan adhat hozzá digitális aláírást a Wordben , a PowerPointban(PowerPoint) és az Outlookban .
Hope it helps!
Related posts
A Percentile.Exc függvény használata az Excelben
A NETWORKDAYS függvény használata Excelben
Hogyan kell megszámolni az igen vagy nem bejegyzések számát az Excelben
Az Excel, a Word vagy a PowerPoint legutóbb nem tudott elindulni
Az automatikus adattípus funkció használata az Excelben
Hogyan nyomtathat ki kiválasztott cellákat az Excelben vagy a Google Táblázatokban egy oldalon
Hogyan lehet egy oszlopot több oszlopra osztani az Excelben
Hogyan nyerhet ki tartományneveket az URL-ekből a Microsoft Excel programban
A Duration Financial Function használata Excelben
Dinamikus diagram beszúrása Excel táblázatba
A HLOOKUP funkció használata a Microsoft Excelben
Űrlapvezérlők létrehozása és használata az Excelben
Word, Excel, PowerPoint, Outlook indítása csökkentett módban
A munkafüzet-megosztás leállítása vagy kikapcsolása Excelben
Radardiagram létrehozása Windows 11/10 rendszerben
A panelek lefagyasztása és felosztása az Excel munkalapokon
A Microsoft Excel megpróbálja helyreállítani az Ön adatait
Hogyan kell megszámolni az ismétlődő értékeket egy oszlopban az Excelben
A DGET függvény használata Excelben
Képletek és függvények beszúrása és kiszámítása az Excelben
