Hogyan készítsünk Drop Cap-t a Google Dokumentumokban néhány perc alatt
A Drop Cap(Drop Cap) jól néz ki. Könyvekben és újságokban találkozunk velük. Ha valaha is azon töprengett, hogyan hozzon létre egy korlátot a Google Dokumentumokban(Google Docs) , ez az útmutató az Ön számára készült.
Egy nagynak tűnő és 2-3 mondatot tartalmazó dokumentum első betűje az általunk ismert drop cap. Nagyobbnak tűnik, mint a mondat vagy bekezdés többi ábécéje, és általában nagybetűkkel van írva. A Microsoft Word - hez hasonlóan a Google Dokumentumok(Google Docs) sem rendelkezik drop cap létrehozására szolgáló funkcióval. De néhány feltöréssel létrehozhatjuk őket, és széppé varázsolhatjuk dokumentumainkat. Nézzük meg, hogyan hozhatunk létre korlátot a Google Dokumentumokban(Google Docs) .
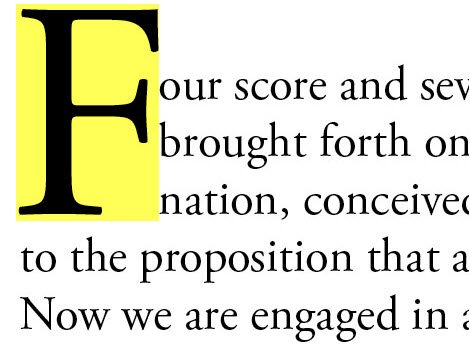
Drop Cap létrehozása a Google Dokumentumokban(Google Docs)
A Google Dokumentumok(Google Docs) alkalmazásban a drop cap létrehozása egyszerű folyamat. Nyisson meg egy új Google-dokumentumot(Google Doc) , majd:
- Kattintson a Beszúrás gombra a menüsorban
- Válassza a Rajz, majd az Új lehetőséget
- Kattintson(Click) a Műveletek(Actions) elemre, és válassza a Word art elemet
- Írja be(Enter) az első betűt a zárókupak létrehozásához, majd nyomja meg az Enter billentyűt(Enter)
- Ezután kattintson a Mentés és bezárás gombra
- Jelölje ki a szót, és kattintson a Szöveg tördelése(Wrap Text) gombra
Merüljünk el a folyamatban, és készítsünk egy cseppsapkát.
A Google Dokumentumok(Google Docs) új dokumentumában kattintson a Beszúrás(Insert) gombra , válassza a Rajz(Drawing) lehetőséget , majd az Új (New ) lehetőséget egy új rajz létrehozásához és beszúrásához.
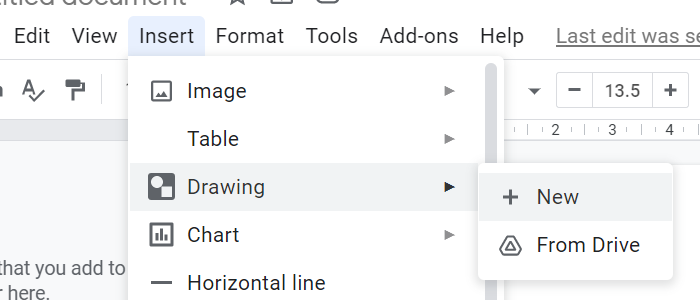
Megnyílik egy új Rajz előugró ablak. Kattintson(Click) a Műveletek (Actions ) elemre, és válassza ki a Word art elemet a kupak létrehozásához.
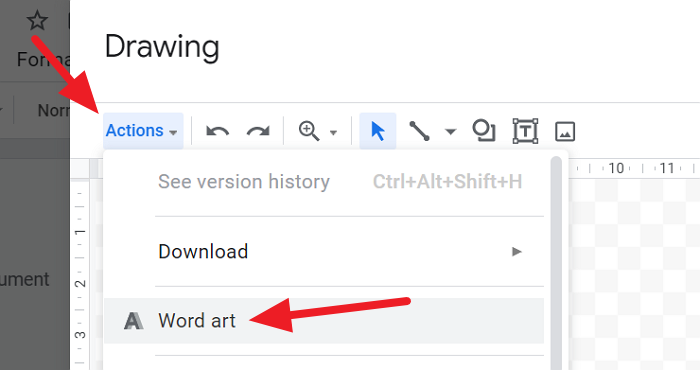
Miután kiválasztotta a Word art elemet, írja be az első betűt, amelyhez zárójelet szeretne létrehozni, és nyomja meg az Enter billentyűt .
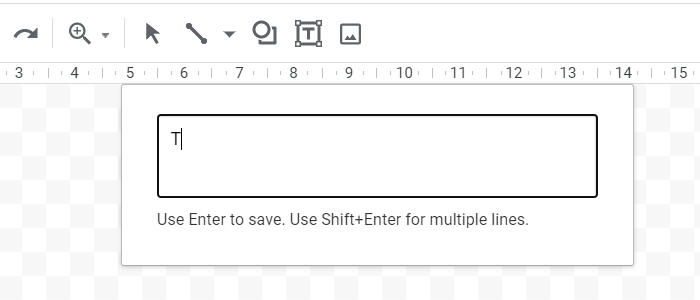
Ezután megjelenik a Word(Word) art segítségével létrehozott levél előnézete a Rajz(Drawing) előugró ablakban. Szerkessze(Edit) a betűtípust, a színeket stb., majd kattintson a Mentés és bezárás(Save and close) gombra .
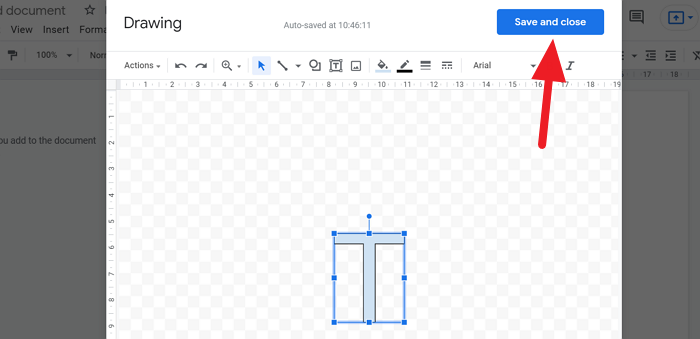
A levél most bekerül a dokumentumba. Most körbe kell tekernie a szöveget, hogy úgy nézzen ki, mint egy kupak. Ehhez kattintson a levélre a hozzá kapcsolódó lehetőségek megtekintéséhez. Kattintson(Click) a Szöveg tördelése(Wrap) ikonra a szövegbeállítások közül.
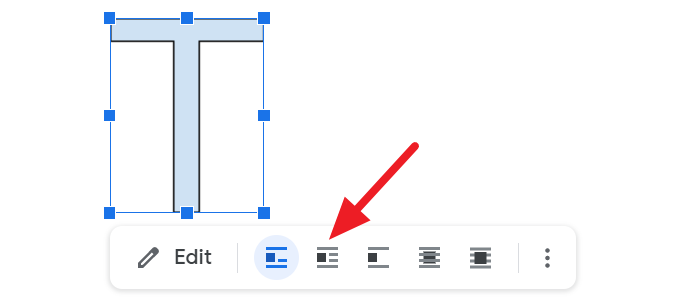
Most beírhat szöveget köré, és úgy fog kinézni, mint egy zárókupak.
Olvassa el: (Read: )Google Dokumentumok billentyűparancsai Windows PC-hez(Google Docs Keyboard Shortcuts for Windows PC) .
A Google Dokumentumoknak van korlátja?
Nem, a Google Dokumentumokban(Google Docs) nincs közvetlen lehetőség a drop cap létrehozására. Használhatunk néhány lehetőséget, például a rajzot és a szöveges rajzot, hogy létrehozzunk és testreszabhassunk egy csepp sapkát, és megkerüljük a Szöveg tördelése(Wrap) opcióval. Néhány perccel tovább tart, mint a Microsoft Word .
Összefüggő:(Related:)
- Drop Cap létrehozása a Microsoft Publisherben
- Hogyan változtassuk meg a háttérszínt és adjunk hozzá cseppsapkákat a Wordben .
Related posts
Szöveg elforgatása a Google Táblázatok internetes alkalmazásban
Javítsa ki a Google Dokumentumok helyesírás-ellenőrzését, amely nem működik megfelelően
Szövegdoboz beszúrása a Google Dokumentumokban
A Google Diák ciklus létrehozása közzététel nélkül
Böngészési hibaüzenet lépett fel – Google Dokumentumok a Chrome-ban
Idézetek és hivatkozások hozzáadása a Google Dokumentumokhoz
Hogyan tördelhet szöveget egy kép köré a Google Dokumentumokban
Diagramok és grafikonok automatikus létrehozása a Google Táblázatokban
Gantt-diagram készítése a Google Táblázatokban
Szegély hozzáadása a Google Dokumentumokban
A táblázatok egyszerű hozzáadása és szerkesztése a Google Dokumentumokban
A Google Keep Notes hozzáadása a Google Dokumentumokhoz
Felirat hozzáadása a képekhez a Google Dokumentumokban
Az oldaltájolás megváltoztatása a Google Dokumentumokban
A legjobb Google Táblázatok és Excel online naptársablonok
Tartalomjegyzék beszúrása a Google Dokumentumokban
Hogyan lehet duplázni a helyet a Google Dokumentumokban
Hogyan távolítsuk el a rácsvonalakat egy Google-lap dokumentumból
Oldalszámok hozzáadása a Google Dokumentumokhoz
A legjobb számlasablonok a Google Dokumentumokhoz szabadúszóknak, kisvállalkozásoknak
