Hogyan készítsünk egy oldalt fekvő helyzetben a Wordben
A Microsoft Word(Microsoft Word) dokumentumok alapértelmezett tájolása álló. Az álló elrendezés jól működik szövegeknél, de képek vagy grafikonok esetén jobb a fekvő tájolás. Néha a felhasználók szöveget tartalmaznak a dokumentumukban, és egy képet vagy diagramot egy adott dokumentumban, amelyet fekvő helyzetbe szeretnének alakítani, de ehelyett a fekvő funkció kiválasztása után az összes oldal fekvő lesz, de a felhasználók el akarják kerülni az ilyesmit, és csak azt szeretné, hogy egyetlen oldal fekvő legyen.
A Microsoft Word(Microsoft Word) tájolása egy olyan funkció, amely álló és fekvő elrendezést biztosít a dokumentumoknak.
Hogyan készítsünk egy oldalt fekvő helyzetben a Wordben(Word)
Kövesse ezeket a javaslatokat, ha egyetlen dokumentum tájolását a fekvő elrendezésre szeretné módosítani.
- Szakasztörések használata
- Az Oldalbeállítás használata
Nézzük részletesen a módszert.
1] Szakasztörések használata
A szakasztörések az egyik módja annak, hogy egy oldalt a dokumentum tájképében készítsen, és itt van a módja.

Kattintson(Click) arra a helyre, ahol az oldal elrendezését szeretné helyezni. Az oktatóanyagban a kurzort a grafikon fölé helyezzük.
Kattintson az Elrendezés(Layout) fülre, majd az Oldalbeállítás csoportban kattintson a (Page Setup)Törések(Breaks) legördülő menü nyílra .
A Szakasztörések(Section Breaks) alatti legördülő listában válassza a Következő oldal(Next Page) lehetőséget .
A Következő oldal(Next Page) opció beszúr egy szakasztörést, és új szakaszt indít a következő oldalon.
Észreveheti, hogy a Következő oldal(Next Page) opció kiválasztása után a grafikon, amelyre a kurzort fent helyezzük, a következő oldalra lép.
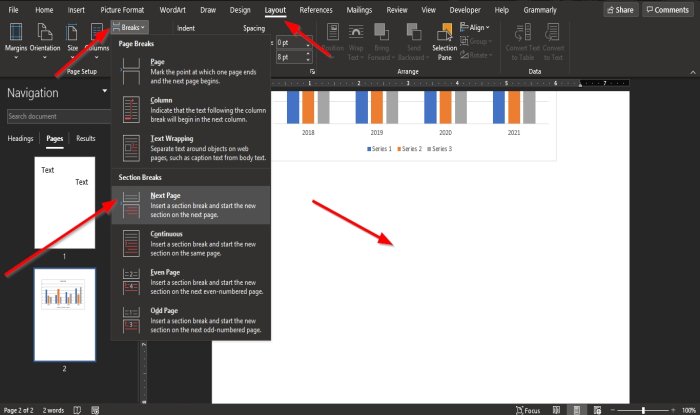
Helyezze a kurzort a grafikon alá a második oldalon.
Ezután lépjen újra az Elrendezés(Layout) fülre, és válassza a Törések(Breaks) lehetőséget az Oldalbeállítás(Page Setup) csoportban.
A Szakasztörések(Section Breaks) alatti legördülő listában válassza a Következő oldal(Next Page) lehetőséget .
Egy másik oldal jelenik meg a diagrammal ellátott oldal alatt.
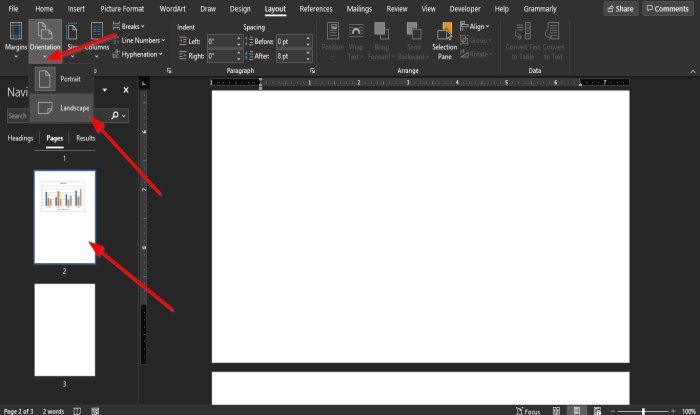
Ezután kattintson a grafikont tartalmazó oldalra, majd kattintson az Orientation (Tájolás) elemre az Oldalbeállítás(Page Setup) csoportban, és válassza a Fekvő(Landscape) lehetőséget .
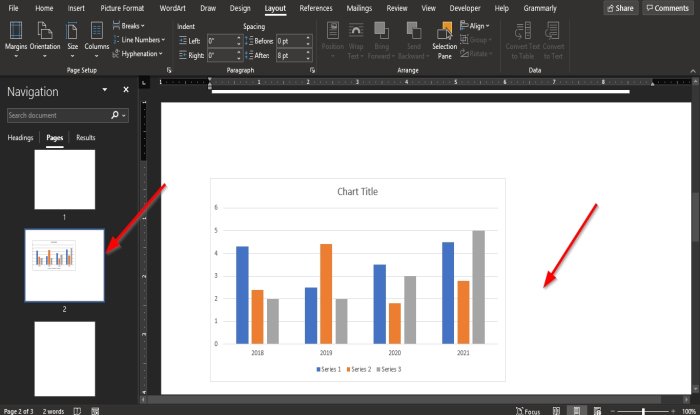
A grafikont tartalmazó oldal fekvő állapotúvá válik.
2] Az Oldalbeállítás használata
Ez a módszer a legegyszerűbb módszer egyetlen dokumentum fekvő formájának létrehozására, és a következőképpen teheti meg.
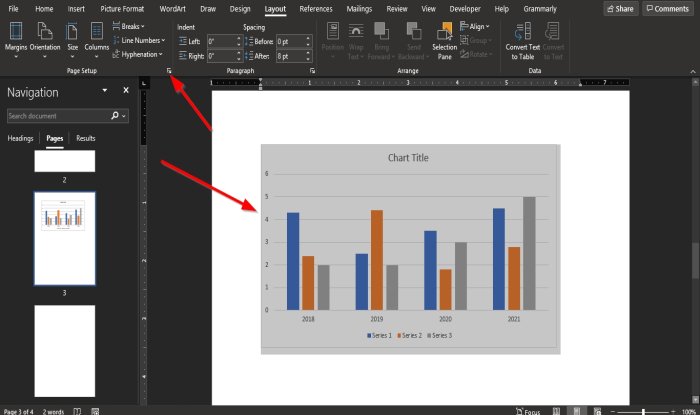
Jelölje(Highlight) ki a grafikont, majd kattintson az Oldalbeállítás(Page Setup) nyílra az Oldalbeállítás(Page Setup) csoport jobb alsó sarkában.
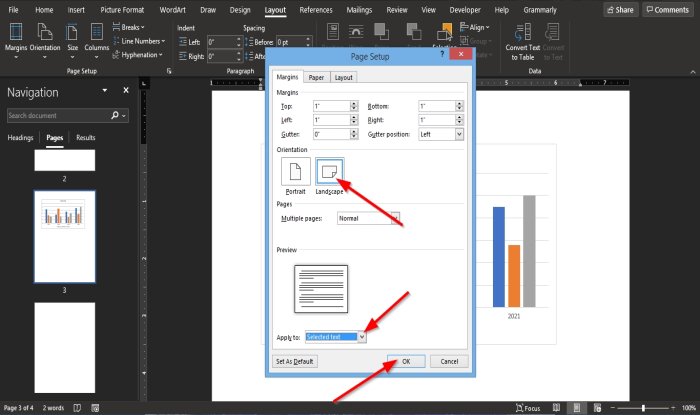
Megjelenik egy Oldalbeállítás(Page Setup) párbeszédpanel.
A párbeszédpanel Tájolás(Orientation) szakaszában válassza a Fekvő lehetőséget(Landscape) .
A párbeszédpanel alján, ahol az Alkalmazás(Apply to) itt látható , kattintson a listamező legördülő nyílára, és válassza a Kijelölt szöveg(Selected Text) lehetőséget .
Ezután kattintson az OK gombra(OK) .
Az oldal most fekvő elrendezésben van.
Reméljük, hogy ez az oktatóanyag segít megérteni, hogyan lehet egy oldalt tájképezni a Microsoft Word programban(Microsoft Word) .
Olvassa el a következőt(Read next) : Szavak hozzáadása vagy törlése a Word szótárból(Add or Delete Words from the Word Dictionary) .
Related posts
Az Újraírási javaslatok használata a Word for Web alkalmazásban
Az Excel, a Word vagy a PowerPoint legutóbb nem tudott elindulni
Füzet vagy könyv létrehozása a Microsoft Word segítségével
A bekezdésjelek kikapcsolása a Microsoft Word programban
A Word Online legjobb számlasablonjai ingyenes üzleti számlák létrehozásához
Word, Excel, PowerPoint, Outlook indítása csökkentett módban
Online sablonok keresése a Microsoft Word alkalmazásban
Hogyan lehet egyszerre eltávolítani az összes szakasztörést a Wordben
A körlevél használata levelekhez a Wordben
Távolítsa el a kép hátterét a Microsoft Word segítségével
A Word csak olvasható módban nyitja meg a dokumentumokat a Windows 11/10 rendszerben
Word dokumentumok Word helyett WordPadben nyílnak meg
Konvertálja a Word dokumentumokat JPG formátumba a Batch Word to JPG Converter segítségével
Hogyan lehet e-mail címeket kivonni a Word dokumentumból
A billentyűparancsok nem működnek a Wordben
A fájl nem nyitható meg, mert problémák vannak a tartalommal
Két Word-dokumentum összehasonlítása és a különbségek kiemelése
Növelje a legutóbbi fájlok számát a Wordben, Excelben és PowerPointban
A Jarte egy funkciókban gazdag, ingyenes hordozható szövegszerkesztő Windows PC-hez
Hogyan rajzoljunk a Microsoft Word programban a Draw Tab eszközökkel
