Hogyan készítsünk felmérést a Microsoft Forms segítségével
Az ügyfelek(Customer) visszajelzései kulcsfontosságúak az üzleti működés értékeléséhez és fejlesztéséhez, különösen a szolgáltatási ágazatban. Kevés olyan módszer létezik az ügyfelek válaszainak megszerzésére, amelyek jobbak, mint egy felmérés. A Microsoft Forms(Microsoft Forms) egyszerű és egyértelmű platformot biztosít intelligens űrlapok és felmérések létrehozásához. Olvassa el ezt az útmutatót a végéig, miközben a Microsoft Forms segítségével készítünk felmérést .
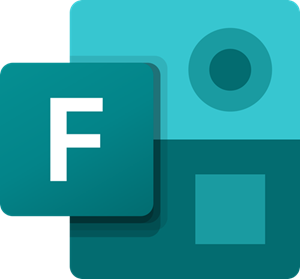
Készítsen felmérést(Survey) a Microsoft Forms segítségével
Ha kérdőívet szeretne készíteni a Microsoft Forms használatával , kövesse az alábbi lépéseket:
- Jelentkezzen be a Microsoft Forms webhelyen.
- Hozzon létre egy új űrlapot a semmiből vagy egy előre elkészített sablonból.
- Nevezze el felmérését.
- Kérdésmezők beszúrása.
- Szépítsd a formát.
- Küldje el felhasználóinak.
A felmérések Microsoft Forms használatával történő létrehozásához keresse fel a Microsoft Forms webhelyet, és jelentkezzen be Microsoft - fiókjával. További előnyökért Microsoft 365 -fiókot is használhat .
A felmérés elölről történő létrehozásához kattintson a csempére vagy a gombra egy új űrlap(New Form) létrehozásához . Alternatív megoldásként kihasználhatja az Office Forms -hoz mellékelt sablonokat, ha a További sablonok(More templates) hivatkozásra kattint.
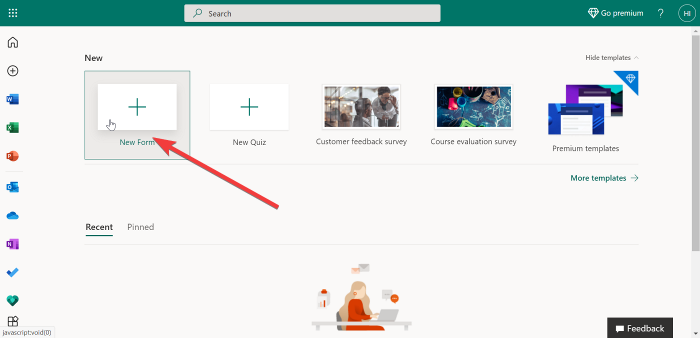
Ha ezt a lehetőséget választja, egy új oldal nyílik meg két lappal – Kérdések(Questions) és Válaszok(Responses) . Maradjon a Kérdések(Questions) lapon. Itt kezdheti el a felmérés elkészítését. A Válaszok lapot fogja használni, amikor áttekinti a felméréshez benyújtott anyagokat.
Ha úgy dönt, hogy sablont választ, győződjön meg arról, hogy a céljainak megfelelőt választja; például kiválaszthatja az Ügyfél-visszajelzés(Customer feedback survey) kérdősablont. A Microsoft 365-előfizetés sokkal több sablonhoz biztosít hozzáférést.
Kattintson a Névtelen űrlapra(Untitled form) az oldal tetején az űrlap elnevezéséhez, és írja be a leírást a név alá.
MEGJEGYZÉS: (NOTE: )Az űrlapnevek(Form) legfeljebb 90 karakterből állhatnak, a leírások pedig legfeljebb 1000 karakterből állnak.
Képet a névmező(name ) jobb oldalán található Kép(Image) ikon megnyomásával adhat hozzá . Ezzel a lehetőséggel manuálisan tölthet fel képet a OneDrive -ról , a helyi tárhelyről vagy egy hivatkozást a Bingről(Bing) .
Ezután kattintson az Új hozzáadása(Add new) gombra, hogy hozzáadja azokat a választípusokat, amelyeket szeretne kapni a felhasználóktól. Itt a következő lehetőségek közül választhat:
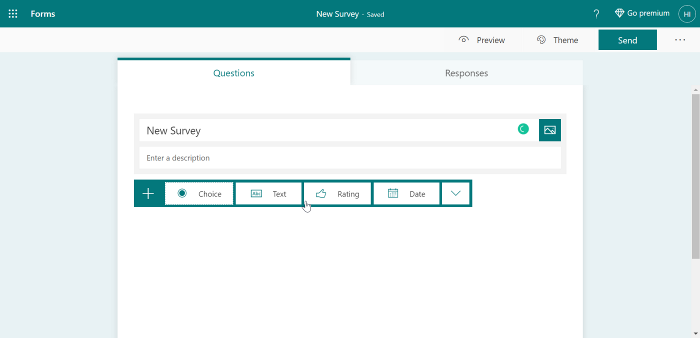
- Választás: (Choice: ) feleletválasztós kérdés.
- Szöveg: (Text:) Válasz(Response) , ahol a felhasználó szöveget ír be.
- Értékelés: (Rating: )A(Allow) felhasználók értékeléssel válaszolhatnak.
- Dátum: (Date: ) Adjon meg egy dátumválasztót.
- Rangsorolás: (Ranking: ) Lehetővé teszi, hogy a végfelhasználó rangsorolja a megadott lehetőségeket.
- Likert: Kérjen választ, hogy megtudja a felhasználó véleményét arról, hogy egyetért-e vagy nem ért egyet egy véleménnyel.
- Net Promoter Score: Kérjen(Demand) visszajelzést a felhasználói élményről egy 0-tól 10-ig terjedő skálán.
- Szakasz: (Section: ) Az űrlapmezők csoportosítása és a különböző csoportok elkülönítése a felmérésen vagy űrlapon.
Ha további kérdéseket szeretne felvenni felmérésébe, nyomja meg az Add new (+) gombot a fenti irányelvek figyelembevételével. Ha végzett és elégedett, folytathatja az űrlap testreszabását tetszőleges módon.
Ezen a ponton lesz egy egyszerű Microsoft Forms felmérés. Témák használatával szépítheti a formát. Kattintson a Téma (Theme ) gombra az oldal tetején, és válasszon egyet.
Olvassa el(Read) : Űrlap létrehozása a Microsoft Forms alkalmazásban .
Ha nem elégedett az előre betöltött témákkal, használhatja egyéni képét háttérként a Témák(Themes) rács utolsó ikonjára kattintva. Nyomja meg az Előnézet(Preview) gombot az oldal tetején, hogy megnézze az űrlapot a közzététel előtt.
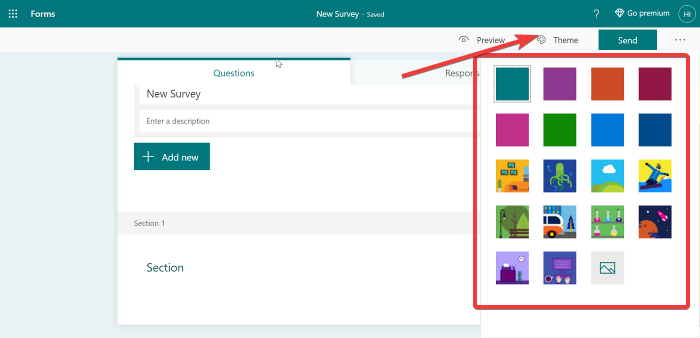
Ha rendben van az űrlap, kattintson a képernyő jobb felső sarkában található hárompontos gombra, és lépjen a Beállítások menüpontra(Settings) . A Beállítások(Settings) menüben a következő adatokat állíthatja be a felméréshez:
- Válaszok elfogadása: Alapértelmezés szerint be van jelölve, és hagyja így, ha felmérést készít.
- Kezdő dátum.
- Befejezés dátuma.
- E- mail értesítés minden válaszról.
- A folyamatjelző sáv megjelenítése.
- A köszönő üzenet testreszabása.
Végül, amikor eljött a felmérés elküldésének ideje, nyomja meg a felül található Küldés(Send) gombot. Ez több küldési lehetőséget is feltár. Először is automatikusan létrehoz egy megosztási hivatkozást. Küldje el ezt a linket egy felhasználónak, hogy gyorsan hozzáférhessen a felméréshez.
Olvassa el(Read) : Elágazás hozzáadása a Microsoft Forms alkalmazásban(How to add Branching in Microsoft Forms) .
Alternatív megoldásként a felhasználók egy QR-kód beolvasásával is hozzáférhetnek a felméréshez, ha megnyomja a link melletti QR-kód(QR code) gombot . A felmérés elküldésének további lehetőségei közé tartozik a beágyazás vagy az e-mailben történő elküldés. Ezen módszerek bármelyikét kiválaszthatja a Küldés(Send) gombra kattintás után megjelenő lehetőségek közül.
Ez az!
Related posts
Kérdések hozzáadása a Microsoft Forms-hoz
Szöveg formázása a Microsoft Forms programban
Szakaszok hozzáadása a Microsoft Forms-hoz
Az elágazás hozzáadása és használata a Microsoft Forms-ban
Kép beszúrása a fejlécbe a Microsoft Forms programban
A Chrome-témák telepítése a Microsoft Edge böngészőben
Adjon hozzá egy Kezdőlap gombot a Microsoft Edge böngészőhöz
A Microsoft Store-alkalmazások újraregisztrálása vagy újratelepítése Windows 11/10 rendszerben
A Microsoft Intune nem szinkronizál? Kényszerítse az Intune-t szinkronizálásra a Windows 11/10 rendszerben
Tiltsa le az F12 billentyűparancsot a Microsoft Edge Developer Tools alkalmazásban
Mi az ASD fájl, és hogyan lehet megnyitni a Microsoft Word alkalmazásban?
SurveyMonkey vs. Google Forms: melyik a jobb?
Füzet vagy könyv létrehozása a Microsoft Word segítségével
A válaszérvényesítés beállítása a Google Űrlapokban
Hogyan nyerhet ki tartományneveket az URL-ekből a Microsoft Excel programban
Ismerje meg a Microsoft Ruuh chatbotot a Facebookon – Minden, amit tudnod kell!
Hogyan készítsünk kitölthető űrlapokat a Wordben
Tippek és trükkök a Microsoft Edge böngészőhöz a Windows 11/10 rendszerhez
Microsoft Visual C++ újraterjeszthető csomag: GYIK és letöltés
Javítsa ki a Microsoft Store 0x80072F7D számú hibáját
