Hogyan készítsünk fotóalbumot a PowerPointban
Szeretett volna már fényképalbumot készíteni a bemutatójához, legyen szó esküvőről, születésnapról, ballagásról, családja és barátai bemutatásáról, emlékezési sávról vagy történelmi iskolai projektről? A fényképalbum(Photo Album) egy prezentáció, amely főleg fényképekből áll. Ebben az oktatóanyagban elmagyarázzuk, hogyan hozhat létre és szerkeszthet egyéni fényképalbumot a Microsoft PowerPointban(Microsoft PowerPoint) .
Hogyan készítsünk fotóalbumot(Photo Album) a PowerPointban(PowerPoint)
Nyissa meg a PowerPoint(PowerPoint)

Lépjen a Képek csoport (Images)Beszúrás(Insert) lapjára, és kattintson a Fényképalbum(Photo Album) lehetőségre .
A Fotóalbum(Photo Album) listában kattintson az Új fotóalbum(New Photo Album) elemre .

Megjelenik egy Fényképalbum(Photo Album) párbeszédpanel.
A párbeszédpanelen belül kattintson a File/Disk elemre .

Megnyílik egy Új kép beszúrása(Insert New Picture) párbeszédpanel.
Válassza ki a kívánt képfájlokat.
Az összes képfájl kiválasztásához helyezze őket egy mappába. Kattintson(Click) egy képfájlra, tartsa lenyomva a Shift billentyűt, és nyomja meg a lefelé mutató nyilat az összes fájl kiválasztásához.
Kattintson a Beszúrás(Insert) gombra .

Ha szövegdobozt szeretne elhelyezni az elrendezésben, kattintson az Új szövegdoboz(New Text Box ) lehetőségre a Fotóalbum(Photo Album) párbeszédpanelen.

A képek és szövegmezők sorrendjét módosíthatja úgy, hogy felfelé és lefelé mozgatja őket, vagy akár eltávolíthatja őket. Ehhez kattintson a jelölőnégyzetbe, majd kattintson a Fel(Up) , Le(Down) és Eltávolítás(Remove) gombra a Képek az albumban(Pictures in Album) képernyőmező alatt.
Az Előnézet(Preview) mezőben módosíthatja a megjelenített kép elforgatási szögét(Angle of Rotation) , kontrasztját(Contrast) és fényerejét(Brightness) .
Ahol látja a Képbeállítások lehetőséget(Picture Options) , észreveheti, hogy az összes kép alatti Felirat le(Caption below all pictures) van tiltva, és a Keret alakja(Frame Shape) is le van tiltva az Album elrendezése(Album Layout) alatt ; ennek az az oka, hogy a Képelrendezés(Layout) listamezőben a Diához igazítás(Fit to slide) van benne.
Távolítsa el az Illesztést a csúsztatáshoz(Fit to slide) , és válasszon valami mást a Képelrendezés(Layout) listából; válassza ki a Négy képet(Four pictures) vagy bármely más lehetőséget a listából, attól függően, hogy hogyan szeretné a fotóalbum elrendezését.
A Képbeállítások(Picture Options) területen kiválaszthatja, hogy a képen feliratok jelenjenek meg az összes kép alatt,(Captions below all pictures) vagy az Összes kép fekete-fehér(All pictures black and white) .
Az Album elrendezése(Album Layout) részben, ahol a Keret alakja látható(Frame shape) , válassza ki a kívánt keretet. A jobb oldalon megjelenik a kívánt keret megjelenítése.
Ahol a téma(Theme) látható , kattintson a Tallózás(Browse) gombra .

Megnyílik a Téma kiválasztása(Choose Theme) párbeszédpanel; válassza ki a kívánt témát, majd kattintson a Kiválasztás(Select) gombra .

A Fotóalbum(Photo Album) párbeszédpanelen kattintson a Létrehozás(Create) gombra .
Létrehozott egy fényképalbum-bemutatót.
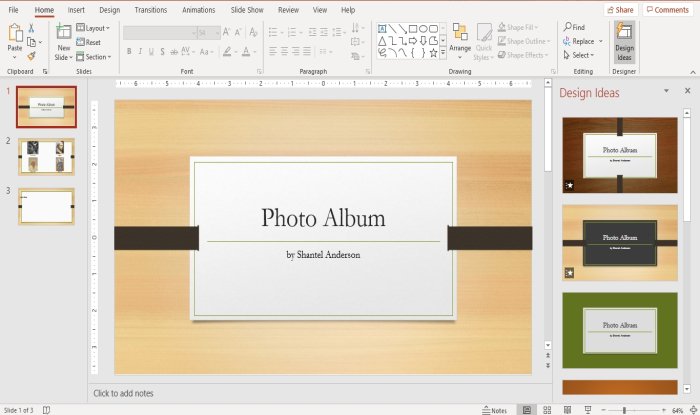
Látni fogja, hogy a PowerPoint automatikusan hozzáad egy nevet egy címsorral az első diához.

A második dián négy képet választottunk ki a Képelrendezés(Layout) listából, az elrendezést négy képen belül.

A harmadik dián van egy szövegdoboz.
A diákon belüli szöveget ha akarja, módosíthatja, ha rákattint.
Olvassa el(Read) : A Pickit Free Images bővítmény hozzáadása és használata az Office-hoz .
Egyéni fotóalbum szerkesztése a PowerPointban

A Képek(Images) csoport Beszúrás(Insert ) lapján kattintson a Fényképalbum lehetőségre.(Photo Album.)
A Fotóalbum(Photo Album) legördülő listában kattintson a Fotóalbum szerkesztése(Edit Photo Album) elemre .

Megjelenik egy Fotóalbum szerkesztése(Edit Photo Album) párbeszédpanel; végezze el a módosításokat, és kattintson a Frissítés(Update) gombra .
Ha kérdése van, kérjük, kommentálja alább.
Olvassa el a következőt(Read next) : Diaelrendezés hozzáadása és eltávolítása a PowerPointban(How to add and remove Slide Layout in PowerPoint) .
Related posts
Fotókollázs létrehozása vagy beillesztése a PowerPointban
Hogyan lehet elmosni a képet a PowerPointban
Az Excel, a Word vagy a PowerPoint legutóbb nem tudott elindulni
Hogyan kapcsolhatunk össze egy PowerPoint-prezentációt egy másikkal
A PowerPoint nem válaszol, folyamatosan összeomlik, lefagy vagy lefagy
Hogyan készítsünk folyamatábrát a PowerPointban
Az alakzatok engedélyezése és egyesítése a PowerPointban
A dia méretének és tájolásának megváltoztatása a PowerPointban
Word, Excel, PowerPoint, Outlook indítása csökkentett módban
A felsoroláspontok behúzása és igazítása a PowerPointban
Gördülő kreditek hozzáadása a PowerPoint bemutatóhoz
PowerPoint-bemutatók összehasonlítása és egyesítése
PowerPoint oktatóanyag kezdőknek – Ismerje meg a használatát
Hogyan lehet egy képet darabokra osztani a PowerPointban
Objektumok csoportosítása vagy csoportosításának megszüntetése a PowerPoint Online és a Google Slides szolgáltatásban
Tervezési előbeállítás vagy téma létrehozása a PowerPointban
A vágólap törlése Excelben, Wordben vagy PowerPointban
Elemek, tartalom vagy objektumok összekapcsolása PowerPoint diához
Feliratok hozzáadása a képekhez a PowerPointban
A PDF konvertálása PPT-vé (PowerPoint) ezekkel az ingyenes szoftverekkel és online eszközökkel
