Hogyan készítsünk görbe vonalú grafikont Excelben és Google Táblázatokban
Grafikon hozzáadása a táblázathoz nem nagy dolog, amíg ismeri a folyamatot. Tudja azonban, hogy készíthet görbe vonaldiagramot az Excelben vagy a Google Táblázatokban(make a curved line graph in Excel or Google Sheets) ? Ha nem, nézze meg ezt az oktatóanyagot, hogy az éles széleket simított vonalakká alakíthassa.
Néha előfordulhat, hogy be kell szúrnia egy grafikont a táblázatba, hogy szebben jelenítse meg az adatokat. Egy grafikon vagy diagram produktívvá teszi a táblázatot, és vonzóan megjeleníti az adatokat. Grafikonok létrehozása és hozzáadása egyszerű(create and add a graph) – akár Microsoft Excelt(Microsoft Excel) , akár Google Táblázatokat(Sheets) használ . Az alapértelmezett gráf problémája az éles élek. Bár pontosan meghatározza az adatok hullámvölgyét, néhány embernek ez nem tetszik. Ha Ön is közéjük tartozik, ezt az útmutatót követve kisimíthatja a széleket. Tájékoztatásul a grafikon meglévő éles éleit simított sarokká alakíthatja, valamint új íves grafikont is hozzáadhat. Akárhogy is, nincs szüksége harmadik féltől származó kiegészítőkre.
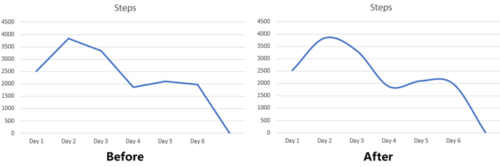
Hogyan készítsünk görbe vonalú grafikont Excelben(Excel)
Sima görbe vonalú grafikon készítéséhez Excelben(Excel) kövesse az alábbi lépéseket:
- Adja meg adatait a táblázatban, és válassza ki őket a grafikon létrehozásához.
- Lépjen a Beszúrás(Insert) fülre, és szúrjon be egy 2-D vonaldiagramot.
- Kattintson a jobb gombbal(Right-click) a sorra, és válassza az Adatsorozat formázása(Format Data Series) lehetőséget .
- Lépjen a Kitöltés és vonal fülre.
- Jelölje be a Simított vonal opciót.
A kezdéshez meg kell adnia a grafikon létrehozásához használni kívánt adatait. Ezután lépjen a Beszúrás(Insert ) fülre, és kattintson a Vonal vagy Területdiagram beszúrása(Insert Line or Area Chart) gombra a Diagramok(Charts) részben. Ezután válasszon ki egy kétdimenziós(2-D Line ) vonaldiagramot, amelyet meg szeretne jeleníteni a táblázatban.
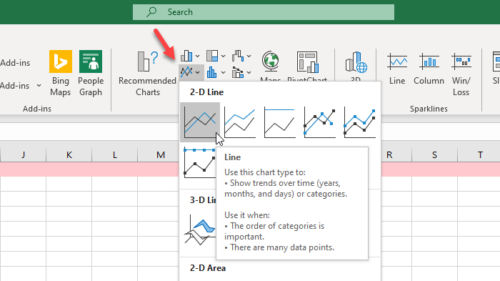
A grafikon beillesztése után kattintson a jobb gombbal a kék vonalra, és válassza az Adatsor formázása(Format Data Series) lehetőséget.
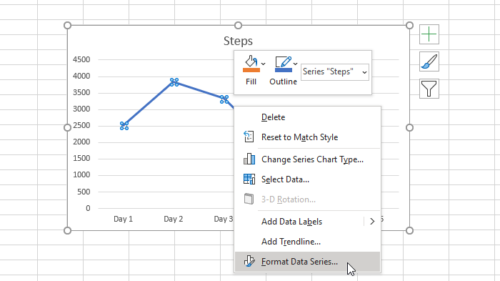
A jobb oldalon egy panelnek kell megjelennie, ahonnan át kell váltania a Kitöltés és vonal(Fill & Line ) lapra. Ezt követően jelölje be a Simított vonal(Smoothed line) jelölőnégyzetet.
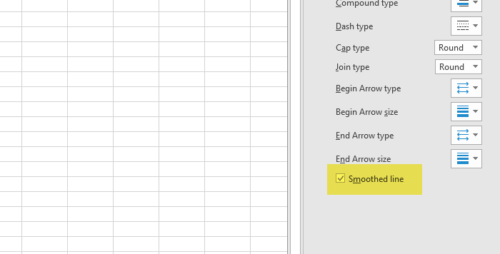
Az átalakítást azonnal megtalálhatja.
Hogyan készítsünk görbe vonalú grafikont a Google Táblázatokban
Ha görbe grafikont szeretne készíteni a Google Táblázatokban(Google Sheets) , kövesse az alábbi lépéseket:
- Adja meg az összes adatot, és szúrjon be egy diagramot.
- Alakítsa át a diagramot vonallá.
- Válassza a Sima(Smooth) lehetőséget a Testreszabás(Customize) lapon.
Először(First) is létre kell hoznia egy táblázatot a megfelelő adatokkal. Ezután jelölje ki az összes adatot, kattintson a Beszúrás(Insert ) gombra, és válassza ki a Diagramot(Chart) a listából.
Alapértelmezés szerint diagramot jelenít meg az adatok szerint. Átalakítania kell vonaldiagrammá. Ehhez kattintson a Diagramra , bontsa ki a Diagram (Chart)típusa(Chart type ) legördülő menüt, és válasszon valamit a Vonal(Line) címke alatt.
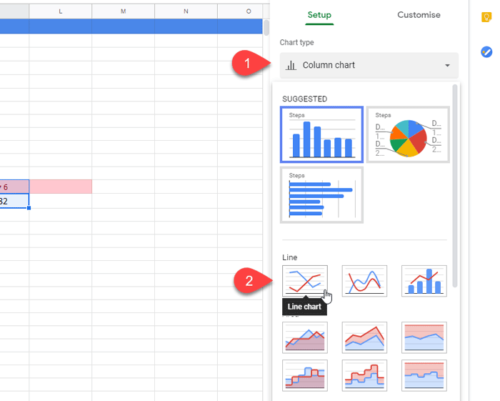
Most lépjen a Testreszabás(Customise ) lapra, és bontsa ki a Diagramstílus(Chart style) menüt. Ezt követően jelölje be a Sima(Smooth ) jelölőnégyzetet.
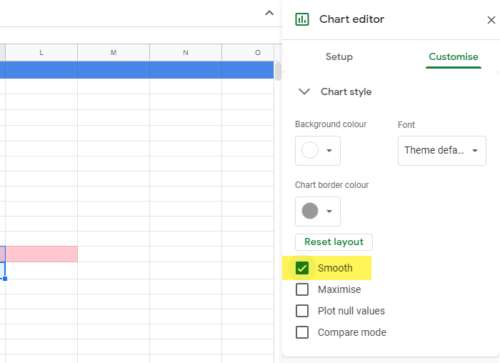
Most az éles széleket meg kell változtatni.
Ez az! Remélhetőleg ez az oktatóanyag hasznos lesz.
Related posts
4 módszer az Excel konvertálására Google Táblázatokká
Google Táblázatok vs Microsoft Excel – Mi a különbség?
Az aktuális dátum és idő megjelenítése az Excelben és a Google Táblázatokban
Legördülő lista létrehozása Excelben és Google Táblázatokban
A Google Táblázatok összekapcsolása az Excellel
Hogyan találhat megfelelő értékeket az Excelben
5 Google Sheets Script funkció, amelyet tudnia kell
A COUNTIFS, SUMIFS, AVERAGEIFS használata az Excelben
Szöveg elforgatása a Google Táblázatok internetes alkalmazásban
A feladatok automatizálása a Google Táblázatokban makróval
A sötét mód engedélyezése a Wordben, az Excelben és a PowerPointban
Cellák összekapcsolása lapok és munkafüzetek között Excelben
Hogyan lehet megérteni a „Mi lenne, ha” elemzést a Microsoft Excelben
Hogyan készítsünk egyszerű grafikont vagy diagramot Excelben
Nulla hozzáadása a szám elé az Excelben és a Google Táblázatokban
Hogyan nyomtathat ki kiválasztott cellákat az Excelben vagy a Google Táblázatokban egy oldalon
Hogyan konvertálhat Excel fájlt PDF-be online a Google Drive segítségével
Hogyan lehet gyorsan tördelni szöveget a Google Táblázatokban?
Makró rögzítése Excelben
A szöveg kis- és nagybetűjének megváltoztatása a Wordben és a Google Táblázatokban
