Hogyan készítsünk kis nagybetűket a Microsoft Wordben
Ebben a bejegyzésben megmutatjuk, hogyan lehet kisbetűket(Small Caps) írni a Microsoft Word alkalmazásban . A kis nagybetűk kisbetűk, amelyek hasonlítanak a nagybetűkre, de csökkentik a magasságot és a súlyt. A szöveg hangsúlyozására szolgálnak, de kevésbé dominálnak a nagybetűs szöveghez képest. Ez azt jelenti, hogy a szövegre szeretne hangsúlyt fektetni, de nem annyira, ilyenkor használhatod a kisbetűket. Gyakran használják az olvasók figyelmének felkeltésére is, így szövegtervezésben és logókban is. A kisbetűk alapvetően az összes nagybetű jellegzetességét teremtik meg, vizuális zavarok nélkül.
A tervezők valójában szeretik a kisbetűket, mert ha a kisbetűket nagybetűkkel használod, az harmóniát teremt, és vonzónak tűnik. Használhatja őket címek, oldalcímek, alcímek, láblécek stb. létrehozására is, vagy boldog születésnapot kívánhat valakinek. Érdekelne, hogyan lehet hozzájutni? Nos, ezt könnyen megteheti a Microsoft Word -ben .
Hogyan készítsünk kisbetűket a Wordben
A Microsoft Word(Microsoft Word) számos olyan rejtett funkcióval rendelkezik, amelyeket az általános felhasználók nem használnak, vagy inkább nem is tudnak róla. A Small Caps(Small Caps) ebbe a kategóriába tartozik, rajtuk kívül az MS Word számos más szövegeffektussal is rendelkezik , mint pl.
- Áthúzott
- Dupla áthúzás
- Felső index
- Előjegyzés
Ebben a bejegyzésben ma mindegyikről megtudjuk.
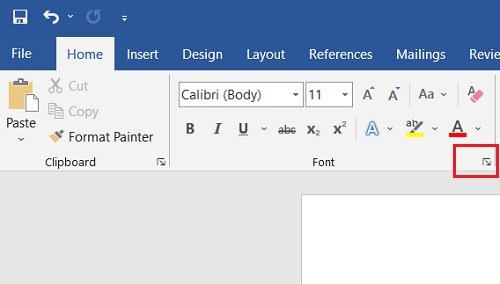
Kisbetűs írásmód(Small Caps) a Word - dokumentumban:
- Nyisson meg egy fekete dokumentumot, és lépjen a felső menüszalagra.
- Lépjen a Kezdőlap(Home) fülre és a Betűtípus(Font) szakaszra, egy kis lefelé mutató nyíl (betűtípus gomb) jelenik meg.
- Kattintson(Click) a nyílra, és lépjen az Effektusok elemre
- Jelölje be a „kis nagybetűs” feliratú négyzetet
- Kattintson az OK gombra, és kész.
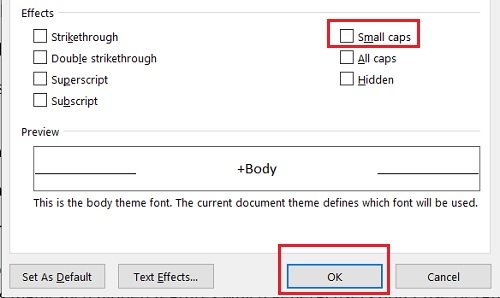
Hasonlóképpen innen is bejelölheti a Striektrough , Dupla(Double) áthúzás , Felsõ(Superscript) index és Alsó(Subscript) index négyzeteit . Van egy Előnézet(Preview) panel is, ahol ellenőrizheti a szövegeffektusokat, mielőtt alkalmazná őket. Bármilyen szövegeffektust beállíthat Alapértelmezettként(Default) , vagy bármikor bejelölheti vagy törölheti a jelölőnégyzeteket.
Az MS Word 2016-os verzióját(MS Word Version 2016) használom, de a folyamat többé-kevésbé minden verzióban ugyanaz. Ez azonban egy kicsit más az MS Word for Mac esetében .
Kisbetűs írásmód (Small Caps)a(Word) Word for Mac alkalmazásban(Mac)
- Nyissa meg a Word fájlt
- Kattintson a jobb gombbal, és válassza a „Font” lehetőséget.
- Válassza a „Kis nagybetűs” lehetőséget
- Kattintson az OK gombra.
Meglévő szöveg kisbetűssé(Small Caps) alakítása
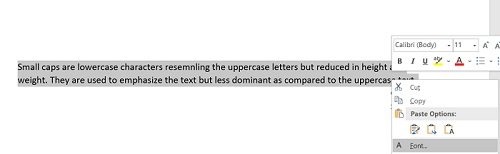
Ha a teljes szöveg már normál betűtípussal van írva, majd kisbetűsre szeretné változtatni:
- Nyissa meg a Word dokumentumot
- Jelölje ki a szöveget, kattintson a jobb gombbal, és kattintson a Betűtípus(Font) elemre .
- Jelölje be a Small Caps négyzetet, és kattintson az OK gombra.

A legjobb kisbetűs betűtípusok
Most, hogy tudja, mi az a kisbetűs(Small Caps) betű, és hogyan hozhatja létre őket az MS Word programban(MS Word) , érdemes megtudnia a kisbetűs betűtípusok közül a legjobbakat. Hadd soroljak fel néhányat közülük. A tervezők által kedvelt kisbetűs betűtípusok közül néhány:
- Cinematografica
- Aller kijelző
- Optimus Princeps
- Spinwerad
- Datalegreya
Ezek mind külső betűtípusok, és nem érhetők el az MS Word -ben . Ha szeretné tudni a legjobb MS Word betűtípusokat kisbetűs betűtípusokhoz, az alábbiakban felsorolunk néhány kedvencemet -
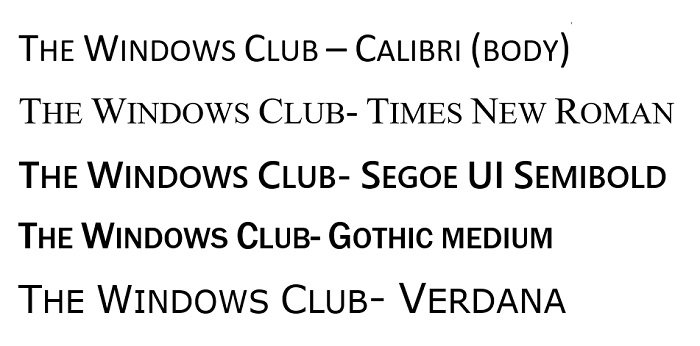
Tehát most már látja, hogy a kis sapkák(Small Caps) fontosak, és sokféleképpen használhatók.
Míg a Word betűtípusok meglehetősen tisztességesen néznek ki az olyan munkákhoz, mint az oldalfejlécek, címek és kívánságok stb., ha szöveg- vagy logótervezésről van szó, azt javaslom, hogy vásároljon néhány jó betűtípust kisbetűsekhez. Ha már használtál egyet, kérlek oszd meg kommentben, hogy melyik betűtípus a kedvenced.
Olvassa el(Read) : Tiltsa le a Splash Screent a Microsoft Office Word, Excel, PowerPoint programokban.
Related posts
Füzet vagy könyv létrehozása a Microsoft Word segítségével
A bekezdésjelek kikapcsolása a Microsoft Word programban
Mi az ASD fájl, és hogyan lehet megnyitni a Microsoft Word alkalmazásban?
Online sablonok keresése a Microsoft Word alkalmazásban
Hiba javítása, a könyvjelző nincs definiálva a Microsoft Wordben
Hogyan készítsünk listákat a Microsoft Wordben Androidra
Hogyan készítsünk szórólapot a Microsoft Word-ben
Melyek a legjobb kurzív betűtípusok a Microsoft Wordben?
Hogyan rajzoljunk a Microsoft Word programban 2022-ben
A Microsoft Word indítása csökkentett módban
Microsoft Word oktatóanyag kezdőknek – Útmutató a használatához
Szövegdobozok, hivatkozások és megjegyzések beszúrása és szerkesztése a Microsoft Word for Android alkalmazásban
A szószám megjelenítése a Microsoft Word programban
Hiperhivatkozások hozzáadása, eltávolítása vagy kikapcsolása a Microsoft Word programban
Távolítsa el a kép hátterét a Microsoft Word segítségével
Képek és alakzatok hozzáadása és szerkesztése a Microsoft Word for Android alkalmazásban
Hogyan készítsünk QR-kódot a Microsoft Wordben
Hogyan lehet törölni egy oldalt a Microsoft Word programban
Hogyan tölthető le a Page Borders for Microsoft Word ingyenes
Automatikus szöveg bejegyzések létrehozása és használata a Microsoft Word programban
