Hogyan készítsünk szavazást az Outlookban
Tudta(Did) -e , hogy a Microsoft Outlookban(Microsoft Outlook) van egy funkció szavazás létrehozására? E- mail szavazások létrehozása(Creating email polls) a Microsoft Outlook programban(Microsoft Outlook) segíthet abban, hogy kérdést tegyen fel, majd elküldje e-mailben, hogy visszajelzést kapjon a címzettektől. Az üzenet elküldése után a címzettek közvetlenül e-mailben szavaznak.
Az Outlook programban(Outlook) van egy gyors lekérdezés funkció, de ha nem látja a gyorslekérdezés funkciót a beszúrási lapon, van egy másik módszer is a szavazás létrehozására. Ebben az oktatóanyagban ezt a módszert ismertetjük.
Hogyan készítsünk szavazást az Outlookban
Nyissa meg az Outlookot(Outlook) .

Kattintson az Új e-mail(New Email) gombra.
Az Új e-mail(New Email) ablakban kattintson a Beállítások(Options) fülre.
A Követés(Tracking) csoportban kattintson a Szavazás gomb használata(Use Voting Button) legördülő nyílra.
A Szavazás gomb használata az (Use Voting Button)Outlook olyan funkciója, amely szavazógombot ad az üzenethez. Az üzenetet olvasó személy bármelyik Ön által megjelölt lehetőségre szavazhat, és a szavazatot egy adott e-mail üzenetként visszaküldjük Önnek.
A listában olyan lehetőségek vannak, mint például a Jóváhagyás; Elutasítás(Approve; Reject) , Igen; Nem(Yes; No) , Igen; Nem(Yes; No) ; Talán(Maybe) , és Egyéni(Custom) , ahol személyre szabhatja beállításait.
Ebben az oktatóanyagban szeretnénk létrehozni a lehetőségeinket; a listában az Egyéni(Custom ) elemre kattintunk .
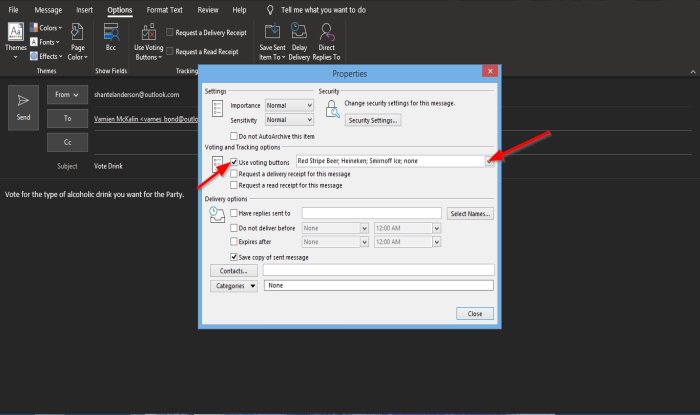
Megnyílik egy Tulajdonságok(Properties) párbeszédpanel.
A Szavazási és nyomon követési lehetőségek(Voting and tracking options) részben győződjön meg arról, hogy be van kattintva a szavazógombok használatához tartozó jelölőnégyzetbe.
A listamezőben adja meg a kívánt beállításokat.
Ezután zárja be a párbeszédpanelt.

Az üzenet felett megjelenik egy megerősítő gomb, amely azt írja, hogy szavazógombokat adott hozzá ehhez az üzenethez(You added voting buttons to this message) .
Ha ismét rákattint a Szavazógomb használata(Use Voting Button) funkcióra, a listában megjelennek a Tulajdonságok(Properties) párbeszédpanelen megadott beállítások.
Győződjön meg arról, hogy az egyéni beállítás be van jelölve.
Ezután kattintson a Küldés(Send) gombra .
Még akkor is szavazhat ebben a szavazásban, ha Ön a feladó.

Az Elküldött elemek részben(Sent items) kattintson az imént elküldött szavazási e-mailre.
Az e-mail üzenete felett megjelenik egy gomb, amely azt írja, Ön szavazógombokat adott ehhez az üzenethez. Kattintson ide a szavazáshoz.(You added voting buttons to this message. Click here to vote.)
Kattintson(Click) a gombra, és válasszon egy lehetőséget.

Megnyílik egy Microsoft Outlook párbeszédpanel a Válasz elküldése most(Send the response now) vagy a Válasz szerkesztése küldés előtt(Edit the response before sending) lehetőségekkel .
A választ most küldjük(Send the response now) el .
Akkor Ok .

A Beérkezett üzenetek mappában(Inbox) láthatja, hogy az adott személy vagy személyek mire szavaznak.
Reméljük, hogy ez az oktatóanyag segít megérteni, hogyan hozhat létre e - mail szavazást(Email Poll) az Outlook programban(Outlook) .
Kapcsolódó(Related) : Az Outlook parancssori átkapcsolása(Outlook Command Line Switches) a Windows 10 rendszeren.
Related posts
Hiba az üzenet betöltésekor Outlook-hiba Android-mobilon
Az Outlook mobilalkalmazás optimalizálása telefonjára
Meghívó küldése megbeszélésre az Outlookban
Az Outlook.com nem fogad és nem küld e-maileket
Hogyan lehet üríteni a Levélszemét mappát az Outlookban
Kézbesítési vagy olvasási nyugta engedélyezése és kérése az Outlookban
A 0X800408FC Outlook-hiba javítása Windows 11/10 rendszeren
E-mailek archiválása és archivált e-mailek visszakeresése az Outlookban
Javítás Az egyéni szótár nem frissíthető az Outlookban
A naptár megosztása az Outlookban
Hogyan töltse le az Outlook összes e-mailjét a szerverről
Hogyan lehet megakadályozni, hogy az Outlook az Elküldött e-maileket az Elküldött elemek mappába mentse
Távolítsa el az Outlook .pst adatfájlját a OneDrive-ból a Windows 10 rendszerben
Az e-mailek automatikus továbbítása a Microsoft Outlookban
Az e-mailek továbbítása vagy a jogosulatlan továbbítás letiltása az Outlook.com-ban
E-mail ütemezése az Outlook.com-on a Küldés később gombbal
Az automatikus kiegészítés nem működik megfelelően az Outlookban
Kapcsolattartó csoport létrehozása az Outlookban e-mailek tömeges küldéséhez
Javítsa ki az Outlook 0x8004102A számú küldési/fogadási hibáját
Hogyan küldhet el olyan e-maileket, amelyek a Microsoft Outlook kliens Kimenő mappájában ragadtak
