Hogyan készítsünk videokapcsolati lapot a Windows 10 rendszerben
A következőképpen hozhat létre videobélyegképet( create a video thumbnail sheet) a Windows 10 rendszerben. A videobélyegkép-lap(video thumbnail sheet) vagy névjegylap(contact sheet) alapvetően egy videoklipből származó képkockákat tartalmazó grafika. Alapvetően kiemeli és csak egy képen mutatja meg egy videó vagy film fontos pillanatait. A Windows 10 rendszeren(Windows 10) ingyenes szoftver segítségével létrehozhat egy videobélyegképet.
Itt felsorolok néhányat a jobbak közül, amelyek lehetővé teszik videokapcsolati lapok létrehozását a Windows 10 rendszerben(Windows 10) . Mindezek lehetővé teszik számos paraméter testreszabását miniatűrlap létrehozásához, és különféle formátumokba mentéséhez, beleértve a JPG , PNG , GIF és TIFF formátumokat(TIFF) . Ezek lehetővé teszik, hogy egyidejűleg több videóhoz is készítsen indexképet. Nézzük most ezeket a szoftvereket!
Hogyan készítsünk videokapcsolati lapot(Video Contact Sheet) a Windows 10 rendszerben(Windows 10)
Íme az ingyenes szoftver, amellyel videó miniatűr lapot hozhat létre Windows 10 rendszerben(Windows 10) :
- Indexképet nekem
- AMT – Auto-Movie-thumbnailer
- GDS videó miniatűr
- ezthumb
- Scenegrabber.NET
Az alábbiakban tájékozódhat ezekről az ingyenes szoftverekről!
1] Indexkép nekem
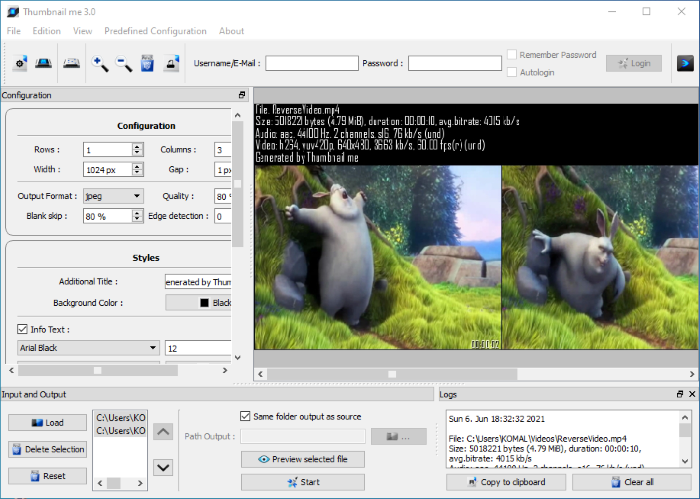
A Thumbnail(Thumbnail) me egy ingyenes és nyílt forráskódú szoftver, amellyel miniatűrlapokat hozhat létre videókból Windows 10 rendszeren(Windows 10) . Csak importálnia kell egy videót és be kell állítania néhány konfigurációt, és ez a szoftver automatikusan létrehoz egy videó miniatűr lapot. Lehetővé teszi számos paraméter testreszabását a videokapcsolati lap készítéséhez, beleértve a sorok és oszlopok számát, az üres kihagyást, a kimeneti képformátumot, a minőséget, az indexkép címét, a betűtípus-beállításokat, a háttérszínt, az időbélyegző beállításait(number of rows and columns, blank skip, output image format, quality, thumbnail title, font options, background color, timestamp options) stb.
Először is használja a Betöltés (Load ) opciót egy támogatott formátumú videofájl beviteléhez, például MP4 , WMV , 3GP, AVI , MKV , MOV , FLV stb. Most állítson be néhány konfigurációt és szövegstílust a bal oldali panelen. A kimeneti bélyegkép megjelenésének ellenőrzéséhez kattintson a Kiválasztott fájl előnézete(Preview selected file) gombra, és megjelenik a videó bélyegképe. Ennek megfelelően módosíthatja a konfigurációkat, majd a Start gomb megérintésével mentheti a videó bélyegképét.
Egyszerre több videóhoz is készíthet indexképet, ha egyszerre több videót importál. Hát nem nagyszerű? Szerezd meg a thumbnailme.com webhelyről(thumbnailme.com) .
2] AMT – Auto-Movie-thumbnailer
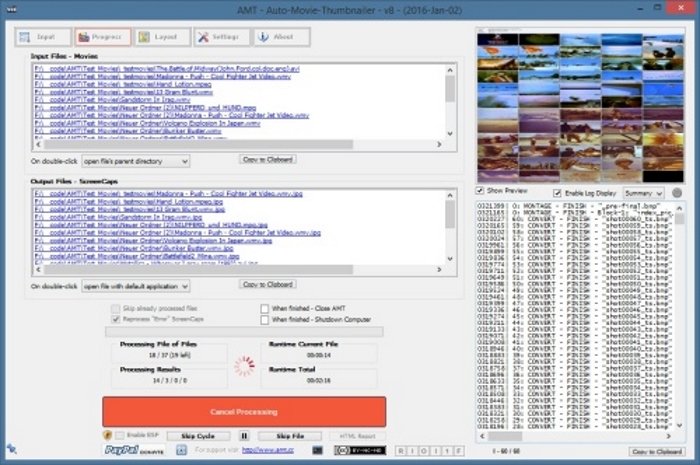
Az AMT – Az Auto-Movie-Thumbnailer(AMT – Auto-Movie-Thumbnailer) egy ingyenes videobélyegkép-készítő szoftver Windows 10 rendszerhez(Windows 10) . Használatával bélyegképeket hozhat létre egy köteg videóhoz. Hozzáadhat egy mintát a kimeneti miniatűrlap konfigurációinak beállításához, beleértve a miniatűrök számát soronként, a hosszt másodpercben( number of thumbnails per row, length in seconds,) stb. Lehetővé teszi a betűtípus-beállítások, a kimeneti képformátum, a minőség, a méret, a háttérszín és egyéb tulajdonságok konfigurálását.
Egyszerűen(Simply) importáljon egy vagy több videofájlt a Bemenet(Input) lapon, majd állítsa be a különböző kimeneti paramétereket az Elrendezés( Layout) és beállítások(Settings) lapon. Megtekintheti a kimeneti miniatűr lap előnézetét is. Ha végzett, kattintson a Feldolgozás indítása(Start Processing) gombra.
Ezt a praktikus segédprogramot letöltheti a funk.eu oldalról(funk.eu) .
3] GDS videó miniatűr

A GDS (GDS) Video Thumbnailer egy nagyon egyszerű ingyenes program, amellyel videobélyegképeket hozhat létre Windows 10 rendszerben(Windows 10) . Egyszerre több videóhoz is készíthet miniatűröket. Adja meg a sorok és oszlopok számát, valamint a bélyegkép méretét a videokapcsolati lap létrehozásához. Lehetővé teszi egy egyéni háttérkép importálását is, amelyet hozzáadhat a kimeneti bélyegképhez. Ezenkívül személyre szabhatja a videóinformációkat, a keret tulajdonságait, a betűtípus-beállításokat és további tulajdonságokat.
Először lépjen a Beviteli fájlok( Input Files) fülre, és adjon hozzá videofájlokat vagy mappákat. Ezután testreszabhat több kimeneti konfigurációt a Lap(Sheet) , Video Frames és Fájlinformáció(File Info) lapok megnyitásával. Ezt követően válassza ki a kimeneti fájl típusát ( JPG , BMP , PNG , GIF vagy TIF ) és a képminőséget a Kimeneti fájlok(Output Files) lapon. Most a Generálás(Generate) lapon kattintson a GO!gombot a videokapcsolati lap létrehozásához.
4] ezthumb
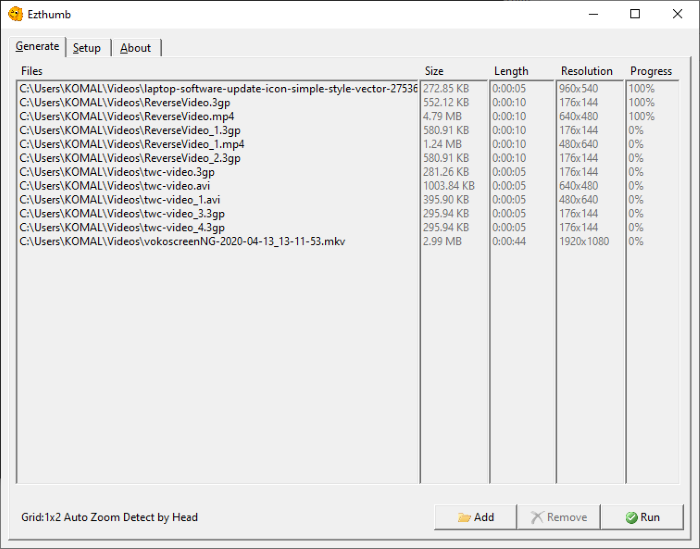
Az ezthumb(ezthumb) egy másik videóbélyegképkészítő a Windows 10 rendszerhez(Windows 10) . Ez egy nagyon könnyen használható és egyszerű eszköz. Csak hozzáadhat egy vagy több videofájlt, majd testreszabhatja a különféle miniatűrlapbeállításokat a Beállítás(Setup) lapon. Lehetővé teszi a rácsbeállítások, a betűtípus-beállítások, a képformátum ( JPG , GIF , PNG ) stb. konfigurálását. Ezután kattintson a Futtatás(Run) gombra a Generálás(Generate) lapon, és létrehoz egy videós kapcsolati lapot.
Ezzel a szoftverrel miniatűr lapot hozhat létre animált GIF(Animated GIF) formátumban . Megadhatja a képkockasebességet a kimeneti animációhoz, és még átlátszóvá is teheti.
Olvassa el(Read) : A vászon háttérszínének hozzáadása és módosítása a GIMP-ben(How to Add and Change Canvas background color in GIMP) .
5] Scenegrabber.NET
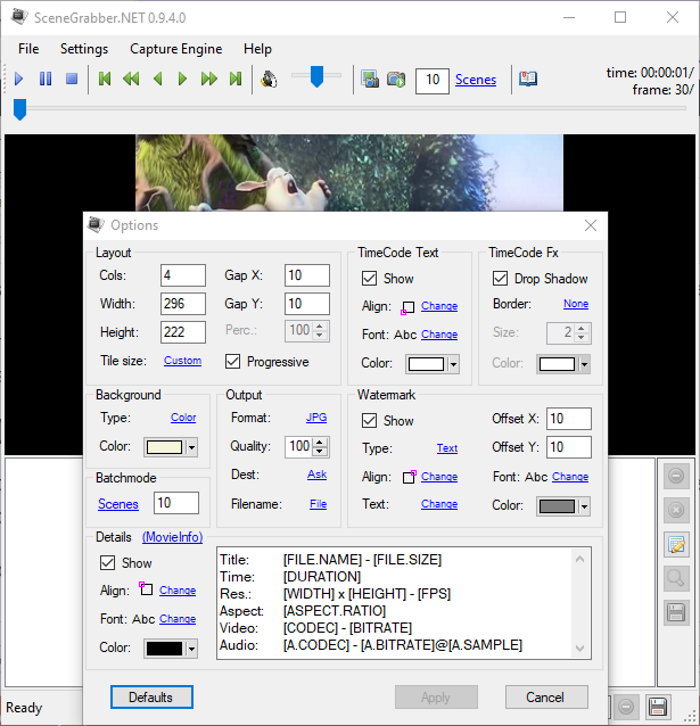
A Scenegrabber.NET(Scenegrabber.NET) egy ingyenes program névjegylapok létrehozására a videókhoz Windows 10 rendszerben(Windows 10) . Videofájlt importálhat a File > Open File menüpontjában. Ezután válassza ki a File > Options , és állítsa be a kimeneti paramétereket, beleértve az elrendezést, az időkód szövegét, a hátteret, a vízjelet, a kimeneti formátumot, a részleteket stb. Ezt követően kattintson az eszköztáron található képernyőképek létrehozása(create screenshots) gombra. Megjeleníti az összes rögzített képernyőképet az alábbi részben. Törölhet egy jelenetet, és szerkesztheti vagy megtekintheti az indexképet. Végül egyszerűen nyomja meg a Mentés(Save) gombot a névjegylap exportálásához.
Használatához töltse le a scenegrabber.net webhelyről .
Remélhetőleg ez a cikk segített megtalálni a megfelelő videokapcsolati lapkészítő szoftvert.
Kapcsolódó olvasmány: (Related read:) Hogyan készítsünk YouTube-bélyegképet a Paint.net webhelyen(How to Make a YouTube Thumbnail in Paint.net)
Related posts
Videó megfordítása Windows 10 PC-n
A legjobb ingyenes Video to GIF készítő szoftver Windows 10 rendszerhez
Videó átméretezése az FFmpeg parancssor használatával a Windows 10 rendszerben
Az Ezvid egy ingyenes Video Maker, Editor és Slideshow Maker for Windows 10
Több videó lejátszása a VLC Playeren a Windows 10 rendszerben
A sérült videók javítása Windows 10 számítógépen
Hogyan lehet kereteket kivonni a videóból a Windows 10 rendszerben
Videók kötegelt elforgatása grafikus felhasználói felület és parancssor segítségével a Windows 10 rendszerben
Hogyan lehet engedélyezni a deinterlacing módot a VLC Playerben a Windows 10 rendszeren
Feliratok hozzáadása a videóihoz a Windows 10 rendszerben
5 legjobb videószerkesztő szoftver Windows 10 rendszerhez
Streameljen videókat és zenét Xbox-konzoljára Windows 10 rendszerből
A CnX Media Player egy 4K HDR videólejátszó Windows 10 rendszerhez
A legjobb ingyenes hang- és videószinkronizáló szoftver a Windows 10 rendszerben
A videolejátszás sikertelen, ha DirectX 9 fedvényekre van szükség a Windows 10 rendszerben
A legjobb ingyenes 4K videólejátszók Windows 10 rendszerhez
A szolgáltatásfrissítések biztonsági intézkedéseinek letiltása a Windows 10 rendszeren
A videolejátszás lefagyásának javítása Windows 10 rendszeren
Hogyan lehet letiltani a cserélhető tárolóosztályokat és a hozzáférést a Windows 10 rendszerben
Javítsa ki a Video TDR-hibát (atikmpag.sys) a Windows 10 rendszerben
