Hogyan készítsünk vonaldiagramot és szóródiagramot az Excelben
A diagramok(Charts) megkönnyítik az Excel-lapokkal(Excel sheets) való munkát. Fontos azonban tudni, hogy milyen típusú diagram működik jobban, milyen adatokkal. Ha olyan adatokkal foglalkozik, amelyek 2 különböző oszlopban elosztott értékek összehasonlító elemzését foglalják magukban, próbálja meg a Vonaldiagram(Line Chart) vagy a Scatter Plot Graph használatát . A vonaldiagram és a szórványdiagram Excelben(Excel) való létrehozásának eljárását itt tárgyaljuk.
Különbség a vonaldiagram(Line Chart) és a szóródiagram között(Scatter Plot)
Ha érti a matematikai függvény definícióját, jó módszer annak megítélésére, hogy bármely, az y tengellyel párhuzamosan húzott egyenes csak egyszer metszi a függvény görbéjében szereplő értékeket. Ugyanez a helyzet a vonaldiagramokkal. Az értékeket az y tengely mentén ábrázoljuk, és az x tengelyt használjuk a haladás megjelölésére.
Szórványdiagram esetén, függetlenül attól, hogy egyszerűen csak a jelölőpontokkal vagy vonalakkal használja, a grafikon az XY tengelyen szétterül.
Például. Tekintsük ezt a példát egy személy fizetésére 2011 és 2020 között. Az éveket az A oszlop említi, A3-tól A12 -ig . A személy fizetését az adott évekre vonatkozóan a megfelelő cellákban említik a B oszlopban B3-tól B12 -ig .
Hogyan készítsünk vonaldiagramot Excelben
Vonaldiagram Excel programban(Excel) való létrehozásához a következőképpen járjon el:
Válassza ki az adatokat mindkét oszlopban (A3-tól B12 -ig ).
Lépjen a Insert > Line Chart .
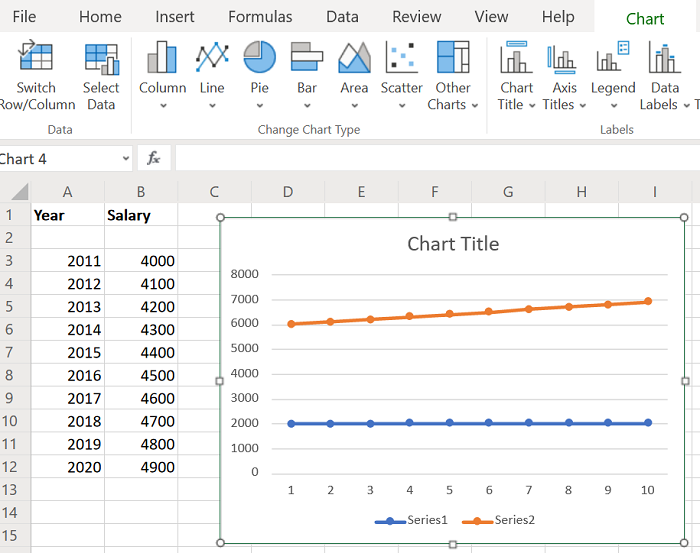
Válassza ki a megfelelő vonaldiagramot.
Változtassa meg a diagram helyét és méretét igényei szerint.
Hogyan(Excel) készítsünk szóródiagramot(Scatter Plot) Excelben
Az Excelben(Excel) a szóródási diagram létrehozásának eljárása a következő:
Válassza ki az adatokat mindkét oszlopban (A3-tól B12 -ig ).
Lépjen a Insert > Scatter Plot .
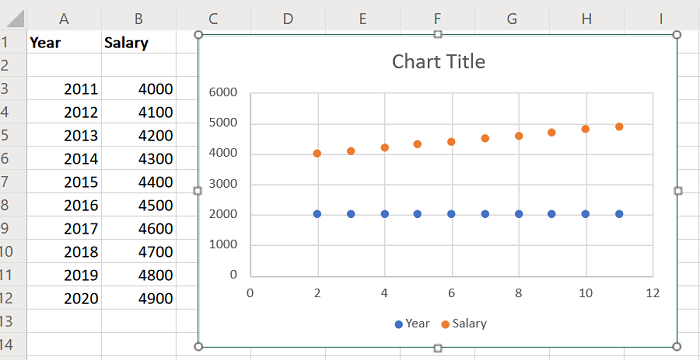
Válassza ki a megfelelő Scatter Plot diagramot.
Állítsa be a diagram méretét és helyét igényei szerint.
Észreveheti, hogy a vonaldiagram és a szóródiagram görbéi eltérőek. Ezek a diagramok azonban statikus jellegűek.
Érdemes lehet dinamikus diagramokat is létrehozni Excelben(creating dynamic charts in Excel) . Ezzel a grafikon görbéi az adatok értékének módosításával együtt változnának.
Related posts
Oszlopdiagram vagy oszlopdiagram létrehozása Excelben
Adjon hozzá egy lineáris regressziós trendvonalat egy Excel szóródiagramhoz
Hogyan készítsünk egyszerű grafikont vagy diagramot Excelben
Radardiagram létrehozása Windows 11/10 rendszerben
Dinamikus diagram beszúrása Excel táblázatba
Az alapértelmezett fájlformátum megváltoztatása a Word, Excel, PowerPoint programban való mentéshez
A panelek lefagyasztása és felosztása az Excel munkalapokon
Az ISODD függvény használata Excelben
Cellák egyesítése és egyesítése az Excelben
Az idő összeadása vagy összegzése a Microsoft Excel programban
A DCOUNT és a DCOUNTA függvény használata az Excelben
A DISC függvény használata az Excelben
Az Excel munkalap színének megváltoztatása Tab
Sérült Excel-munkafüzet javítása
Hogyan nyomtathat ki kiválasztott cellákat az Excelben vagy a Google Táblázatokban egy oldalon
Űrlapvezérlők létrehozása és használata az Excelben
Trendline hozzáadása a Microsoft Excel munkalaphoz
A diagram pozíciójának zárolása az Excel táblázatban
Szervezeti diagram létrehozása Excelben
Hogyan készítsünk kördiagramot Excelben
