Hogyan készítsünk vonalkódot a Wordben?
Vonalkódokat(Barcodes) fog látni a szupermarketekben található termékeken és a vállalati termékeken. A vonalkódok(Barcodes) olyan információk lefordítására szolgálnak, mint a termékszámok, tételszámok és sorozatszámok. A vonalkódok(Barcodes) segítenek a gyártóknak, a kiskereskedőknek és más iparágaknak nyomon követni és azonosítani az ellátási láncon áthaladó termékeket.
A vonalkód(Barcode) párhuzamos sávok vagy vonalak mintája, amely információkat tartalmaz, amelyeket a számítógép képes olvasni. Ebben az oktatóanyagban elmagyarázzuk a Vonalkód betűtípus(Barcode Font) letöltésének folyamatát, és hogyan hozhat létre vonalkódot(Barcode) a Microsoft Word letöltött vonalkód betűtípusával(Barcode Font) .
Hogyan készítsünk vonalkódot a Wordben
A vonalkód betűtípus letöltése
Először egy vonalkód betűtípust(Barcode Font) fogunk letölteni .

Nyissa meg webböngészőjét(Web) , és írja be a fonts2u.com keresőmotort . Kattintson(Click) a webhely nevére, és a webhely kezdőlapjára kerül.

A webhelyen kattintson a Vonalkód(Barcode) elemre .

Miután a Vonalkód(Barcode) gombra kattintott , görgessen lefelé; különböző vonalkódokat(Barcode) fog látni , amelyek közül választhat. Válasszon(Select) a lehetőségek közül. Ebben az oktatóanyagban a 39-es vonalkód(Bar-code 39) letöltését választjuk .

Megjelenik egy párbeszédpanel, kattintson a Fájl mentése(Save File) , majd az OK gombra .
A vonalkód letöltődik.

Ezután nyissa meg a Fájlkezelőt(File Explorer) , és válassza ki a letöltött Font Barcode fájlt.(Font Barcode)

Most kicsomagoljuk a fájlt.
Kattintson a jobb gombbal a fájlra, és válassza az Összes(Extract All) kibontása lehetőséget a fájl kibontásához.
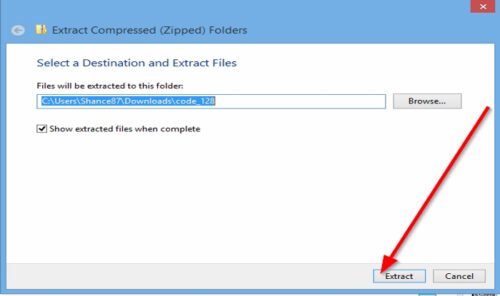
Megjelenik a Tömörített (Zipped) Mappa kibontása(Extract compressed (Zipped) Folder) párbeszédpanel; kattintson a Kivonat(Extract) gombra .
A fájl kicsomagolásra kerül.

Kattintson duplán a Kibontott mappára(Extracted Folder) .

A mappában kattintson duplán a Fájl(File) ikonra .

Megjelenik a Vonalkód(Barcode ) párbeszédpanel . A dobozon belül látni fogja a vonalkódokat(Barcodes) . Kattintson (Click) a Telepítés(Install) gombra .
A vonalkód betűtípus telepítve van.

A vonalkód megtalálásához lépjen a Helyi lemezre(Local Disk) .

Kattintson a Windows mappára.

A Windows mappában válassza ki a Font mappát.

Látni fogja a vonalkódot(Barcode) a Fonts mappában.
Hozzon létre egy vonalkódot(Barcode) a letöltött vonalkód betűtípus használatával(Barcode Font)
Nyissa meg a Microsoft Word programot(Microsoft Word)

A Word-dokumentumban(Word Document) írja be a vonalkódnak(Barcode) kívánt információt . Ebben a cikkben a következőt írjuk be: „ The Windows Club ”.
Helyezzen egy csillag(Asterisk) szimbólumot a szó elejére és végére, például *the windows Club* .
Most jelölje(Highligh) ki a szöveget, és lépjen a Fonts (Betűtípusok) elemre a Kezdőlap(Home) lapon, és görgessen lefelé, amíg meg nem jelenik a Vonalkód(Barcode) .
Kattintson a Vonalkódra(Barcode) .

A szöveg automatikusan vonalkóddá(Barcode) alakul .
Annak ellenőrzésére, hogy a vonalkód(Barcode) beolvasható-e vagy sem, használhat Vonalkód(Barcode Scanner) -leolvasót vagy Vonalkód-leolvasó alkalmazást(Barcode Scanner App) okostelefonján.
Olvassa el a következőt(Read next) : Ingyenes vonalkódolvasó szoftver Windows 10 rendszerhez(Free Barcode Reader Scanner software for Windows 10) .
Related posts
A Microsoft Word használata vonalkód-generátorként
Hogyan lehet vonalkódot generálni a Microsoft Word segítségével
Az Újraírási javaslatok használata a Word for Web alkalmazásban
Az Excel, a Word vagy a PowerPoint legutóbb nem tudott elindulni
Füzet vagy könyv létrehozása a Microsoft Word segítségével
Hogyan lehet egyszerre eltávolítani az összes szakasztörést a Wordben
Zenei hangjegyek és szimbólumok beszúrása a Word dokumentumba
Hiba javítása, a könyvjelző nincs definiálva a Microsoft Wordben
Mi az ASD fájl, és hogyan lehet megnyitni a Microsoft Word alkalmazásban?
Két Word-dokumentum összehasonlítása és a különbségek kiemelése
Függő behúzás létrehozása a Microsoft Word és a Google Docs programban
Szöveg beszúrása Word fájlból egy Publisher kiadványba
Hogyan használhatjuk a hivatkozott szöveget a Wordben több dokumentum frissítéséhez
Konvertálja a Word dokumentumokat JPG formátumba a Batch Word to JPG Converter segítségével
Távolítsa el a kép hátterét a Microsoft Word segítségével
Hogyan módosítható az automatikus mentés és az automatikus helyreállítás ideje a Wordben
A Word Online legjobb számlasablonjai ingyenes üzleti számlák létrehozásához
A Measurement Converter használata a Microsoft Office-ban
Hogyan rajzoljunk a Microsoft Word programban a Draw Tab eszközökkel
Hogyan lehet e-mail címeket kivonni a Word dokumentumból
