Hogyan küldhet át Xbox One-ra Android telefonjáról
Az Xbox One egy multimédiás doboz, amelyben online játékokat vásárolhat, letölthet és játszhat. Alternatív megoldásként vásárolhat játéklemezeket is, majd élvezheti a játékot a konzolon. Az Xbox One vezeték nélkül is csatlakoztatható TV-hez, valamint kábeldoboz segítségével. Ezenkívül támogatja az egyszerű váltást a TV és a játékkonzol-alkalmazások között.
Íme néhány az Xbox One által kínált csodálatos funkciók közül :
- Játssz online és offline játékokat is
- Tévét nézni
- Zenét hallgat
- Nézz filmeket és YouTube klipeket
- Skype chat barátaival
- Játék videók rögzítése
- Internetes szörfözés
- Hozzáférés a Skydrive-hoz
Sok felhasználó elgondolkozhat azon, hogyan streamelhet videókat közvetlenül Android telefonról Xbox One-ra. (how to stream videos directly from Android Phone to Xbox One.)A videók közvetlen streamelése Androidról(Android) Xbox One-ra meglehetősen egyszerű. Tehát, ha ezt szeretné megtenni, olvassa el útmutatónkat, amely segít az Xbox One-ra való átküldésben Android -telefonjáról.

Hogyan küldhet át Xbox One-ra Android telefonjáról(How to Cast to Xbox One From Your Android Phone)
Miért küldhet át Xbox One-ra Android-eszközéről?(Why cast to Xbox One from your Android device?)
A fentebb leírtak szerint az Xbox One több, mint egy játékkonzol. Ezért(Hence) minden szórakozási igényét kielégíti. Összekapcsolhatja okostelefonját az Xbox One -nal olyan szolgáltatásokon keresztül, mint a Netflix , IMDb , Xbox Video , Amazon Prime stb.,
Amikor átküldi az Xbox One -ra, a TV-készülék és az Android -eszköz között létrejön a kapcsolat. Ezt követően az (Thereafter)Xbox One segítségével bármilyen multimédiás tartalmat megtekinthet mobiltelefonjáról, okostévéje képernyőjén .
Videók streamelése közvetlenül az Xbox One-ra okostelefonjáról(Stream)
A telefon és az Xbox One közötti streaming szolgáltatások engedélyezéséhez le kell töltened egy vagy több alább említett alkalmazást.
- iMediaShare
- AllCast
- Youtube
- AirSync FreeDouble Twisttel
- Alternatív megoldásként használhatja telefonját DLNA - kiszolgálóként az Xbox One-ra való átküldéshez.
Most megvitatjuk, hogyan lehet átküldeni az Xbox One -t az egyes alkalmazásokon keresztül, egyenként. De előtte az okostelefont és az Xbox One - t ugyanahhoz a (same) Wi-Fi hálózathoz kell csatlakoztatnia. Ugyanazon mobil hotspot-hálózaton keresztül csatlakoztathatja az okostelefont és az Xbox One -t is.(Xbox One)
1. módszer: Átküldés Xbox One-ra az iMediaShare segítségével Android telefonján(Method 1: Cast to Xbox One using iMediaShare on your Android Phone)
A játékkonzol és az Android-eszköz közötti stabil konfigurációs beállítás az iMediaShare Photos & Music nevű nyílt forráskódú alkalmazás segítségével hozható létre . A távoli(Remote) videolejátszás és a streaming egyszerű váltási funkciói az alkalmazás további előnyei. Íme a lépések a videók közvetlen streameléséhez Android telefonról Xbox One-ra az iMediaShare alkalmazás segítségével:
1. Indítsa el a Play Áruházat(Play Store ) androidos telefonján, és telepítse az iMediaShare – Photos & Music alkalmazást az alábbiak szerint.

2. Itt navigáljon az Irányítópultra(Dashboard ) az iMediaShare alkalmazásban, és érintse meg okostelefonja szimbólumát(smartphone symbol) . Mostantól az összes közeli eszközt automatikusan észleli a rendszer, beleértve az Xbox One-t is.
3. Ezután érintse meg az okostelefon szimbólumát( smartphone symbol ) , hogy kapcsolatot létesítsen Android -eszköze és az Xbox One között .
4. Az iMediaShare alkalmazás kezdőlapján érintse meg a (Home )GALÉRIA VIDEÓK(GALLERY VIDEOS) elemet az ábrán látható módon.

6. Most érintse meg a kívánt videót(video) a megadott listából, amelyet közvetlenül Android - eszközéről szeretne streamelni.
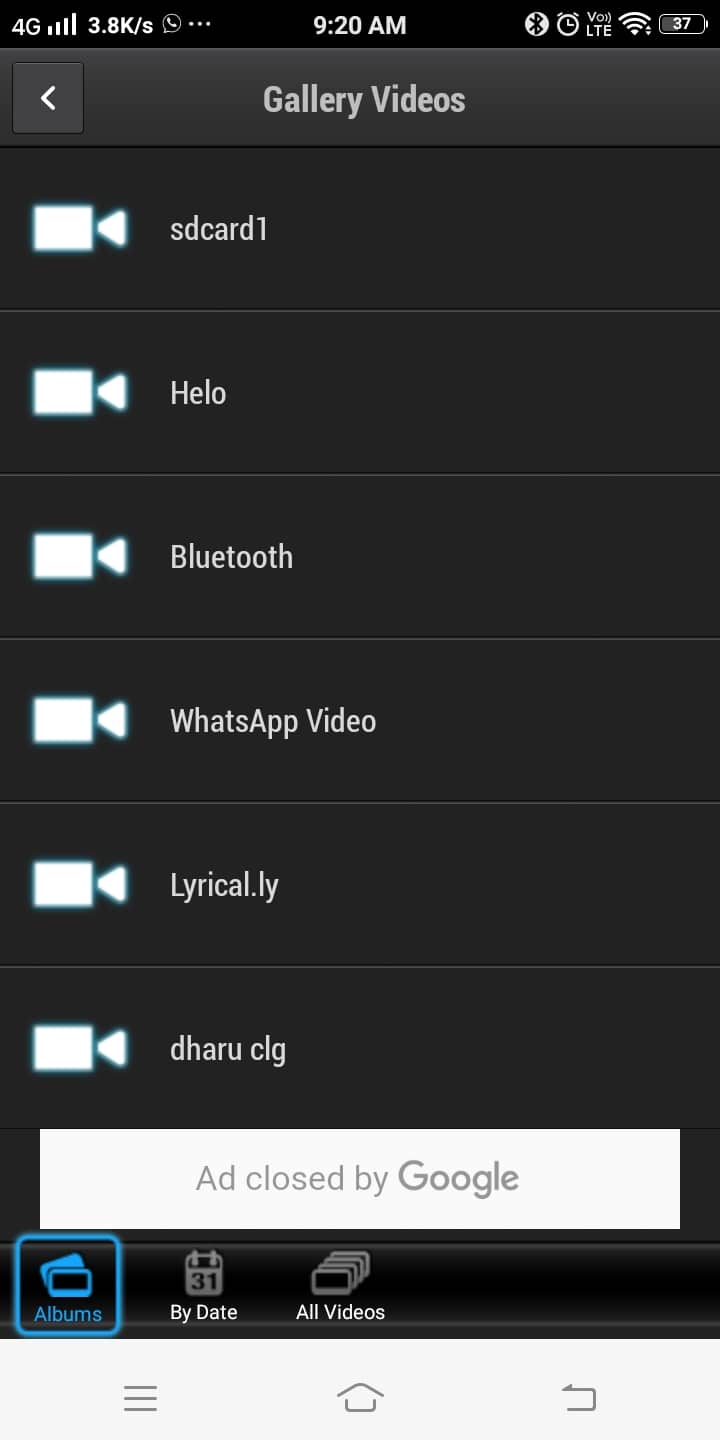
Olvassa el még: (Also Read:) Gameshare játék Xbox One-on(How to Gameshare on Xbox One)
2. módszer: Átküldés Xbox One-ra az okostelefon AllCast alkalmazásával(Method 2: Cast to Xbox One using the AllCast app on your smartphone)
Az AllCast alkalmazás segítségével közvetlenül streamelhet videókat Android -eszközéről Xbox One-ra, Xbox 360-ra és okostévére. Ebben az alkalmazásban az Xbox Music vagy az Xbox Video beépített beállítása is elérhető . A következőképpen teheti meg:
1. Keresse meg a Play Áruház(Play Store ) alkalmazást Android-eszközén, és telepítse az AllCast(install AllCast) az itt látható módon.
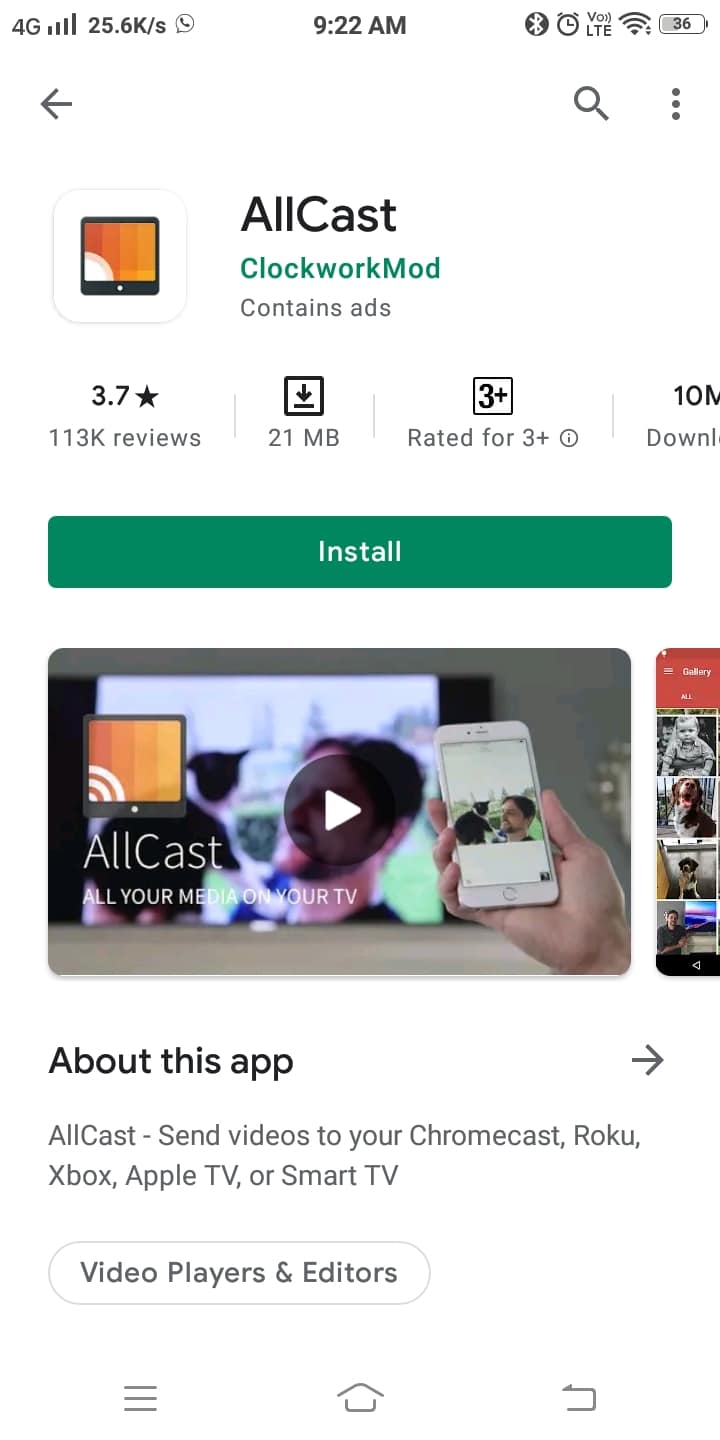
2. Indítsa el a konzol beállításait ( Settings ).
3. Most engedélyezze a Lejátszás engedélyezése(Enable Play To) lehetőséget, és görgessen lefelé a menüben, amíg meg nem jelenik a listában a DLNA proxy . DLNA proxy engedélyezése .
4. Ezután nyissa meg az AllCast alkalmazást.
5. Végül search for nearby devices/players , és párosítsa Xbox One-ját Android telefonjával.

Mostantól élvezheti a videofájlok streamingjét a tévé képernyőjén az Xbox One konzol segítségével.
Ennek az alkalmazásnak az egyetlen hátránya, hogy nem játszhat játékokat a konzolon, miközben médiafájlokat streamel a képernyőn az AllCast alkalmazás segítségével.
3. módszer: Cast átküldése Xbox One-ra a YouTube használatával
A YouTube(YouTube) beépített adatfolyam-támogatást biztosít, így közvetlenül megoszthat videókat az Xbox képernyőjén. Ha azonban nincs YouTube -alkalmazása Android -eszközén , kövesse az alábbi lépéseket az Xbox One-ra való átküldéshez:
1. Töltse le és telepítse a YouTube -ot a Play Áruházból(Play Store) .
2. Indítsa el a YouTube -ot , és koppintson az Átküldés(Cast ) lehetőségre, az alábbi képen látható módon.
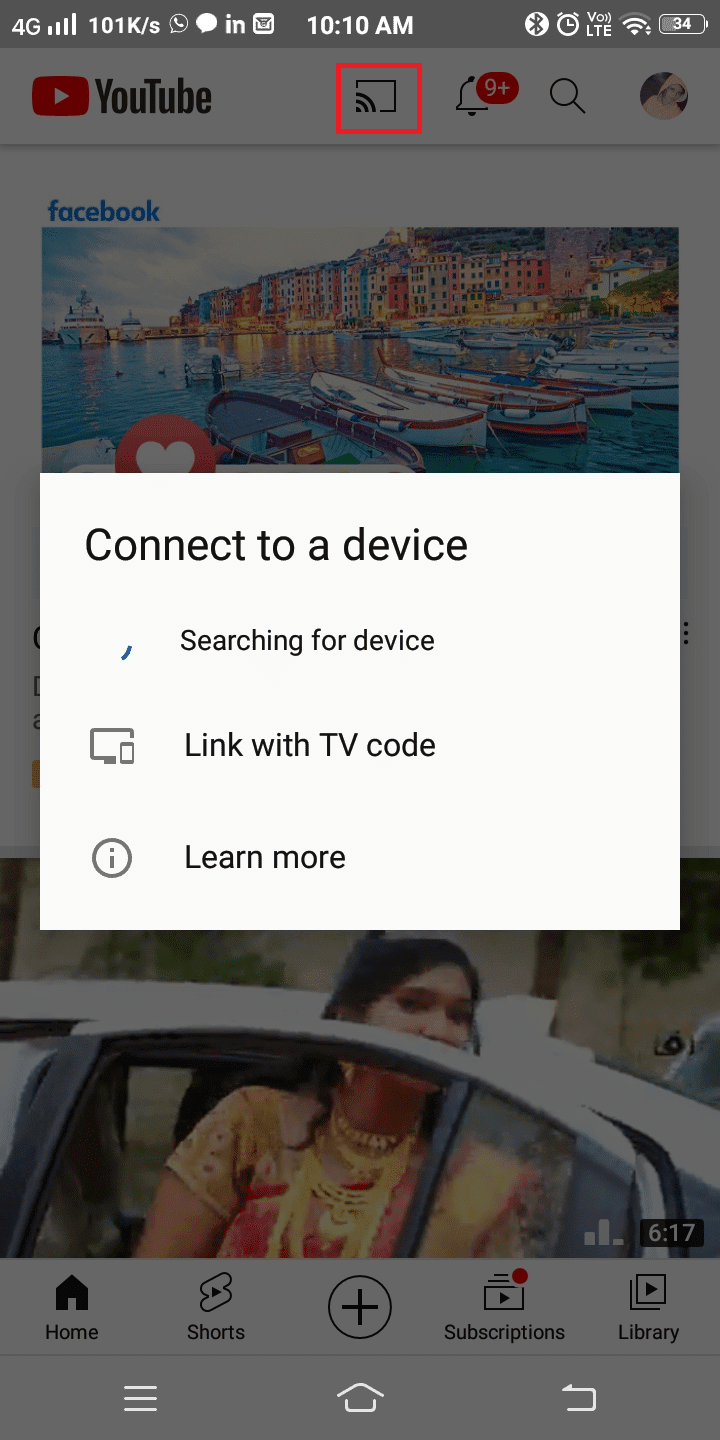
3. Nyissa meg Xbox konzolját(Xbox console) , és jelentkezzen be(sign in ) a YouTube-ra.
4. Itt lépjen az Xbox konzol beállításaihoz(Settings ) .
5. Most engedélyezze az Eszköz párosítása(Pair device ) opciót .
Megjegyzés: (Note:)Android -telefonod YouTube alkalmazásában megjelenik egy TV-képernyő ikon . Ez az ikon kékre vált, ha a párosítás sikeresen megtörtént.
Végül az Xbox One konzol és az Android - eszköz párosításra kerül. Innentől kezdve közvetlenül az Xbox képernyőjére streamelhet online videókat.(Xbox)
4. módszer: A telefon DLNA-kiszolgálóként való átküldése Xbox One-ra(Method 4: Cast to Xbox One using your Phone as DLNA Server)
Ha telefonját médiaszerverré alakítja, a telefont csatlakoztathatja az Xbox One-hoz, és filmeket nézhet.
Megjegyzés:(Note:) Először is ellenőrizze, hogy Android telefonja támogatja- e a DLNA szolgáltatást.
1. Android-telefonján lépjen a Beállítások elemre .(Settings)
2. A keresősávba(search bar,) írja be a dlna szót(dlna) az ábrán látható módon.
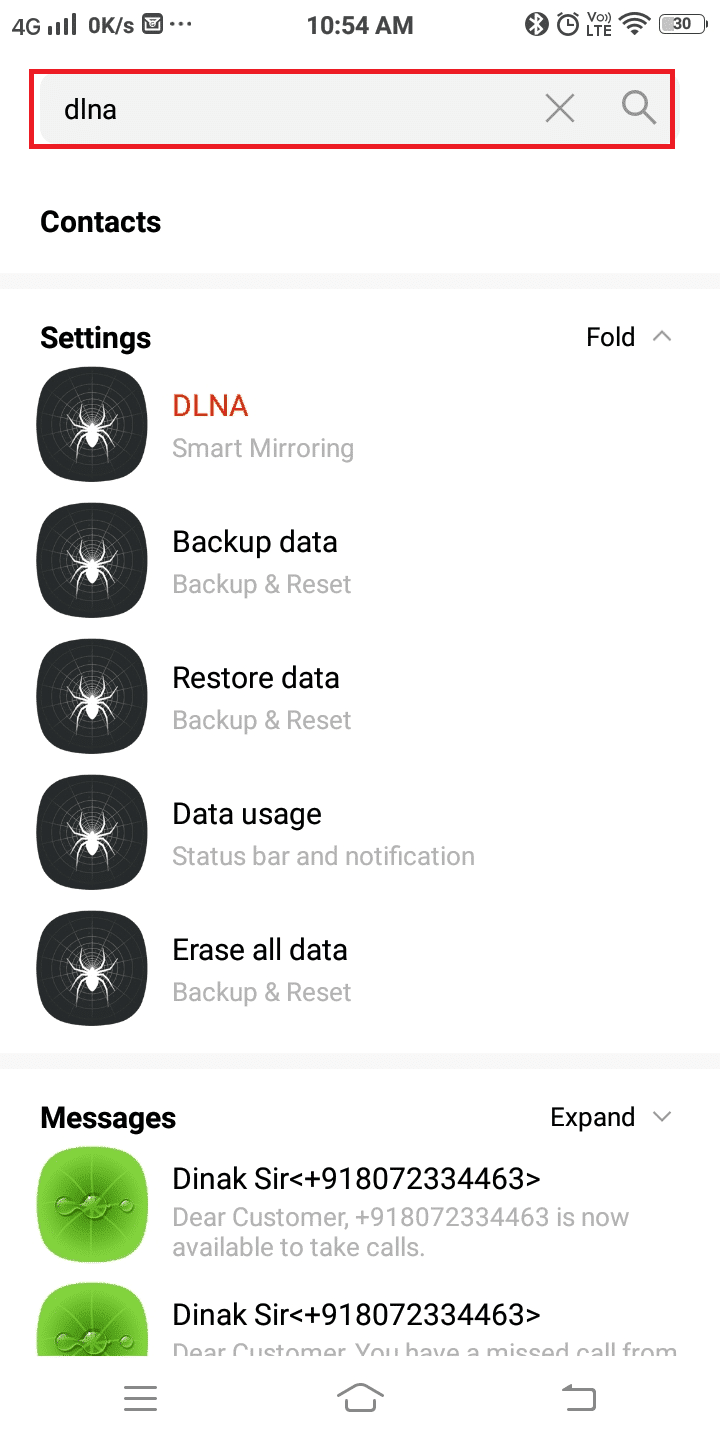
3. Itt érintse meg a DLNA (Smart Mirroring) elemet .
4. Végül kapcsolja be a Helyi média megosztása(Share local media ) funkciót az alábbi képen látható módon.
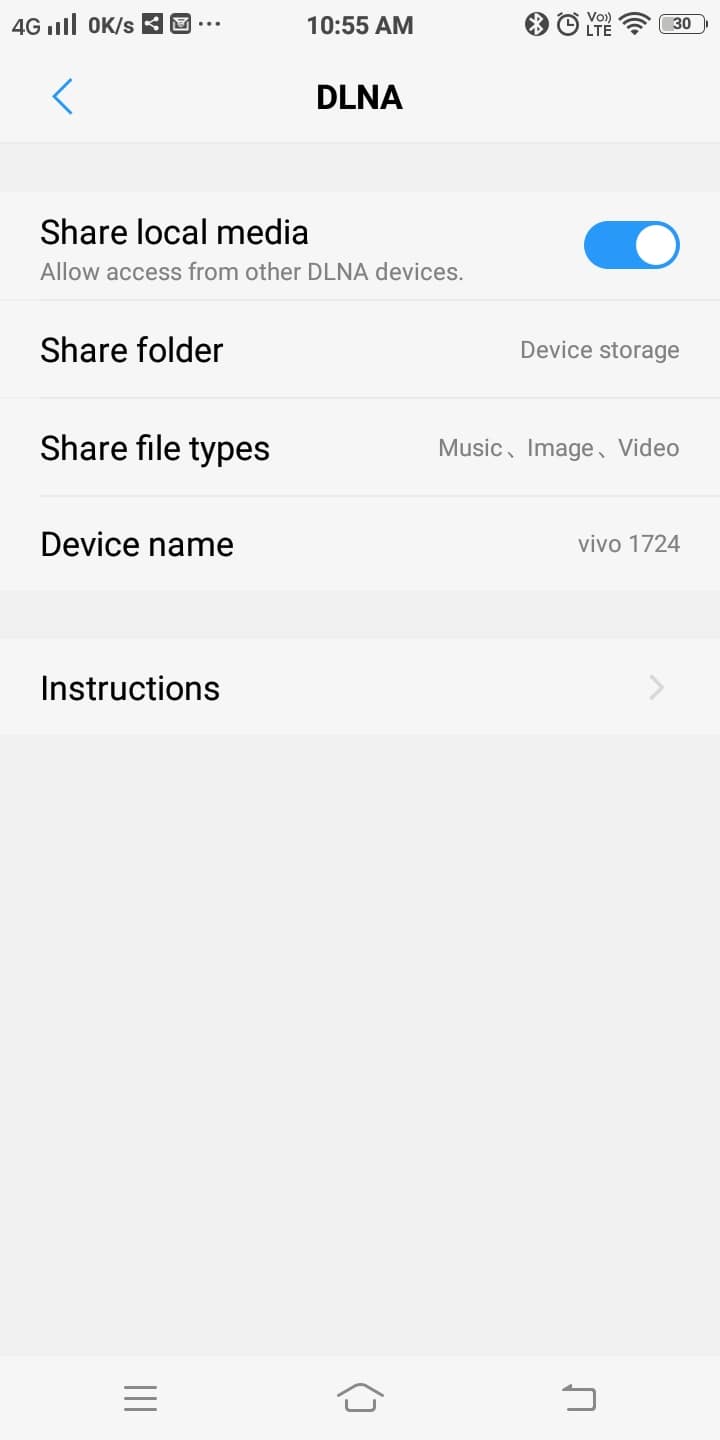
Megjegyzés:(Note:) Ha eszköze nem kínálja a „Helyi média megosztása” opciót, további segítségért forduljon az eszköztámogatáshoz.
5. Ezután telepítse a Media Player alkalmazást Xbox One-ra. Keresse meg a Store -t , és telepítse a Media Player alkalmazást.
6. Ha elkészült, kattintson az Indítás(Launch) gombra . Most böngésszen(browse ) a környezetében elérhető eszközök között, és hozzon létre kapcsolatot Android telefonjával.
7. Végül válassza ki a böngészhető felületről azt a tartalmat, amelyet az Xbox képernyőjén szeretne megtekinteni .( select the content you wish to view on the Xbox screen)
8. Miután kiválasztotta a tartalmat, kattintson a Lejátszás(Play) gombra . A tartalom pedig automatikusan streamelésre kerül a telefonjáról az Xbox One -ra.(Xbox One)
Ennélfogva (Hence)Android - eszköze platformként használható a média streamingjének engedélyezéséhez az Xbox One -on keresztül .
Olvassa el még: (Also Read:) Hogyan nézheti meg a Bluetooth-eszközök akkumulátorszintjét Androidon(How to View Bluetooth Devices Battery Level on Android)
5. módszer: Átküldés Xbox One-ra az AirSync segítségével(Method 5: Cast to Xbox One using AirSync)
Megjegyzés:(Note:) Mielőtt folytatná ezt a módszert, engedélyezze a fájlmegosztási lehetőséget Android -eszközén, az előző módszerben leírtak szerint.
1. Telepítse az AirSync alkalmazást(AirSync) a Play Áruházból(Play Store ) az ábra szerint.
Megjegyzés: (Note: )Győződjön(Make) meg arról, hogy Xbox és Android telefonja(Android Phone) ugyanahhoz a Wi-Fi hálózathoz csatlakozik.
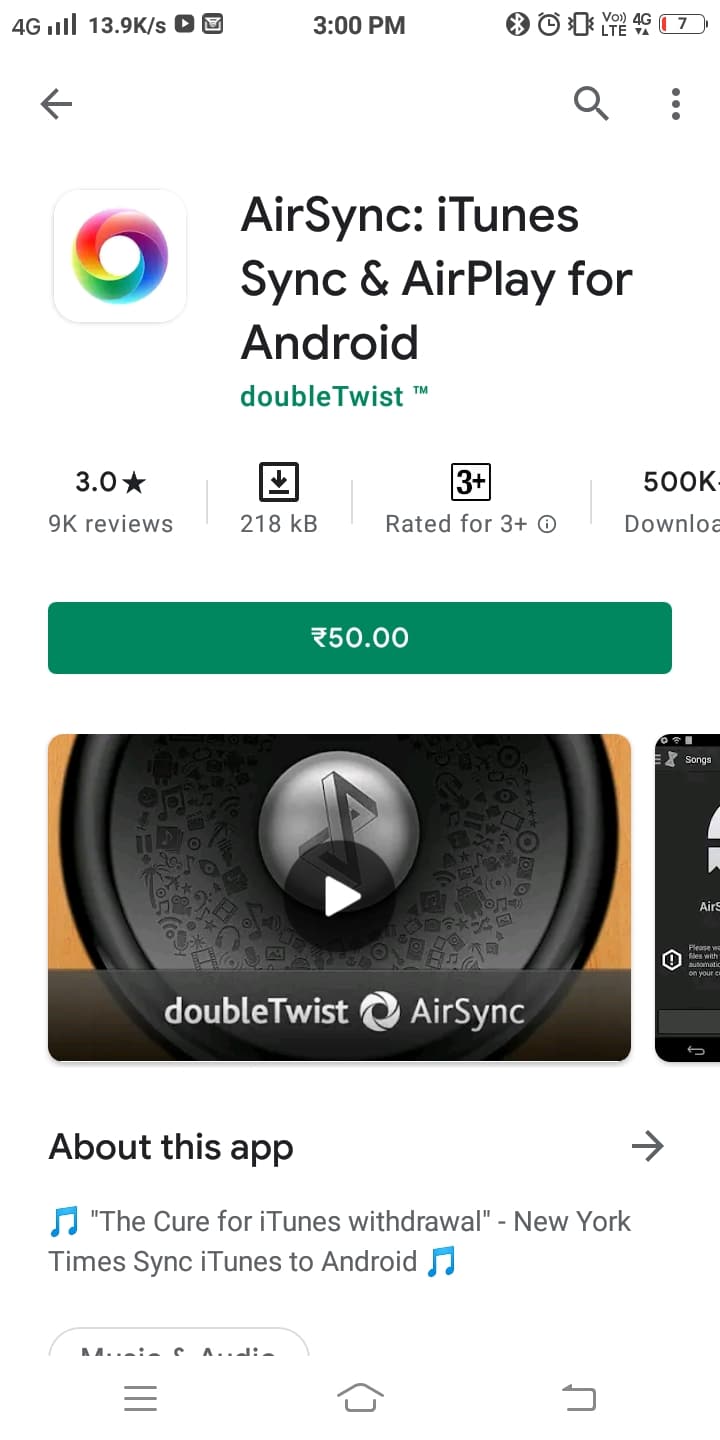
Megjegyzés: Az AirSync telepítésekor ingyenes (Note:)doubleTWIST(AirSync) alkalmazás is települ a készülékre .
2. Engedélyezze a streaming opciót az AirTwist és az AirPlay kiválasztásával . Ez engedélyezi az AirSync alkalmazást az Xbox konzolon.
3. A médiát az Xbox(Xbox) konzolon keresztül streamelheti a mobileszközén található ingyenes double TWIST alkalmazás segítségével.( double TWIST) ( double TWIST )
4. Most egy előugró ablak streamelési engedélyt kér. Itt válassza ki az Xbox konzolt kimeneti eszközként, és érintse meg a DoubleTwist Cast ikont.
Megjegyzés:(Note:) Az eljárás után a képernyő egy ideig üresen fog megjelenni. Kérjük(Please) , hagyja figyelmen kívül, és várja meg, amíg a streamelési folyamat magától elkezdődik.
Ajánlott:(Recommended:)
- A vezeték nélküli Xbox One-vezérlő javításához PIN-kód szükséges a Windows 10 rendszerhez(Fix Wireless Xbox One controller requires a PIN for Windows 10)
- Hogyan lehet eltávolítani az Xbox Game Speech ablakot?(How to Remove Xbox Game Speech Window?)
- Az Origin játékok streamelése Steamen keresztül(How to Stream Origin Games over Steam)
- Hogyan javítható ki az OBS, amely nem rögzíti a játék hangját(How to Fix OBS Not Capturing Game Audio)
Reméljük, hogy ez az útmutató hasznos volt, és sikerült átküldenie az Xbox One-ra Android-telefonjáról. (cast to Xbox One from your Android phone.)Ossza meg velünk, melyik módszer vált be a legjobban az Ön számára. Továbbá, ha bármilyen kérdése/megjegyzése van ezzel a cikkel kapcsolatban, nyugodtan tegye fel azokat a megjegyzés rovatba.
Related posts
A Roadrunner e-mail beállítása Androidra (a konfigurálás lépései)
Javítás: Nem lehet letölteni alkalmazásokat Android-telefonjára
3 módszer a Google Play Áruház frissítésére [Kényszerített frissítés]
Hogyan adhat hozzá zenét a Facebook-profiljához
A bosszantó YouTube-hirdetések blokkolása egyetlen kattintással
Android telefon akkumulátorának gyorsabb feltöltése
6 módszer a telefon bekapcsolására bekapcsológomb nélkül (2022) – TechCult
Android-játékok feltörése root nélkül
Az Instagram nem engedi közzétenni a hibát
Hogyan lehet fokozni a Wi-Fi jelet Android telefonon
GPS-hely meghamisítása Androidon
Az Android újraindítási hurokban ragadt? 6 módszer a javításra!
Betűtípus megváltoztatása Android telefonján
Hogyan lehet javítani, hogy az Instagram folyamatosan összeomlik (2022)
Vírus eltávolítása Android telefonról (Útmutató)
Az Outlook nem szinkronizálásának javítása Androidon
A Spotify nem nyílik meg a Windows 10 rendszeren
A Bootloader feloldása a Fastboot segítségével Androidon
3 módszer az alkalmazások elrejtésére Androidon root nélkül
Gyorsítótár törlése Android telefonon (és miért fontos)
