Hogyan küldjünk el e-mailhez túl nagy fájlokat
Túl nagyok az általad küldött fájlok egy e-mailhez? Lehet, hogy megpróbáltad a szöveget, de az sem működött. Szerencsére sokféle módon lehet nagy fájlokat küldeni az embereknek az interneten keresztül, és a legtöbb ingyenes.
Lehet, hogy nyaralási fényképeket szeretne küldeni egy barátjának, házi filmeket, amelyeket a nagybátyja kért, vagy zenegyűjteményét, 4K nyers videofájlokat, biztonsági mentési adatokat, videojátékokat stb.
Nem számít, mit küld, van mód arra, hogy működjön. Mielőtt azonban a nagy fájlok küldésének legjobb módját választaná, először határozza meg, mekkora is valójában, hogy a legmegfelelőbb szolgáltatást használja (azaz ne fizessen azért, amit ingyen kaphat).
Számítsa ki a teljes méretet
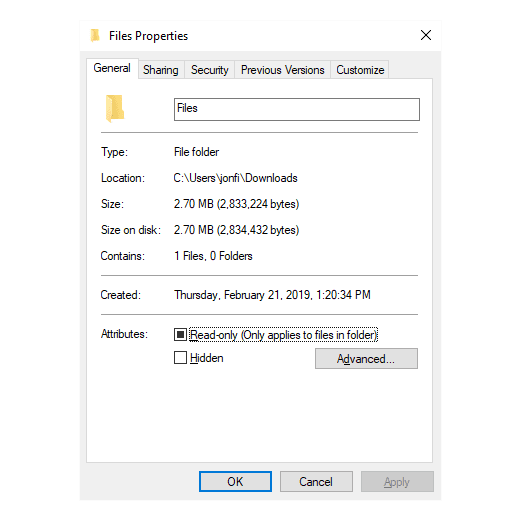
Nem tudhatja, melyik fájlküldő szolgáltatást használja, hacsak nem tudja, mekkora fájlokat tartalmaz. Például, ha csak 800 MB-os filmet küld valakinek, akkor más szolgáltatást is használhat, mintha 1 TB-os videógyűjteményt próbálna kézbesíteni.
A legegyszerűbb módja annak, hogy megtudja, mennyi tárhelyet foglalnak el a fájlok, ha elhelyezi őket egy mappába, majd meghatározza a mappa méretét. Ugyanezt megteheti az egyes fájlokkal is, ha csak ennyit küld. Windows és Linux rendszeren kattintson jobb gombbal az elemre, és válassza a Tulajdonságok parancsot(Properties) ; A Mac(Mac) -felhasználóknak jobb gombbal kell kattintaniuk, és ki kell választaniuk a Get Info lehetőséget .
Válasszon egy fájlmegosztó szolgáltatást

Számos szolgáltatás létezik, amelyek megoszthatnak(lots) fájlokat másokkal. Az egyik lehetőség a felhőalapú tárolás, ahol a fájlokat először egy távoli szerverre töltik fel, amely a felhasználói fiókhoz van kötve, majd onnan megoszthatja azokat bárkivel, akivel csak akarja. Ennek az az előnye, hogy csak egyszer kell feltöltenie, és ezután mindig elérhetők és könnyen megoszthatók annyi emberrel, amennyivel csak akarja.
Az ideiglenes felhőalapú tárolás hasonló a normál online tárhelyhez, de a fájlok nem tárolódnak hosszú ideig, és általában nem kell felhasználói fiókot létrehozni a használatukhoz. A fájlok gyakran többször is megoszthatók különböző személyekkel egy speciális hivatkozáson keresztül.
Egy másik lehetőség a P2P fájlmegosztó szolgáltatás használata, így a fájlok nem kerülnek sehova, hanem közvetlenül a számítógépről a másik személy számítógépére kerülnek átvitelre. Előnyben részesítheti a P2P szolgáltatást, mert ezek jobban igényelnek, általában nincsenek korlátozások, és a fájlokat nem tartják online.
A bukása az, hogy a jövőben újra fel kell töltenie a fájlokat, ha úgy dönt, hogy újra megosztja őket, ráadásul a fájl letöltési sebességét korlátozza a feltöltési kapcsolat.
Cloud Storage

A Google(Google) bárkinek, aki rendelkezik Google - fiókkal, 15 GB tárhelyet biztosít, amelyből néhányat felhasználhat a Google Drive -ban fájlok megosztására másokkal. Töltsd fel oda fájljaidat, és ossza meg bárkivel a teljes mappákat vagy az egyes fájlokat, amelyeket maximális sebességgel tölthet le. Fizethet több tárhelyért.
A MEGA(MEGA) egy felhőalapú tárolási szolgáltatás, amely elsősorban a titkosításra és az adatvédelemre összpontosít. 50 GB-ot ingyen kap, de többért frissítheti. A fájlok és mappák bárkivel megoszthatók, és Önnek megvan az az előnye, hogy nem osztja meg a visszafejtési kulcsot, így csak a hivatkozással rendelkező személyek férhetnek hozzá a fájlokhoz.
A MediaFire(MediaFire) lehetővé teszi akár 20 GB-os fájlok feltöltését, amelyeket Basic , Pro vagy Business fiókjával használhat, amelyek 50 GB, 1 TB, illetve 100 TB online tárhellyel rendelkeznek.
Fájlokat és teljes mappákat megoszthat másokkal, még akkor is, ha nem MediaFire- felhasználók. A fizetős csomagok fejlett linkmegosztást kínálnak, például jelszavas védelmet és egyszeri használatú hivatkozásokat, mappaletöltéseket, közvetlen linkelést stb.
Ideiglenes felhőtárhely(Temporary Cloud Storage)

A Firefox Send(Firefox Send) lehetővé teszi, hogy egyszerre 2 GB adatot töltsön fel (vagy 2,5 GB-ot, ha bejelentkezik), amely egytől 100-ig terjedő letöltés után, vagy öt perc, egy óra, egy nap vagy egy hét után lejárhat. A letöltést jelszóval is védheti.
A WeTransfer használatával egyszerre legfeljebb 2 GB fájlt küldhet, amelyeket megoszthat e-mailben vagy egy speciális URL -címen . A fájlok egy hét után automatikusan törlődnek, hacsak nem szerzi be a WeTransfer Plus -t, amely inkább egy állandó felhőalapú tárolási szolgáltatás, ahol akár 500 GB adatot tárolhat, a fájlmegosztásokat jelszóval védheti stb.
A WeSendit.com ingyenes verziója támogatja az akár 5 GB-os nagy fájlok egyidejű küldését akár 15 címzettnek is, és feltöltésenként legfeljebb 500 fájlt tesz lehetővé. Küldje el a letöltéseket e-mailben vagy linken; hét napon belül lejárnak.
Fizessen(Pay) prémiumért, és az átviteli korlát 20 GB-ra ugrik olyan extra funkciókkal, mint a jelszavas védelem, 100 GB online tárhely, korlátlan tárolási idő stb.
P2P fájlmegosztás(P2P File Sharing)
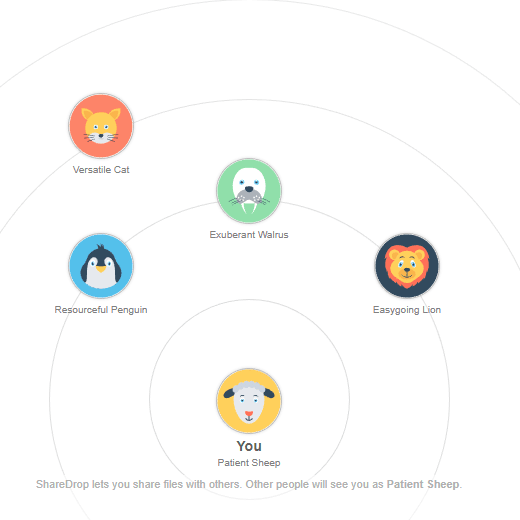
A ShareDrop(ShareDrop) egy üres oldal, ahol Ön és mások csatlakozhatnak egy speciális hivatkozáshoz, és fájlokat oszthatnak meg egymással. Nincsenek fájlméret-korlátozások vagy testreszabások. Csak(Just) válasszon valaki mást a virtuális szobában, akinek elküldi a fájlt, válassza ki a fájlt a számítógépéről, és kérje meg, hogy az elfogadja, és elindítsa a P2P fájlátvitelt.
A JustBeamIt ingyenes fájlátviteli webhely segítségével fájlokat mozgathat az interneten, mérettől függetlenül. Kapsz egy egyszer használatos linket, amelyet bárki letölthet, aki használja az elkészített fájlokat, de csak 10 percük van a letöltés megkezdésére, vagy a fájlok lejárnak.
Használja a Takeafile(Takeafile’s) Élő átvitel(Transfer) funkcióját, hogy akár 500 GB-os fájlt közvetlenül küldjön a másik személynek (nincs szerver feltöltés). Vagy használja a Felhőfeltöltés(Cloud Upload) opciót ideiglenes felhőtárhely szolgáltatásként, hogy a címzett gyorsabban tölthesse le a fájlokat; fájlonként 512 MB-ra korlátozódik, és nem fogad el minden fájlformátumot.
Fontolja meg a tömörítést
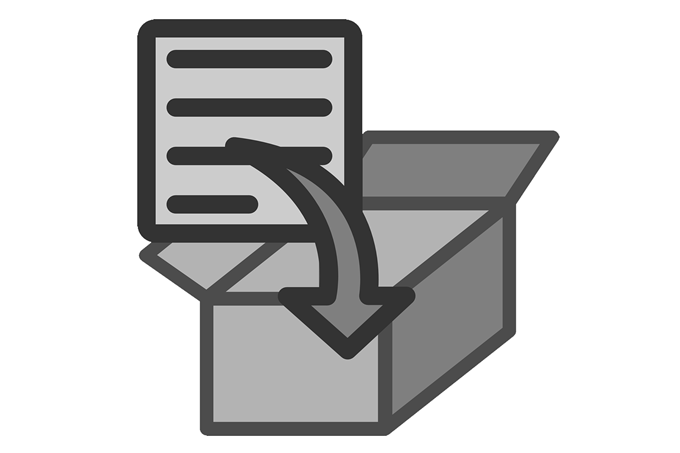
Akár e-mailben küld fájlokat, akár felhőalapú tárolási szolgáltatásba tölti fel, akár P2P fájlátviteli szolgáltatáson keresztül osztja meg őket, a tömörítés sokat segíthet.
Ha például az e-mail szolgáltatás nem fogad el néhány fájlt, mert azok néhány megabájttal túllépik a korlátot, akkor az archívumban való tömörítés segíthet csökkenteni az átvitel során felvett méretet.
A tömörítés akkor is hasznos, ha több fájlt szeretne egyszerre megosztani, de az Ön által használt fájlátviteli szolgáltatás csak egyetlen fájl feltöltését tudja fogadni. Tegye az összes fájlt egy archívumba, majd töltse fel azt az egyetlen fájlt, amelyet a címzett ezután letölthet és kicsomagolhat, hogy megtekinthesse az összes megosztott fájlt.
A 7-Zip(7-Zip) az egyik legnépszerűbb tömörítési program, de néhány további lehetőség közé tartozik a WinZip , a PeaZip és az operációs rendszerbe beépített tömörítési szolgáltatások. Ha nem biztos abban, hogy melyiket használja , megtudhatja a különbségeket egyes tömörítőeszközök között .(learn the differences between some of these compression tools)
Példa fájlátvitelre
Most, hogy már van egy jó ötlete, hogyan határozhatja meg, melyik átviteli szolgáltatásra lehet szüksége, és milyen lehetőségei vannak a nagy fájlok online küldésére, kövesse a ShareDrop ezen példáját, hogy megtudja, hogyan néz ki működés közben:
1. lépés(Step 1) : Nyissa meg a ShareDrop webhelyet(Open the ShareDrop website) .
2. lépés(Step 2) : Nyomja meg a plusz jelet a jobb felső sarokban.

Megjegyzés: Ha a nagyméretű fájlokat ugyanazon a hálózaton lévő más személyekhez viszi át – akik ugyanazt a nyilvános IP-címet(public IP address) használják, mint Ön –, ugorjon az 5. lépésre; A ShareDrop automatikusan azonosítja a többi helyi felhasználót.(Note: If you’re transferring the large files to other people on your same network — those that share the same public IP address as you —skip down to Step 5; ShareDrop will automatically identify other local users.)
3. lépés(Step 3) : Másolja ki a szövegmezőben látható hivatkozást, és ossza meg azzal a személlyel, akinek elküldi a fájlt.
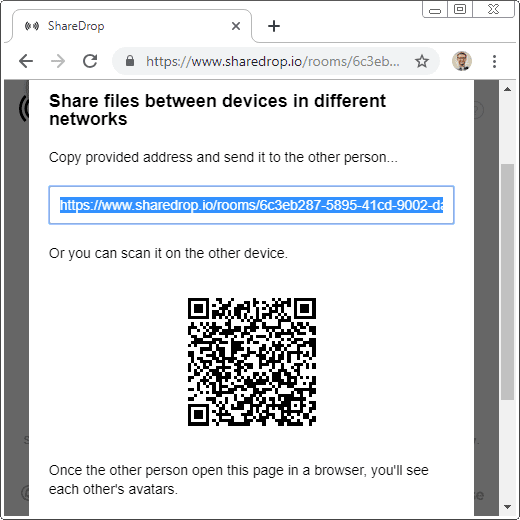
4. lépés(Step 4) : Nyomja meg, Megvan! az oldaladon.
Ezen a ponton látnia kell az összes többi embert, aki megnyitotta az Ön által megosztott linket.
5. lépés(Step 5) : Válassza ki annak a személynek az avatárját, akinek el szeretné küldeni a fájlt. Mindenki saját magát azonosítja a saját oldala alján.

6. lépés(Step 6) : Válassza ki a számítógépéről azt a fájlt, amelyet el szeretne küldeni.

7. lépés(Step 7) : Nyomja meg a Küldés(Send) gombot a ShareDrop oldalon, majd utasítsa a címzettet, hogy nyomja meg a Mentés(Save ) gombot az oldalán.

Ez az! Most megtekintheti a címzett avatarja körüli kék folyamatjelző sávot, és ellenőrizheti, mennyi ideig tart a P2P átvitel befejezése. Egy zöld pipa rövid időre megjelenik, amikor a fájlátvitel befejeződik.
Related posts
Gyorsítótárazott oldalak és fájlok megtekintése a böngészőből
Hogyan lehet megnyitni a DDS fájlokat a Windows 10 rendszerben
Hogyan konvertálhat IMG fájlokat ISO-ba
Zip fájlok titkosítása
Thunderbird-profil és e-mail áthelyezése új Windows-számítógépre
Hogyan lehet a Microsoft Publisher fájlokat PDF-be konvertálni
Hogyan lehet megnyitni egy zárolt fájlt, ha egy másik program használja
Fájlok automatikus biztonsági mentése a Google Drive-ra vagy a OneDrive-ra az adatvesztés megelőzése érdekében
Hogyan készítsd el saját laptopodat
Csoportos e-mail létrehozása a Gmailben és más rejtett szolgáltatásokban
Hogyan tartsa ébren Windows PC-jét anélkül, hogy megérintené az egeret
Saját e-mail szerver beállítása
Az OpenPGP használata az e-mailek biztonságossá tételére
WEBP és HEIC fájlok konvertálása használható formátumokká
A Raspberry Pi frissítése
EPUB fájlok megnyitása Windows rendszeren
6 módszer nagy fájlok e-mail mellékletként való küldésére
Kapcsolja ki a felhasználói fiókok felügyeletét (UAC) egy adott alkalmazáshoz
Keresés egyszerre több szöveges fájlban
Több audiofájl egyesítése egybe
