Hogyan lehet a Chrome-ot alapértelmezett böngészővé tenni a Windows 10 rendszerben (Firefox és Opera)
Érdekel(Are) , hogyan lehet a Google Chrome -ot alapértelmezett böngészővé tenni a Windows 10 rendszerben(Windows 10) ? Szeretné a Firefoxot(Firefox) alapértelmezett böngészővé tenni Windows 10 rendszerű(Windows 10) számítógépén vagy eszközén? Mit szólnál egy másik böngészőhöz? Akár szereti a Chrome -ot , a Mozilla Firefoxot(Mozilla Firefox) , az Operát(Opera) , a Microsoft Edge -t vagy bármely más böngészőt, ebben az útmutatóban megtalálja az összes szükséges választ. Olvassa tovább, hogy megtudja, hogyan állíthatja be az alapértelmezett böngészőt a Windows 10 rendszerben(Windows 10) úgy, hogy a kiválasztott böngészőalkalmazással bármely webes hivatkozást megnyissa:
MEGJEGYZÉS:(NOTE:) Ebben az útmutatóban azt mutatjuk be, hogyan állíthatjuk be a Chrome -ot alapértelmezett böngészőként a Windows 10 rendszerben(Windows 10) . Azonban ugyanazokat az utasításokat követve módosíthatja az alapértelmezett böngészőt a kívántra. Mielőtt folytatná, győződjön meg arról, hogy a választott böngésző telepítve van számítógépére vagy eszközére.
A Windows 10(Windows 10) alapértelmezett böngészőjének megváltoztatása Chrome ,(Chrome) Firefox ,(Firefox) Opera stb(Opera) .
Véleményünk szerint a Windows 10 alapértelmezett böngészőjének beállításának legegyszerűbb módja a Beállítások(Settings) alkalmazás. Először nyissa meg a Beállításokat(open Settings) (nyomja meg a Windows + I gombot a billentyűzeten), majd kattintson vagy koppintson az Alkalmazások(Apps) elemre .

A Windows 10 beállításainál(Settings) lépjen az Alkalmazások elemre(Apps)
Lépjen az Alapértelmezett alkalmazások(Default apps) elemre a bal oldalon, majd görgessen le a webböngésző(Web browser) részhez a jobb oldali panelen. A jelenleg alapértelmezettként szereplő böngésző neve látható – esetünkben a Microsoft Edge . Kattintson(Click) vagy koppintson rá.

Kattintson(Click) egy másik alapértelmezett böngésző beállításához a Windows 10 rendszerben(Windows 10)
Ezzel megnyílik az összes telepített böngésző listája. Válassza ki azt a böngészőt, amelynek alapértelmezett böngészőjét módosítani szeretné a Windows 10 rendszerben(Windows 10) .
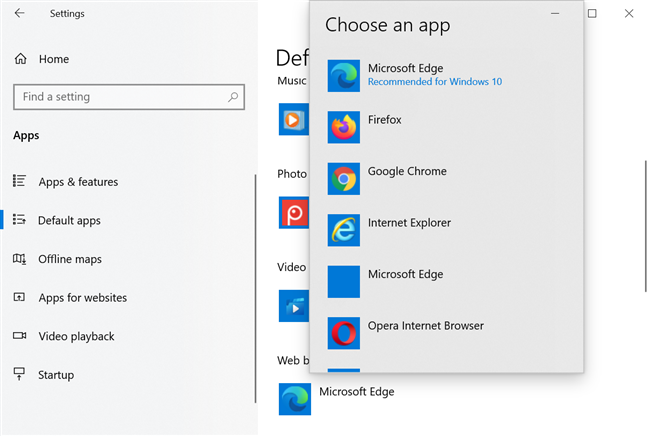
Hogyan lehet megváltoztatni az alapértelmezett böngészőt a Windows 10 rendszerben(Windows 10)
Előfordulhat, hogy felkérést kap a Microsoft Edge(Microsoft Edge) kipróbálására . Ha igen, a folytatáshoz kattintson vagy koppintson a Váltás mindenképpen(Switch anyway) elemre . Ennyi volt! A kiválasztott böngésző alapértelmezettként be van állítva a Windows 10 rendszerben(Windows 10) .
MEGJEGYZÉS:(NOTE:) Az „Alkalmazás kiválasztása”(“Choose an app”) lista alján található „ Alkalmazás keresése a Microsoft Store-ban”(“Look for an app in the Microsoft Store) lehetőség . ” A hivatkozás megnyomásával elindul a Microsoft Store , ha más webböngészőket szeretne letölteni és telepíteni.
Hogyan állítsuk be a Chrome -ot alapértelmezett böngészőként a Windows 10 -ben(Window 10)
Ha szeretné tudni, hogyan teheti a Chrome -ot alapértelmezett böngészővé a Windows 10 rendszerben(Windows 10) , a fentieken kívül további lehetőségek is vannak. Töltse le a Google Chrome(Download Google Chrome) -ot és telepítse. Amikor először indítja el, a rendszer kéri, hogy állítsa be a Chrome -ot alapértelmezett böngészőként. A „Beállítás alapértelmezettként”(“Set as default”) gombra kattintva vagy megérintve a webböngésző beállításaihoz(Web browser) jut.
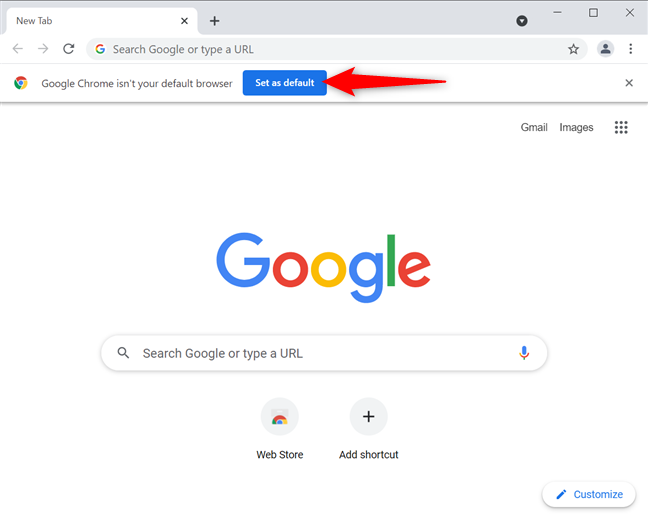
Nyomja meg a Beállítás(Set) alapértelmezettként gombot a Google Chrome -ban(Google Chrome)
Ha elszalasztja ezt a lehetőséget, kattintson vagy koppintson a „Google Chrome testreszabása és vezérlése”(“Customize and control Google Chrome”) gombra, amely három függőleges pontnak tűnik. Ezután nyomja meg a Beállítások(Settings) gombot .

Nyissa meg a Google Chrome beállításait
A bal oldalon nyissa meg az Alapértelmezett böngésző(Default browser) lapot. Alternatív megoldásként úgy is elérheti, hogy beszúrja a chrome://settings/defaultBrowser a Chrome címsorába. Ezután nyomja meg a Legyen alapértelmezett(Make Default) gombot .

Nyomja meg a Google Chrome alapértelmezett böngészővé tételéhez
Ezzel a webböngésző(Web browser) beállításaihoz jut a Windows 10 rendszerben(Windows 10) . Nyomja meg az alapértelmezett böngésző nevét - esetünkben a Microsoft Edge - a menü megnyitásához. Ezután kattintson vagy koppintson a Google Chrome elemre .
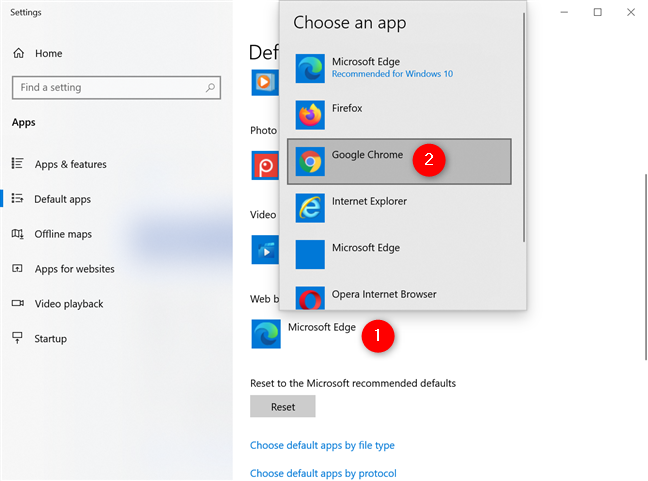
Hogyan lehet a Google Chrome -ot alapértelmezett böngészővé tenni
Előfordulhat, hogy felkérést kap a Microsoft Edge(Microsoft Edge) kipróbálására . Ha igen, kattintson vagy koppintson a Váltás mindenképpen(Switch anyway) elemre . Ezután zárja be a Beállítások(Settings) lehetőséget, és kész!
Hogyan lehet a Firefoxot(Firefox) alapértelmezett böngészővé tenni a Windows 10 rendszerben(Windows 10)
Ha a Mozilla Firefoxról(Mozilla Firefox) van szó, még egyszerűbb azt alapértelmezett böngészővé tenni a Windows 10 rendszerben(Windows 10) , ha elmulasztotta a kezdeti felszólítást. Nyomja meg a hamburger gombot a jobb felső sarokban, majd kattintson vagy érintse meg a Beállítások(Options) elemet .
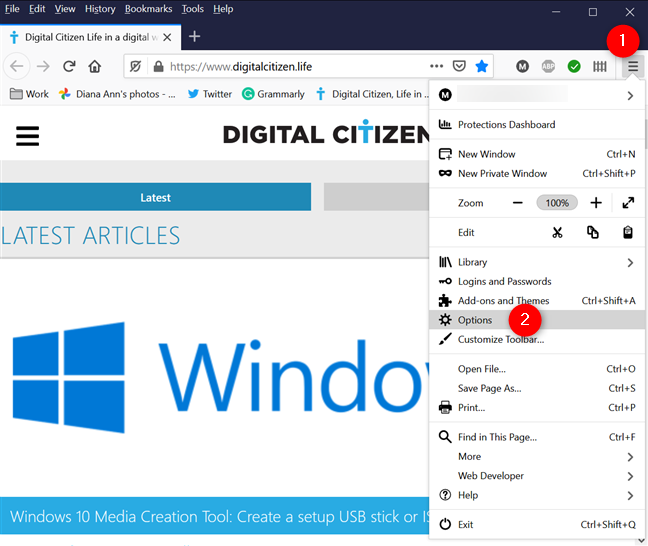
Nyissa meg a Firefox beállításait
Az Általános(General) lapon láthatja, hogy a „Firefox nem az alapértelmezett böngésző(“Firefox is not your default browser) . ” Kattintson vagy érintse meg a Legyen alapértelmezett lehetőséget a (Make Default)Beállítások(Settings) alkalmazás megnyitásához a Windows 10 rendszerben.
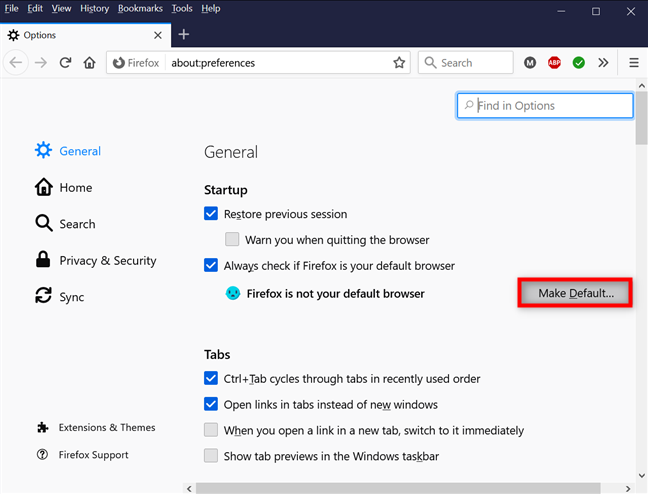
Nyomja meg a Legyen alapértelmezett gombot
Ezzel a webböngésző(Web browser) opcióra jut a Windows 10 beállításai menü (Settings)Alapértelmezett alkalmazások(Default apps) részében . Kattintson(Click) vagy koppintson az aktuális böngésző nevére, majd válassza ki a Firefoxot(Firefox) a telepített böngészők listájából.

A Firefox alapértelmezett böngészőjének beállítása a Windows 10 rendszerben(Windows 10)
Ha felszólítást kap a Microsoft Edge kipróbálására , kattintson vagy koppintson a Váltás(Switch anyway) elemre .
TIPP: A (TIP:)Windows 10 rendszerben(Windows 10) más alkalmazásokhoz is megadhatja az alapértelmezett beállításokat(set the defaults for other apps) , például az e-mail klienst, a fényképnézegetőt vagy a videólejátszót.
Tetszik a központosított megközelítés az alapértelmezett böngésző megváltoztatásához a Windows 10 rendszerben(Windows 10) ?
Mint láthatta, a Windows 10(Windows 10) alapértelmezett webböngészőjének megváltoztatása nem nehéz, és ezt bárki megteheti. Szeretjük a Microsoft megközelítését, amely szabványosítja az egész eljárást, és egy univerzális módot kínál a Windows 10 alapértelmezett böngészőjének beállítására. Mit gondolsz? Kommentelje(Comment) alább, és beszéljük meg.
Related posts
Webhely rögzítése a tálcához vagy a Start menühöz a Windows 10 rendszerben
Lap némítása Chrome, Firefox, Microsoft Edge és Opera böngészőben
Hogyan nyomtathat ki egy cikket hirdetések nélkül az összes főbb böngészőben -
A mobilböngésző emulátor használata Chrome-ban, Firefoxban, Edge-ben és Opera-ban -
Az alapértelmezett böngésző megváltoztatása a Windows 11 rendszerben -
Hogyan tudom nagyítani a szöveget Chrome-ban, Edge-ben, Firefoxban és Operában?
Jelszavak importálása a LastPass-ba Chrome, Firefox, Opera és Microsoft Edge böngészőből
A harmadik féltől származó cookie-k letiltása Chrome, Firefox, Edge és Opera böngészőben
Hol tárolják a cookie-kat a Windows 10 rendszerben az összes főbb böngészőhöz?
Az Adobe Flash Player blokkolásának feloldása a Google Chrome-ban -
A Microsoft Edge Collections használata -
Melyik böngésző fogja tovább bírni az akkumulátort a Windows 10 rendszerben?
Proxyszerver beállítása Chrome, Firefox, Edge és Opera böngészőben
Tegye teljes képernyőre a Chrome-ot és más böngészőket (Edge, Firefox és Opera)
A 10 legjobb Microsoft Edge kiegészítő 2021-ben -
Az InPrivate és az Incognito. Mi az a privát böngészés? Melyik a legjobb böngésző?
Hogyan lehet megakadályozni, hogy a Chrome jelszavak mentését kérje -
A Do Not Track engedélyezése a Chrome, a Firefox, az Edge és az Opera böngészőben
Hogyan teheti félre a lapokat a Microsoft Edge-ben, és használhatja őket később
7 módszer, amellyel a böngészők javíthatják a privát böngészést (inkognitó, InPrivate stb.)
