Hogyan lehet a kiemelt szöveget kivonni a PDF-ből szövegfájlként?
A PDF(PDF) -dokumentum szövegének kiemelése praktikus, ha megjelöli azokat a fontos területeket, amelyeket később gyorsan elérhet. A Microsoft Edge segítségével kiemelheti a PDF-fájlt(Microsoft Edge to highlight PDF) vagy bármely más olyan szoftvert, amelyhez PDF - kiemelés funkció tartozik. Néha azt is érezhette, hogy csak a kiemelt szövegnek kell lennie, hogy a PDF összefoglalója az összes lényeges szöveget tartalmazza. Ha valamilyen módot keres arra, hogy a PDF - ből csak kiemelt szöveget menthessen TXT -fájlként, akkor ez a bejegyzés hasznos lehet.
Kiemelt szöveg kibontása PDF-ből
Létezik néhány ingyenes szoftver és szolgáltatás a kiemelt szövegek PDF -fájlból való kinyerésére és szövegfájlként való mentésére:
- PDF Highlight Extractor
- Foxit Reader
- Sumnotes.net
- DyAnnotationExtractor.
Nézzük meg ezeket a PDF Highlight Extractor szoftvereket egyenként.
1] PDF Highlight Extractor
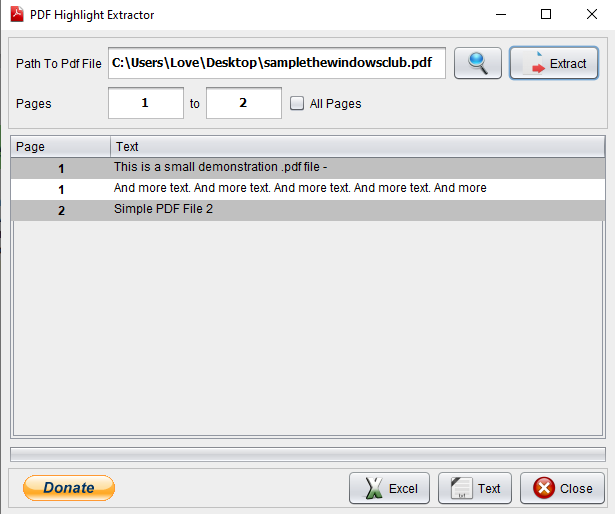
A PDF Highlight Extractor(PDF Highlight Extractor) az egyik legegyszerűbb lehetőség a kiemelt szöveg PDF - fájlból való kinyerésére. Ez a nyílt forráskódú (open-source) PDF szövegkiemelő kivonat(PDF text highlight extractor) két olyan funkcióval rendelkezik, amelyek felkeltik a figyelmet. Megtekintheti a PDF kiemelt szövegének előnézetét(preview highlighted text) a szoftver felületén.
A második funkció az, hogy beállíthatja a kezdő vagy záró oldalt vagy az oldaltartományt a szöveg kivonásához(set start or end page or page range to extract the text) . Tehát a teljes PDF(PDF) beolvasása helyett oldalszámokat is megadhat a kiemelt szöveg megjelenítéséhez.
Egy másik jó funkció, hogy lehetősége van szöveget egyszerű szövegként(save text as plain text) vagy Excel-fájlként menteni(Excel file) .
A felületén adja hozzá a PDF fájlt a megadott opcióval, majd nyomja meg a Kivonat(Extract) gombot. Törölje az Összes oldal(All Pages) jelölőnégyzetet, ha be szeretné állítani az oldaltartományt, vagy úgy kívánja hagyni, ahogy van. A szöveg lekérése után megtekintheti az előnézetet. Végül nyomja meg a Szöveg(Text) vagy az Excel gombot a kiemelt szöveg mentéséhez.
Ezt a szoftvert innen(here) töltheti le . A szoftver használatához Java(Java) is szükséges. Tehát telepítse a Java - t (ha még nem), és futtassa ezt a szoftvert a használathoz.
2] Foxit Reader
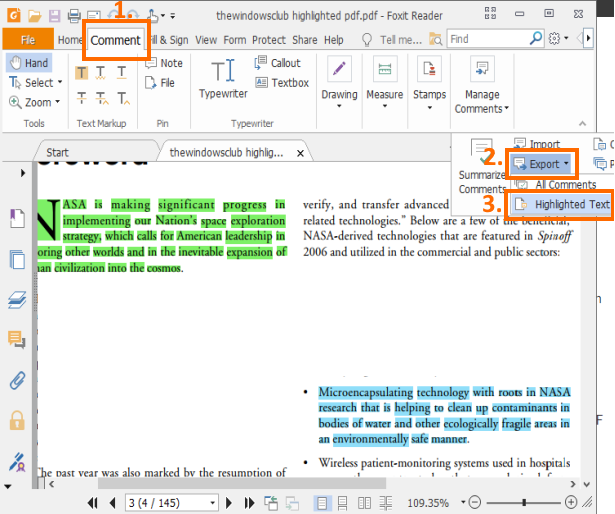
A Foxit Reader az egyik legjobb ingyenes PDF-olvasó . Több PDF -fájlt is megnyithat külön lapokon, kiemelheti a PDF -et , jegyzetet adhat hozzá, megjegyzéseket exportálhat(export comments) , aláírásokat adhat hozzá(add signatures) stb. A szolgáltatások hatalmas listája között ott van a kiemelt szövegek PDF -ből való kinyerése is. A funkció legjobb része az, hogy az oldalszámokat is elmenti a kivont szöveggel együtt(saves page numbers along with the extracted text) .
A kiemelt szöveg PDF -ből való lekéréséhez nyissa meg a PDF - fájlt a felületén, és nyissa meg a Megjegyzés(Comment) lapot. Ezen a lapon kattintson a Megjegyzések kezelése(Manage Comments) részben elérhető Exportálás(Export) lehetőségre . Látni fogja a Kiemelt szöveg(Highlighted Text) opciót. Használja ezt a lehetőséget, és az összes kiemelt szöveget szövegfájlként mentheti.
Itt(Here) található a szoftver letöltési linkje. A telepítés során válassza ki az egyéni telepítést(custom installation) , hogy csak a szoftver szükséges összetevőit tartalmazza.
3] Sumnotes.net
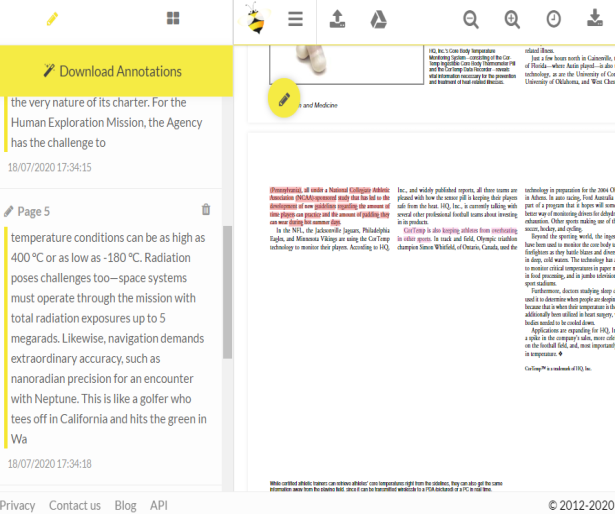
A Sumnotes.net(Sumnotes.net) egy ingyenes szolgáltatás, amely lehetővé teszi a PDF megjegyzések készítését, valamint a kiemelt szöveg kibontását. Az összes kiemelt szöveg külön-külön látható a bal oldalsávon. Az oldalsáv használatával eltávolíthatja a kiemelt szöveget is, amelyre nincs szüksége(remove highlighted text that you don’t need) , majd letöltheti a kiemelt szöveg többi részét.
A kiemelt szöveg letöltése előtt oldalszámokat is megadhat, és kizárhatja(exclude) az adott színű kiemelt szöveget(highlighted text of specific color) .
Lehetősége van arra is, hogy a kiemelt szöveget PDF-ből Excel-(save highlighted text from PDF as Excel) vagy Word - fájlként mentse. Tehát a tulajdonságok jók. Regisztrálhat ingyenes csomaggal, majd letöltésenként (per download)50 kiemelést(extract 50 highlights) vagy megjegyzést vonhat ki , ami a legtöbb esetben elegendő.
Itt(Here) a link a kezdőlapjára. A kiemelt szöveg PDF(PDF) - ből való kinyeréséhez adjon hozzá egy PDF -t a számítógépről vagy a Google Drive -ról . A PDF feltöltésekor a megjegyzések és a kiemelt szöveg láthatók a bal oldalon. Használja a Jegyzetek letöltése opciót, majd a kiemelt szöveget (Download Annotations)TXT , XLSX vagy DOC formátumú fájlba mentheti .
4] DyAnnotationExtractor
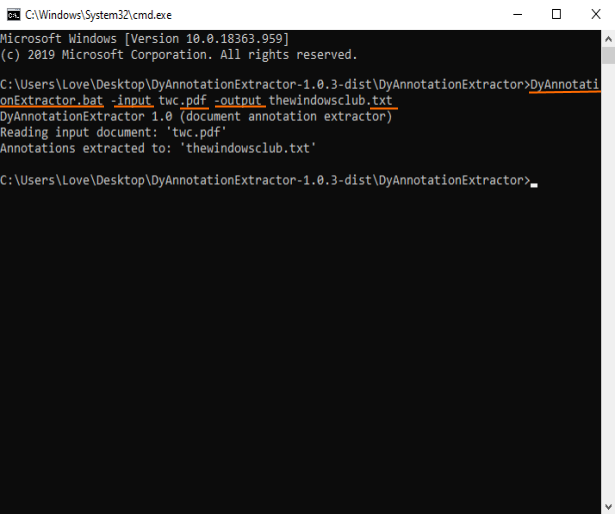
A DyAnnotationExtractor(DyAnnotationExtractor) szoftver segíthet a kiemelt szövegek és megjegyzések(comments) kinyerésében egy PDF-dokumentumból. Ez egy parancssori(command-line) szoftver, de használata nagyon egyszerű. Egyetlen parancs lekéri a bemeneti PDF - fájlban kiemelt szöveget.
Ezt a szoftvert ezen a hivatkozáson(this link) keresztül szerezheti be . Töltse(Download) le a ZIP fájlt, majd csomagolja ki. A parancs futtatásának megkönnyítése érdekében a PDF -et is el kell helyeznie abba a mappába, ahonnan a szoftvert kicsomagolta. Ezután nyissa meg a Parancssor(Command Prompt) ablakot a mappában. Ezt úgy teheti meg, hogy beírja a cmd parancsot(cmd) a mappa címsorába, majd megnyomja az Enter billentyűt.
Amikor megnyílik a CMD ablak, adja hozzá a szoftver BAT fájlját, a beviteli parancsot, beleértve a bemeneti PDF elérési útját , a kimeneti parancsot és a kimeneti fájl nevét, valamint a „.txt” kiterjesztést. A teljes parancs a következő lesz
DyAnnotationExtractor.bat -input path of input PDF -output outputfilename.txt
Hajtsa végre a parancsot. Várjon(Wait) néhány másodpercet, és készen áll a sima szöveges fájl, amely tartalmazza az összes kiemelt szöveget és a PDF -ből letöltött megjegyzéseket . A kimeneti fájl ugyanabba a bemeneti mappába kerül mentésre.
Tehát ez néhány lehetőség, amellyel a kiemelt szöveget kivonhatja a PDF -ből , majd a kimenetet szövegfájlként mentheti. Remélem(Hope) ezek segítenek.
Related posts
Hogyan másoljunk szöveget PDF fájlból
Szöveges fájl létrehozása Mac rendszeren
Mentse el a futó folyamatok listáját egy szöveges fájlba a Windows rendszerben
Szöveges fájlok titkosítása és visszafejtése a Windows 10 rendszerben
Hogyan konvertálhat egyszerű szöveget zenei jelölésű PDF-be Windows PC-n
7 legjobb módszer a PDF-fájlok Word formátumra konvertálására
A PDF-fájlok szerkesztésének 4 módja
Hogyan menthetünk el egy e-mailt PDF fájlként
Weboldalak PDF formátumban történő mentése Chrome-ban vagy Firefoxban
Hogyan lehet egyes oldalakat törölni egy PDF fájlból
Mi az a PPS fájl? Hogyan lehet PPS-t PDF-be konvertálni a Windows 11/10 rendszerben?
Hogyan kereshet szöveget több PDF-fájlban egyszerre
Szöveg kibontása PDF- és képfájlokból
A legjobb ingyenes PDF Stamp Creator szoftver Windows 10 rendszerhez
A legjobb PDF-szószámláló szoftver és online eszközök
Dokumentumkonverter: DOC, PDF, DOCX, RTF, TXT, HTML fájlok konvertálása
Az e-mailek PDF formátumban történő mentése a Gmailben és az Outlookban
A legjobb ingyenes PDF-szerkesztő online eszközök, amelyek felhő alapúak
Több oldal beolvasása egyetlen PDF fájlba
PDF konvertálása MOBI-ba Windows 10 rendszeren
