Hogyan lehet a Microsoft Publisher fájlokat PDF-be konvertálni
A Microsoft Publisher(Microsoft Publisher) egy asztali kiadói program, amely lehetővé teszi kiadványok létrehozását webes vagy nyomtatott formában.
Manapság azonban nem mindenki használja a Publishert(Publisher) . Előfordulhat például, hogy elküld egy PUB -fájlt ellenőrzésre vagy nyomtatásra, de a címzett nem tudja megnyitni, mert nincs telepítve a Publisher az eszközére.(Publisher)
Az egyik legjobb módja a fájl megosztásának és annak biztosításának, hogy mások is meg tudják nyitni a kiadványt, ha a Publisher fájlt PDF - fájllá konvertálják.
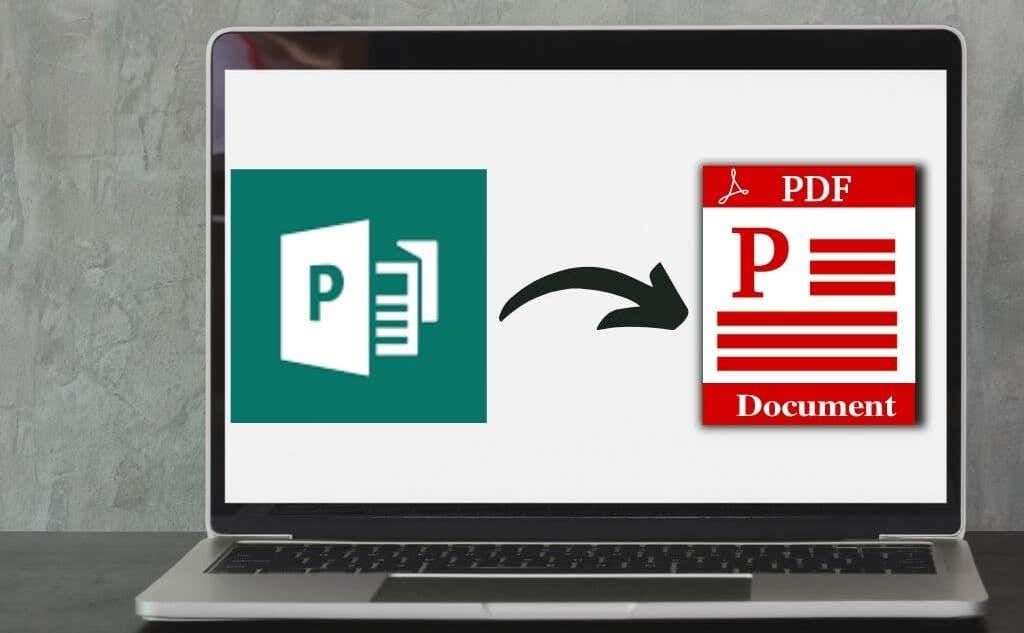
Akár e-könyvön, üdvözlőlapon(greeting card) vagy más kiadványon dolgozik, megmutatjuk, hogyan alakíthatja át a Publisher fájljait PDF formátumba és teheti megoszthatóvá.
Kiadói fájl konvertálása PDF-be(How To Convert a Publisher File to PDF)
Három fő módszer létezik a fájl Publisherből PDF-be konvertálására:
- Használja a Mentés PDF-ként lehetőséget a Publisherben
- Nyomtassa ki a PUB-fájlt PDF-be
- Használjon online eszközt
1. Használja a Mentés PDF-ként lehetőséget a Publisherben(Use Save as PDF in Publisher)
Alapértelmezés szerint a Publisher .pub fájlokat hoz létre, amelyeket csak a Publisherben(Publisher) nyithat meg .
Szerencsére ezt könnyen megoldhatja, ha elmenti a PUB fájlt PDF formátumban(PDF) , így mások, akik nem rendelkeznek Publisherrel, meg tudják nyitni.
A Publisher újabb verziói(Newer Versions of Publisher)
- Válassza a Fájl(File) > Exportálás(Export) lehetőséget .

- Ezután válassza a Create PDF/XPS Document .

- Válassza Create PDF/XPS lehetőséget .

- Adja meg a PUB -fájl nevét a Fájlnév(File name) mezőben.

- A Mentés típusa(Save as type) mezőben válassza a PDF lehetőséget.(PDF)

- Ezután válassza az Opciók lehetőséget(Options) .
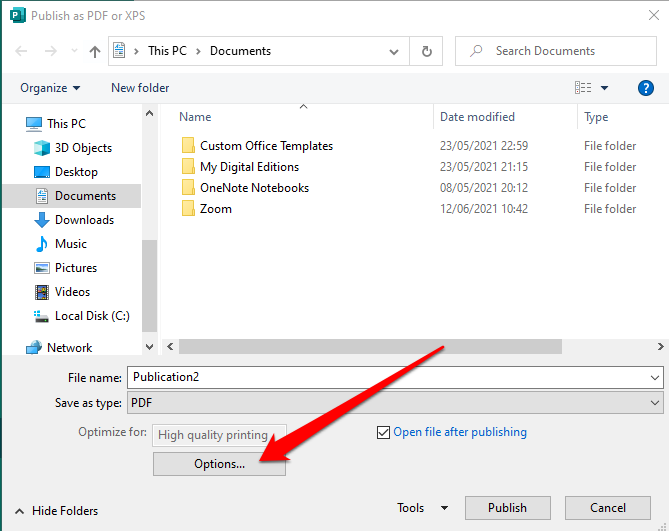
- Válasszon egy közzétételi(Publish) lehetőséget online vagy nyomtatott megtekintéshez:
- Minimális méret(Minimum size) : Egyetlen oldalként való online megtekintéshez.
- Normál(Standard) : Online terjesztéshez, ha asztali nyomtatón szeretne nyomtatni.
- Kiváló minőségű nyomtatás(High-quality printing) : Másolóüzemi vagy asztali nyomtatáshoz.
- Kereskedelmi sajtó(Commercial press) : nagyméretű és jó minőségű fájlok létrehozása kereskedelmi nyomtatáshoz.

- Válassza az OK(OK) lehetőséget .

- Válassza a Közzététel lehetőséget(Publish)

Kiadó 2010-es verzió (Publisher 2010 Version )
Ha a Publisher alkalmazás 2010-es verzióját használja, a lépések kissé eltérnek.
- Válassza a Fájl(File) > Mentés és küldés(Save & Send) lehetőséget .
Kép: 10-how-to-convert-microsoft-publisher-files-to-pdf-save-send

- Ezután válassza a Create PDF/XPS Document .

- Válassza Create PDF/XPS lehetőséget .

- Adja meg a PUB -fájl nevét a Fájlnév(File name) mezőben.

- A Mentés típusa(Save as type) mezőben válassza a PDF lehetőséget.(PDF)

- Ezután válassza a Beállítások lehetőséget(Options) , majd válasszon közzétételi lehetőséget(publishing option) az online vagy nyomtatott megtekintéshez. Minimális(Minimum) méretű, szabványos, kiváló minőségű nyomdai vagy kereskedelmi sajtó.

- Válassza az OK , majd a Közzététel(Publish) lehetőséget .

Kiadó 2007-es verzió(Publisher 2007 Version)
A Publisher 2007 verzióban néhány gyors lépéssel PDF formátumba konvertálhat PUB fájlokat .
- Válassza a Fájl(File) > Közzététel PDF-ként vagy XPS-ként(Publish as PDF or XPS) lehetőséget .

- Ezután válassza a PDF lehetőséget a Mentés típusként(Save as type) részben. A kiadvány alapértelmezés szerint .pdf kiterjesztéssel kerül mentésre, és a minőségi nyomtatásra optimalizálva lesz.
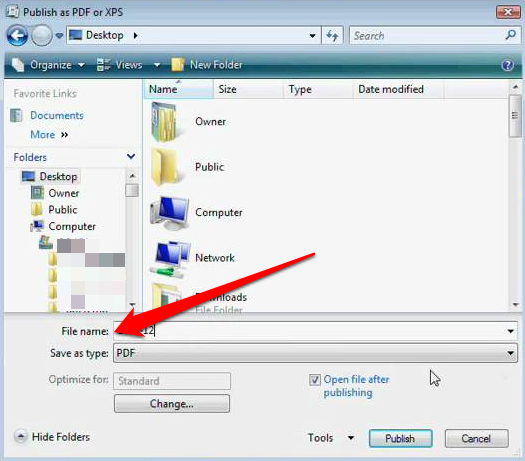
- A Közzétételi beállítások(Publish Options) párbeszédpanel alapértelmezett beállításának módosításához(Change) válassza a Módosítás lehetőséget.

- Válassza a Közzététel(Publish) lehetőséget .
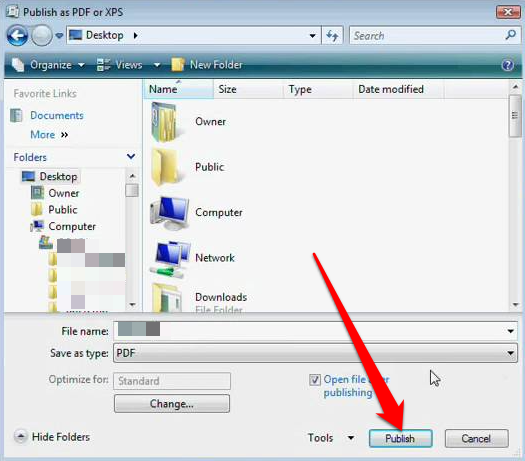
2. Nyomtasson kiadói fájlt PDF-be(Print Publisher File to PDF)
A PUB(PUB) fájlokat PDF - be is konvertálhatja a nyomtatás PDF -be funkcióval.
- A kiadvány Microsoft Publisherben(Microsoft Publisher) való megnyitásához válassza a Fájl(File) > Megnyitás(Open) lehetőséget .

- Válassza a Fájl(File) > Nyomtatás(Print) lehetőséget .

- Ezután a Nyomtató(Printer) részben válassza a Microsoft Print to PDF vagy az Adobe PDF lehetőséget.(Adobe PDF)

- Válassza a Nyomtatás(Print) lehetőséget .
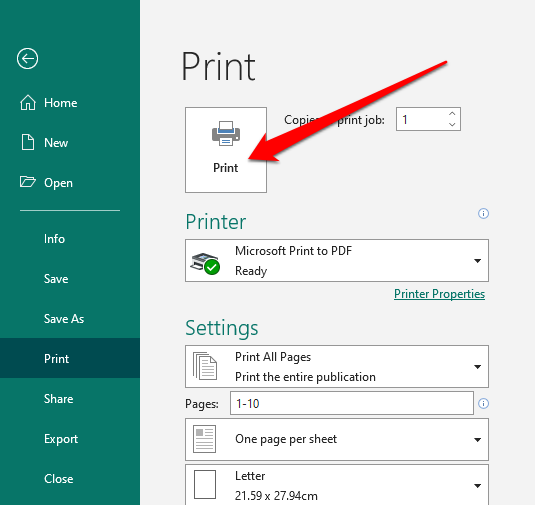
- A Nyomtatási kimenet mentése másként(Save Print Output as) párbeszédpanelen írja be a fájl nevét, és válassza a PDF lehetőséget a Mentés típusa(Save as type) mezőben. A fájl a számítógépén lesz tárolva.

3. Használjon harmadik féltől származó eszközt a PUB-fájl PDF-be konvertálásához(Use a Third-Party Tool to Convert PUB to PDF)
Ha gyorsabban szeretné konvertálni a Publisher fájlokat PDF formátumba(PDF) , ezt megteheti egy online eszköz vagy harmadik féltől származó alkalmazás segítségével.
A népszerű eszközök közé tartozik a Zamzar , a PublishertoPDF vagy a NovaPDF(NovaPDF) .
Ezen többfunkciós PDF online eszközök közül sok kényelmesen használható, és nem igényel bonyolult lépéseket. Ráadásul néhány ingyenesen használható, függetlenül a PDF(PDF) -formátumba konvertált fájlok számától .

A folyamat olyan egyszerű, mint a PUB(PUB) -fájl feltöltése vagy áthúzása a szoftverbe, és kimenetként a PDF formátum kiválasztása. (PDF)Az átalakítás befejezése után letöltheti PDF -fájlját eszközére, elküldheti e-mailben magának, vagy elmentheti a fájlt a felhőbe.
A legtöbb ilyen eszköz több óra elteltével törli a fájlokat, így nem kell aggódnia az adatvédelmi problémák miatt.
A dokumentumok megosztása egyszerűbb PDF használatával(Document Sharing Is Easier Using PDF)
A PUB(PUB) -fájl PDF -be konvertálása számos előnnyel jár. Nemcsak a kereskedelmi nyomtatók által preferált színformátumokat menti el, hanem kiváló minőségű dokumentumokat is biztosít, megőrzi a fájlhoz kapcsolódó metaadatokat, és könnyen védi a PDF -fájlokat jelszavakkal.
Ha módosítani szeretné az esetleges hibák kijavítása érdekében, szerkesztheti a PDF(edit the PDF) -fájlt különféle PDF-szerkesztők(PDF editors) segítségével , vagy aláírást adhat hozzá a PDF(add a signature to the PDF) -fájlhoz a kiküldés előtt.
Hasznos volt(Was) ez az útmutató? Tudassa velünk a megjegyzések részben.
Related posts
Hogyan hozzunk létre csapatot a Microsoft Teamsben
Gyorsítótárazott oldalak és fájlok megtekintése a böngészőből
Hogyan lehet megnyitni a DDS fájlokat a Windows 10 rendszerben
Hogyan konvertálhat IMG fájlokat ISO-ba
Zip fájlok titkosítása
Hogyan lehet megakadályozni a Microsoft Teams automatikus megnyitását
Hogyan lehet törölni egy Microsoft-fiókot
A Microsoft Publisher nem tudja PDF-ként menteni a fájlt a Windows 11/10 rendszerben
Ideiglenes fájlok és egyéb szemét törlése okostelefonon vagy táblagépen
Hogyan küldjünk el e-mailhez túl nagy fájlokat
Mi az ASD fájl, és hogyan lehet megnyitni a Microsoft Word alkalmazásban?
Több audiofájl egyesítése egybe
Hogyan lehet megnyitni az EXE fájlokat Mac számítógépen
Keresés egyszerre több szöveges fájlban
A legjobb Microsoft Publisher tippek és trükkök – A Publisher használata
Fájlok automatikus biztonsági mentése a Google Drive-ra vagy a OneDrive-ra az adatvesztés megelőzése érdekében
Kapcsolja ki a Kattogató hangot a típusborítón a Microsoft Surface Tablet esetében
A csevegési előzmények engedélyezése vagy letiltása a Microsoft Teamsben
Ezzel a szkripttel egyszerre több fájlt is átnevezhet a Windows rendszerben
A jelölőnégyzetek beszúrása a Microsoft Word programba
