Hogyan lehet a WAV-ot MP3-ba konvertálni
Számos hangfájlformátum közül választhat, legyen szó zene létrehozásáról vagy megosztásáról. Ezek többsége biztosítja, hogy a dal fájlmérete kicsi maradjon, és a tömörítés ne torzítsa a hangminőséget. A WAV(WAV) ( Waveform Audio File Format ) és az MP3 ( MPEG ) népszerű hangformátumok különböző funkciókkal. Míg a WAV -fájlok jobb hangminőséggel rendelkeznek, és általában nagy méretűek, az MP3 kompaktabb. Kétségtelen, hogy a WAV meglehetősen pontos, mivel a (WAV)Microsoft hozta létre Windows és(Windows) Mac operációs(Mac) rendszerekhez. De a felhasználók többsége a sokoldalúbbat részesíti előnybenMP3 formátum a zene egyszerű megosztásához más felhasználókkal. Kompakt méretének köszönhetően(Due) ideális kis eszközökön történő zenelejátszáshoz és streaming célokra. Az MP3 audioformátumot részesítve előnyben, sok felhasználó szeretné konvertálni a WAV -ot MP3 -ba . Ha Ön is erre vágyik, olvassa el ezt az útmutatót, amelyből megtudhatja, hogyan konvertálhat WAV -t MP3 - ba Windows PC-n, és hogyan használhatja a WAV -t MP3-má konvertáló(MP3 Converter App) alkalmazásra Androidon(Android) .

A WAV konvertálása MP3 formátumba Windows 10 rendszerben
(How to convert WAV to MP3 Windows 10
)
Részleteztünk néhány egyszerű módszert, amelyek segítségével a WAP -ot MP3 fájlformátumba konvertálhatja számítógépeken.
Konvertálja a VLC Media Player segítségével
(Convert using VLC Media Player
)
A VLC(VLC) egy ingyenesen használható, nyílt forráskódú, multimédiás lejátszó, amely lehetővé teszi bármilyen fájlformátum megnyitását és lejátszását. Ezenkívül módosíthat egy adott hangfájlt a kívánt fájlformátumra. Kövesse a megadott lépéseket a WAV MP3 (WAV)formátumba konvertálásához (MP3)VLC médialejátszó segítségével :
1. Indítsa el a VLC Media Player alkalmazást , és válassza ki az első Média fület ,(Media, ) ahogy az itt látható.

2. Válassza ki Convert/Save opciót a legördülő menüből, ahogy a kiemelten látható.

3. Ezután lépjen a Fájl( File) fülre, és kattintson a + Add… gombra, ahogy az a képen látható.

4. Navigáljon a WAV-fájl helyére(location) , válassza ki a WAV-fájlt(WAV file) , majd kattintson a Megnyitás gombra.(Open.)
5. Ezután kattintson a Convert/Save lehetőségre a képernyő alján.
6. A megjelenő új ablakban bontsa ki a Profil(Profile ) opciót a Beállítások(Settings) kategóriában.
7. Válassza ki az Audio-MP3 elemet a legördülő listából az alábbi ábra szerint.
Megjegyzés:(Note:) Kattintson a Profil melletti csavarkulcs ikonra(wrench icon) , ha hozzá szeretne férni és módosítani kívánja a speciális beállításokat(advanced settings) , például az audiokodeket(Audio) , a videókodeket(Video) , a feliratokat és más hasonló vezérlőket.

7. Miután kiválasztotta az MP3 -at, kattintson a Tallózás(Browse) gombra .
8. Válassza ki azt a helyet(location ) , ahol a konvertált fájlt tárolni szeretné. Amikor kiválasztja a helyet, észre fogja venni, hogy a Mentés típusa(Save as type) opció automatikusan megjeleníti az MP3 formátumot.
9. Most kattintson a Mentés(Save) gombra a képen látható módon.

10. Kattintson a Start gombra a WAV MP3 fájllá konvertálásához.
Az új MP3 fájl létrehozása és mentése a kiválasztott helyre történik.
Olvassa el még: (Also Read:) Hogyan konvertálhat MP4-et MP3-ba?(How to Convert MP4 to MP3?)
A WAV konvertálása MP3 iTunes formátumba
(Convert WAV to MP3 iTunes
)
Ha Ön MAC -felhasználó, akkor az iTunes segítségével könnyedén konvertálhatja WAV -fájlját MP3 - formátumba. Ezenkívül fájlok konvertálására is használható Windows rendszereken. Így konvertálhatja a WAV -ot MP3 iTunes formátumba:
1. Töltse le az iTunes for Windows(iTunes for Windows) (iTunes for Windows ) programot Windows rendszerű számítógépére.
2. Indítsa el az iTunes alkalmazást, és navigáljon a menüsorhoz(Menu ) .
3. Kattintson Edit > Preferences .
4. Az Általános(General ) lapon válassza a Beállítások importálása lehetőséget(Import Settings) , az ábra szerint.

5. Válassza az MP3 kódolót (MP3 Encoder ) az Importálás használatával (Import Using ) legördülő menüből, és válassza a Minőség(Quality) lehetőséget a Beállítások(Setting) mezőben.

6. A könyvtárból(library) válassza ki a konvertálni kívánt WAV fájlokat(WAV files) .
7. A Fájl(File) > MP3 verzió létrehozása(Create MP3 version) menüpontra kattintva konvertálja a WAV(Convert WAV) -ot az említett fájlok MP3 -as verziójára .
Ez a folyamat a WAV(WAV) -t MP3 -má konvertálja az iTuneson keresztül Windows rendszereken.
Megjegyzés:(Note:) Ugyanezzel az eljárással konvertálhatja a fájlokat .AAC , .AIFF , .MP4 verziókra. Csak(Just) cserélje ki az MP3 fájlt a kívánt fájlformátumra, és kattintson a Create <file format> version gombra a megadott listából.
Olvassa el még: (Also Read: )Javítás Az iTunes Library.itl fájl nem olvasható(Fix The file iTunes Library.itl cannot be read)
Konvertálás az online konvertáló eszközök segítségével (Convert Using Online Conversion Tools )
Ha nem szeretne konverziós platformokat letölteni, és nem szeretné követni ezeket a hosszú lépéseket, használhatja helyette online konverziós eszközöket. Könnyen elérhetőek és elérhetők mind a Windows , mind a macOS felhasználók számára. Felsoroltunk két legjobb online konverziós webhelyet, amelyeket követhet a WAV fájlok MP3 formátumba konvertálásához .
1. lehetőség: Az Online Audio Converter használata (Option 1: Use Online Audio Converter )
Az Online(Online) audio konverter egy népszerű audio konvertáló webhely, mivel az audiofájl formátumok széles skáláját támogatja. A webhely leghasznosabb funkciója, hogy közvetlenül a Google Drive(Google Drive) -ból , a Dropboxból(Dropbox) vagy akár egy URL - hivatkozáson keresztül is feltölthet hangfájlokat . Ez az audio konvertáló platform lehetőséget ad kötegelt konverzióra is. Ehhez fel kell töltenie a WAV fájlokat ZIP formátumban. Csak(Just) kövesse a megadott lépéseket a WAV MP3 (WAV)formátumba(MP3) konvertálásához :
1. Nyissa meg a webböngészőt(web browser) , és nyissa meg az online audio konvertert.(online audio converter.)
2. Kattintson a Fájlok megnyitása lehetőségre a (Open files)WAV-fájl(WAV file) feltöltéséhez a számítógépéről, a Google Drive -ról , a Dropboxról(Dropbox) vagy az URL -ről .
3. Most válasszon egy MP3 fájlformátumot a webhely 2. részében .(section 2)

4. Végül kattintson a Konvertálás(Convert) gombra a folyamat elindításához. Lásd(Refer) a fenti képet.
Megjegyzés: A (Note:)Speciális beállítások(Advanced settings) gombra kattintva válassza ki a minőséget, a mintavételezési sebességet, a bitsebességet(Bitrate) és egyebeket .
2. lehetőség: Az Audio Online Convert használata(Option 2: Use Audio Online Convert)
Egy másik alternatíva az Audio Online Convert , amely ingyenes és könnyen használható. A webhely többféle hangfájlformátumot támogat a konverziókhoz. A következőképpen konvertálhatja a WAV -ot MP3 formátumba ezen a webhelyen:
1. Keresse meg a hang online konvertálását (audio online convert)webböngészőjében(web browser) .
2. Kattintson a Fájlok kiválasztása(Choose files) lehetőségre a konvertálni kívánt WAV fájl feltöltéséhez . Vagy dobja el a WAV -fájlt a Google Drive -ból , a Dropboxból(Dropbox) vagy az URL -ből .
3. Módosítsa az Audio(Modify Audio) bitrátát és a mintavételezési frekvenciát az Opcionális beállítások alatt.(Optional settings.)
4. Végül kattintson a Konverzió indítása(Start Conversion) gombra a folyamat elindításához, az alábbiak szerint.
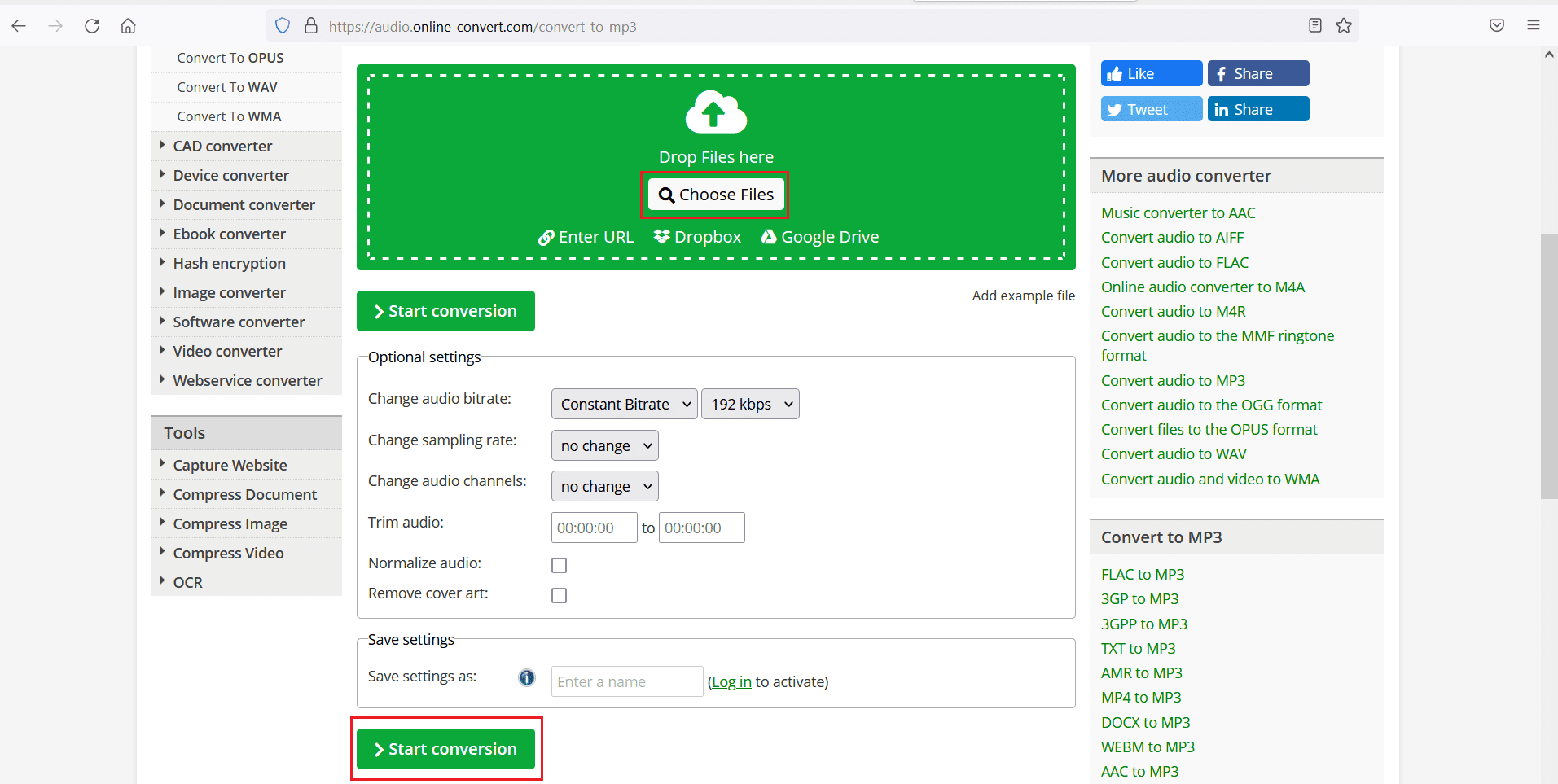
Olvassa el(Also Read) még : Hogyan konvertálhat PNG-t JPG-be a minőség elvesztése nélkül(How to Convert PNG to JPG without Losing Quality)
A WAV konvertálása MP3 formátumba Android-eszközökön
(How to convert WAV to MP3 on Android devices
)
Ha szeretné konvertálni a WAV audio fájlokat MP3 formátumba, használhat harmadik féltől származó alkalmazásokat, amelyek elérhetők a Google Play Áruházban(Google Play Store) . Kövesse az alábbi lépéseket a fájlformátum konvertálásához a WAV to MP3 Converter alkalmazás(MP3 Converter App) segítségével . Ezt a módszert a The AppGuru Audio Converter segítségével magyaráztuk el példaként.
1. Nyissa meg a Google Play Áruházat(Google Play Store ) , és telepítse (Install) az AppGuru WAV to MP3 Audio Converter alkalmazását .(WAV to MP3 Audio Converter by The AppGuru.)
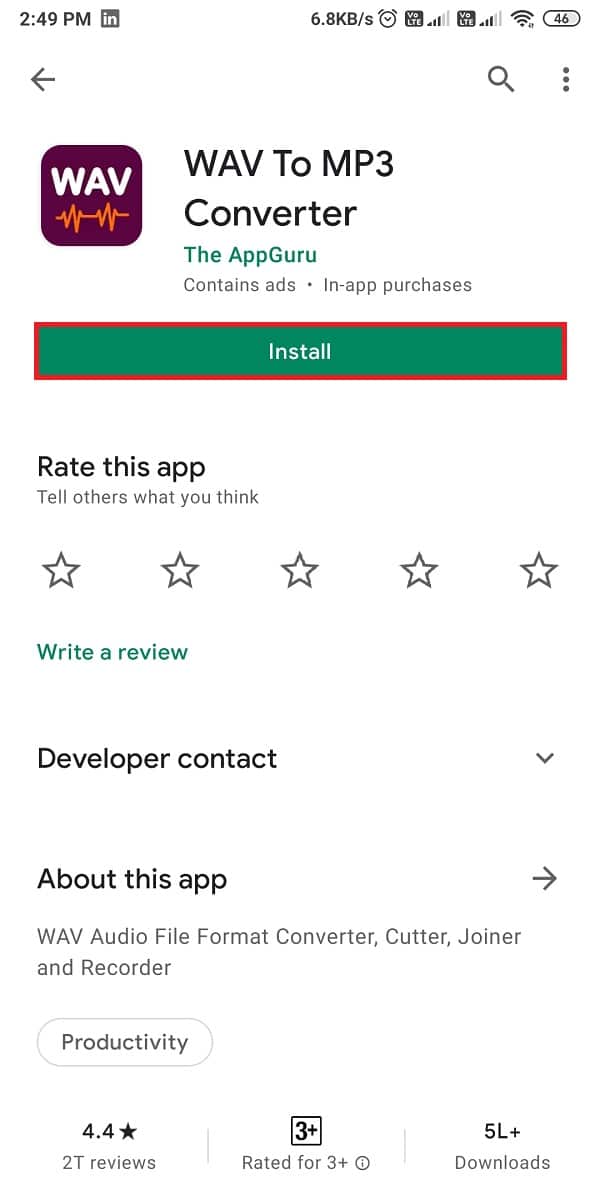
2. Indítsa el, és érintse meg a Fájlok(Files ) fület a képernyő tetején.
3. Válassza ki a konvertálni kívánt WAV fájlt(WAV file ) a képernyőn megjelenő audiofájlok listájából.
5. Érintse meg a Konvertálás(Convert ) gombot a képernyő alján, az ábra szerint.

6. Most válassza ki az MP3 lehetőséget a Formátum(Format ) opció alatt.
Megjegyzés: Válassza ki a fájl minőségét a (Note:)Minőség(Quality) alatti lehetőségek bármelyikének kiválasztásával .
7. Érintse meg a hárompontos ikont(three-dotted icon) a könyvtár mellett, és válassza ki a helyet az eszközön.
8. Végül nevezze át(rename ) az új hangfájlt, és érintse meg a Konvertálás(Convert ) gombot az átalakítási folyamat elindításához.
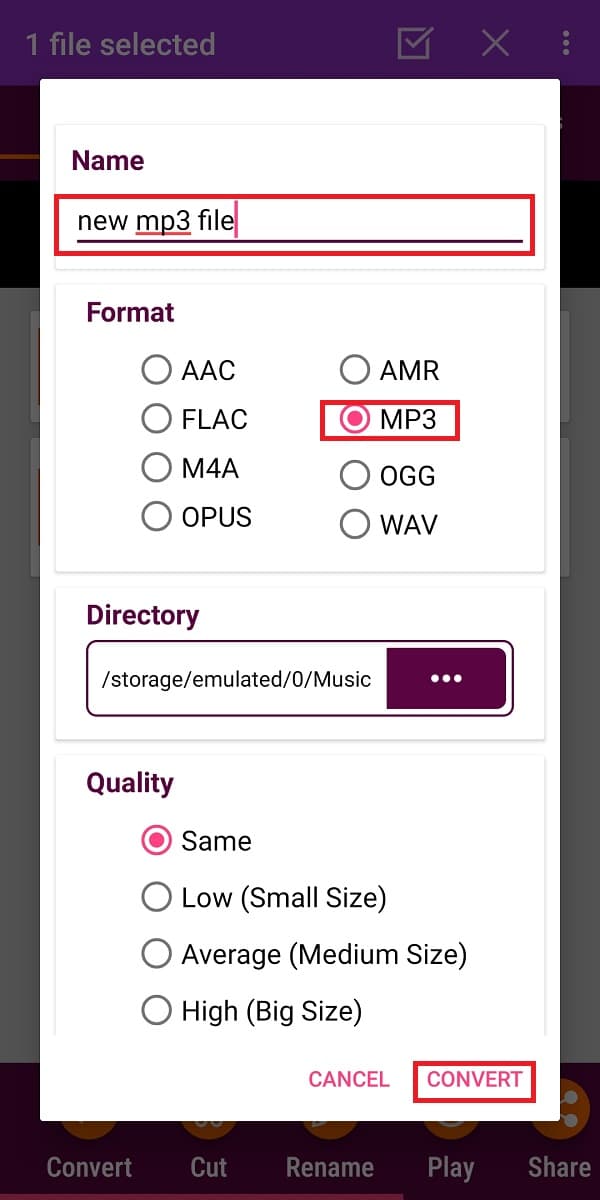
Ajánlott:(Recommended:)
- Hogyan küldjünk zenét a Facebook Messengeren(How to Send Music on Facebook Messenger)
- Hogyan telepítsem a Bluetooth-t Windows 10 rendszeren?(How to Install Bluetooth on Windows 10?)
- Javítsa ki, hogy a Windows 10 nem ismeri fel az iPhone-t(Fix Windows 10 not recognizing iPhone)
- GIF-ek küldése Androidon(How to Send GIFs on Android)
Reméljük, hogy a WAV MP3 formátummá konvertálásáról szóló útmutatónk hasznos volt(how to convert WAV to MP3 was helpful) , és könnyedén konvertálhatta a fájlokat. Ossza meg velünk, melyik módszer vált be Önnek. Ha bármilyen kérdése vagy javaslata van ezzel a cikkel kapcsolatban, akkor nyugodtan tegye fel a megjegyzés rovatba.
Related posts
A mentett WiFi jelszavak megtekintése Windows, macOS, iOS és Android rendszeren
9 módszer a nem lejátszott Twitter-videók javítására
Webhely letiltása és blokkolásának feloldása a Google Chrome-ban
A WhatsApp Chat exportálása PDF formátumban
Hogyan tegyünk megoszthatóvá egy Facebook-bejegyzést (2022)
Hogyan kapcsolhatja össze Android telefonját a Windows 10 rendszerrel?
Hogyan lehet törölni rengeteg hal társkereső fiókot
Zoom Video teszt végrehajtása Windows és Android rendszeren
Android telefon vagy iPhone összekapcsolása Windows 10 számítógéppel
GIF mentése a Twitterről Androidon
10 legjobb Android emulátor Windowsra és Macre
Több Android-alkalmazás futtatása Windows 10 rendszerű számítógépen a Telefon alkalmazással
Az előugró hirdetések leállítása Androidon
Hogyan blokkolhat bármely webhelyet számítógépén, telefonján vagy hálózatán
Hogyan kapcsolhatom ki a fényképezőgépet a zoom funkcióval? (2022)
A Microsoft Outlook sötét mód bekapcsolása
YouTube-videó elhelyezése az ismétlésben asztali számítógépen vagy mobileszközön
Hogyan lehet törölni a Netflix profilt
Hogyan lehet elérni a blokkolt webhelyeket az Egyesült Arab Emírségekben
Hogyan lehet törölni VK-fiókot
