Hogyan lehet automatikusan kitölteni a növekményes cellákat az Excelben
Az Excel -lapokkal végzett munka során nagyon gyakori a növekményes cellák kitöltése. A növekményes(Increment) cellák olyan cellák, amelyekben a számértékek egy oszlopban rögzített növekményértékkel vannak elrendezve. Ezek lehetnek szekvenciális számok, például 1, 2, 3 és így tovább, vagy fix lépésekkel, például 73, 76, 79, 82 stb.

A növekményes cellák(Increment Cells) automatikus kitöltése az Excelben(Excel)
- A növekményes cellák automatikus kitöltése az Excelben(Excel) az Automatikus kitöltés(Autofill) funkció segítségével
- A növekményes cellák automatikus kitöltése az Excelben(Excel) képlet segítségével
Érdekes módon ehhez a cselekvéshez nincs is szükségünk képletre. Az automatikus kitöltési(Autofill) funkció elegendő lenne. Bár a képletet is megbeszéljük.
Növelje a számokat, ha az érték megváltozik egy másik oszlopban az Excel automatikus kitöltésével(Autofill)
A növekményes cellákat automatikusan kitöltheti az Excelben az Automatikus kitöltés funkcióval( fill increment cells in Excel using the Autofill function) az alábbiak szerint:
Válasszon ki egy oszlopot, és írja be a számértékeket az első 2 cellába. A két cellában lévő számértékek közötti különbségnek a növekménynek kell lennie, és az alacsonyabb értékű cellának a magasabb értékű cella felett kell lennie.
Most kattintson bárhová a cellán kívül, majd jelölje ki újra azt a 2 cellát.
Ez kiemeli az Automatikus kitöltés(Autofill) funkciót.
Kattintson(Click) a kijelölés jobb alsó sarkában lévő pontra, és húzza le a kijelölést ahhoz a cellához, amelyig a növekményes listára van szüksége.
Például. Tegyük fel, hogy automatikusan ki kell töltenie a növekményes cellákat a B oszlopban B3-tól B10 -ig kezdődően úgy, hogy az első érték 65, a növekmény pedig 3 legyen.
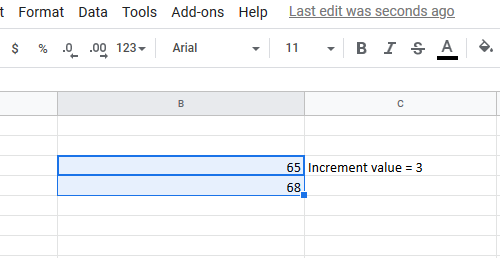
Szúrja(Insert) be a 65-ös értéket a B3-as cellába, és a 68-as értéket (65+3) a B4-es cellába. Most kattintson a cellán kívülre, és jelölje ki újra a B3 és a B4 cellát.
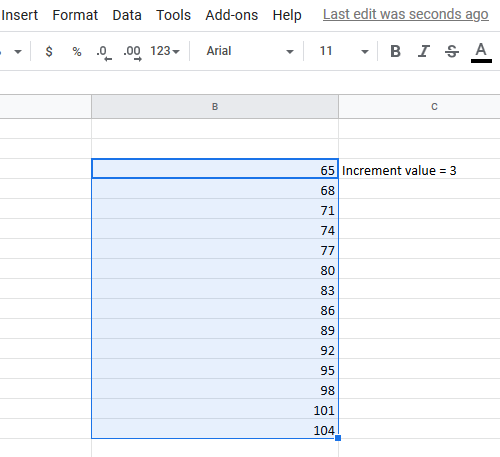
A kijelölés jobb sarkában található pont segítségével húzza le a listát a B10 cellába .
Töltse ki(Fill) a növekményes cellaértékeket az Excelben(Excel) képlet segítségével
Még a képlet használata közben is használnia kell a Kitöltés(Fill) opciót. Ebben az esetben azonban a növekmény értéket kell megadnia a kézi hozzáadása helyett. A növekmény értékének képlete a következő:
=<first cell in list from which you start incrementing>+<increment value>
Ahol,
- A <első cella a listában, ahonnan elkezdi a növekményt> az oszlop első cellája, ahonnan a növekményt kezdi számolni.
- A <növekmény értéke> minden egyes következő növekmény értéke.
Pl . – Tekintsük(Let) az esetet a korábbi példával. Ebben az esetben a következő képletet kell beírnunk a B4 cellába:
=B3+3
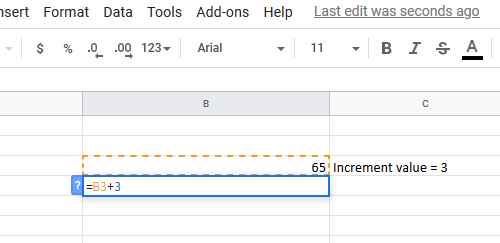
Ezután egyszerűen húzza le a képletet a B10 cellába a Kitöltés(Fill) opció használatával.
Ehhez kattintson a B4 cellán kívülre, majd vissza rá (csak a B4 cellára, nem a teljes kijelölésre), és húzza le a képletet a B10 celláig(B10) .
Related posts
Az Excel nem tud új cellákat hozzáadni vagy létrehozni; Hogyan tudom ezt kijavítani?
Adatérvényesítés alkalmazása cellákra a Microsoft Excelben
Hogyan lehet megkeresni és kiemelni a duplikált cellákat az Excelben
Hogyan lehet zárolni vagy feloldani a cellákat az Excelben? (2022)
Cellák összekapcsolása lapok és munkafüzetek között Excelben
A DCOUNT és a DCOUNTA függvény használata az Excelben
A DGET függvény használata Excelben
Az ISODD függvény használata Excelben
Sérült Excel-munkafüzet javítása
Hogyan számítja ki a százalékos növekedést vagy csökkenést az Excelben?
Trendline hozzáadása a Microsoft Excel munkalaphoz
Az automatikus adattípus funkció használata az Excelben
Cellák egyesítése és egyesítése az Excelben
Az Excel figyelőablak segítségével figyelheti a munkafüzet fontos celláit
Hogyan lehet egy oszlopot több oszlopra osztani az Excelben
A Rept függvény használata az Excelben
A cellák zárolása a Microsoft Excelben
A Find és FindB függvények használata az Excelben
Számítsa ki az átlag szórását és standard hibáját az Excelben
Az alapértelmezett fájlformátum megváltoztatása a Word, Excel, PowerPoint programban való mentéshez
