Hogyan lehet egyszerre eltávolítani az összes szakasztörést a Wordben
Ha egyszerre szeretné eltávolítani az összes szakasztörést a Wordben(remove all section breaks in Word at once) , ez a lépésről lépésre bemutatott útmutató hasznos lesz az Ön számára. Nem számít, hogy egy vagy több szakasztörés van egy Word - dokumentumban; az útmutató segítségével mindegyiket törölheti.
Mi az a szakasztörés
Tegyük fel, hogy két bekezdést szeretne különválasztani, hogy szerkesztési korlátozásokat vagy eltérő stílust állítson be. Ha szakasztörést ad két bekezdés vagy sor közé, akkor azok külön szakaszként működnek. Megkönnyíti a szerkesztő dolgát, hogy többféle formázást alkalmazzon.
A Microsoft Wordben(Microsoft Word) a következő típusú szakasztöréseket kapja:
- Következő oldal
- Folyamatos
- Páros oldal
- Páratlan oldal
Bármelyik szakasztörés van is a dokumentumban, azt eltávolíthatja. Mielőtt elkezdené, azonosítania kell a részt a dokumentumban, mivel a Word alapértelmezés szerint nem mutat semmit. Ezért engedélyeznie kell a Bekezdésjeleket a Wordben(enable the Paragraph marks in Word) , hogy megjelenítse az összes benne lévő szakasztörést.
Hogyan lehet eltávolítani az egyszakasz-törést
Egy szakasztörés eltávolításához kövesse az alábbi lépéseket:
- Nyissa meg a Word dokumentumot a számítógépén.
- Vigye az egérkurzort a szakasztörés elé.
- Nyomja meg a Törlés(Delete) gombot.
Nyissa meg a Word -dokumentumot a számítógépén, és győződjön meg arról, hogy engedélyezte a bekezdésjeleket(Paragraph) a szakasztörés azonosításához. Ha igen, akkor az összes szakasztörés megjelenik a dokumentumban. Ezután válasszon ki egyet, amelyet törölni szeretne, és helyezze az egérmutatót a szakasztörés elé.
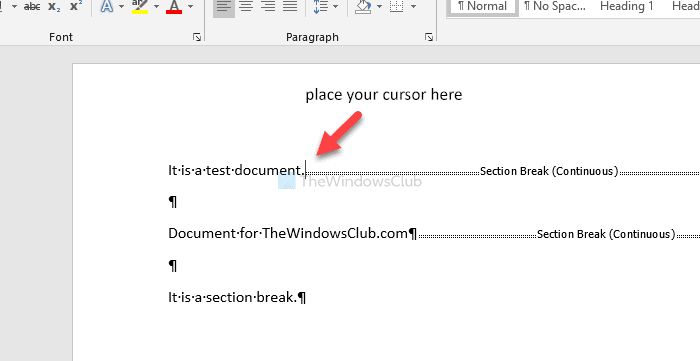
Most nyomja meg a Törlés(Delete ) gombot. A kiválasztott szakaszjel már nem látható.
Hogyan távolítsuk el az összes szakasztörést egyszerre
Az összes szakasztörés egyidejű eltávolításához kövesse az alábbi lépéseket:
- Nyissa meg a Word dokumentumot a számítógépén.
- Kattintson a Csere(Replace) gombra a Kezdőlap(Home) lapon.
- Írja be a ^b a Keresse meg mezőbe.
- Hagyja üresen a Csere erre mezőt.(Replace with)
- Kattintson az Összes cseréje(Replace All) gombra.
Nézzük meg ezeket a lépéseket részletesen.
A kezdéshez nyissa meg a dokumentumot a Microsoft Word alkalmazásban , és győződjön meg arról, hogy bekapcsolta a Bekezdésjeleket(Paragraph) . Ha igen, győződjön meg arról, hogy a Kezdőlap(Home ) lapon van, és kattintson a Csere(Replace ) lehetőségre.
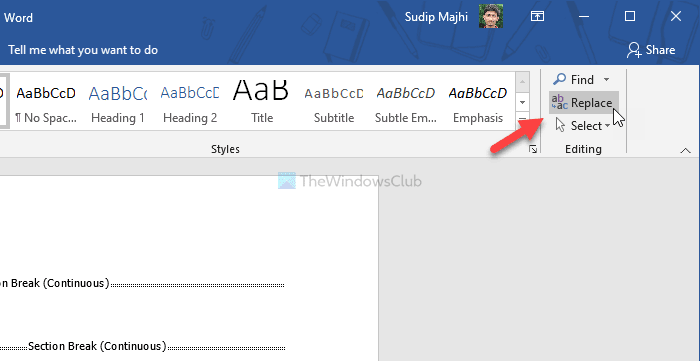
Most írja be a ^b a Keresse meg(Find what) mezőbe, és kattintson a Minden cseréje(Replace All ) gombra. Nem kell semmit írni a Csere(Replace with ) mezőbe.
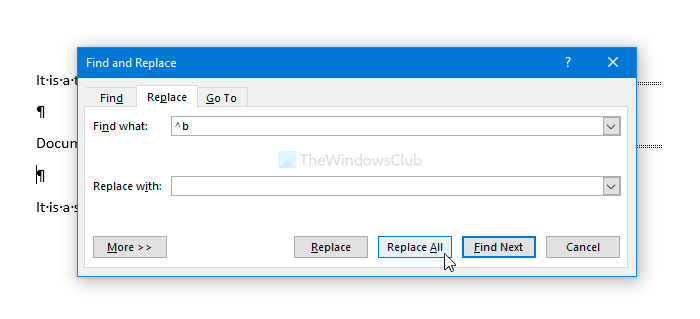
Ha ezt megtette, az összes szakasztörés törlődik a dokumentumból.
Ez minden! Remélem ez segít.
Olvassa el a következőt:(Read next:)
- Microsoft Word tippek és trükkök
- Word Online tippek és trükkök .
Related posts
Az Újraírási javaslatok használata a Word for Web alkalmazásban
Az Excel, a Word vagy a PowerPoint legutóbb nem tudott elindulni
Füzet vagy könyv létrehozása a Microsoft Word segítségével
A bekezdésjelek kikapcsolása a Microsoft Word programban
A Word Online legjobb számlasablonjai ingyenes üzleti számlák létrehozásához
Távolítsa el a kép hátterét a Microsoft Word segítségével
Hogyan lehet e-mail címeket kivonni a Word dokumentumból
Hogyan lehet szöveget beszúrni egy alakzatba a Wordben
Stílusok importálása egyik dokumentumból a másikba a Wordben
Javítsa ki a sárga háromszöget felkiáltójellel az Excelben vagy a Wordben
Hogyan készítsünk legördülő listát a Wordben
Oldalszámok hozzáadása, eltávolítása vagy beszúrása a Wordben
Növelje a legutóbbi fájlok számát a Wordben, Excelben és PowerPointban
A mentett Word-dokumentum nem jelenik meg a nyomtatási képen vagy a nyomtatáskor
Konvertálja a Word dokumentumokat JPG formátumba a Batch Word to JPG Converter segítségével
Hogyan tölthető le a Page Borders for Microsoft Word ingyenes
Hogyan módosítható az automatikus mentés és az automatikus helyreállítás ideje a Wordben
Hiba javítása, a könyvjelző nincs definiálva a Microsoft Wordben
Word dokumentumok egyesítése
A billentyűparancsok nem működnek a Wordben
