Hogyan lehet ellenőrizni a rendszerleíró adatbázisban rosszindulatú programokat a Windows 11/10 rendszerben
A Windows (Windows) Registry a (Registry)Windows számítógépek egyik legérzékenyebb része, amely minden előforduló műveletet végrehajt. Nem szokatlan, hogy Windows 11/10 számítógépén rendszerleíró adatbázisban található rosszindulatú programokkal találkozik , amelyek rendszerfeltörést vagy erőforrás-kiesést eredményeznek. Ebben a bejegyzésben végigvezetjük a Windows 11/10 rendszerleíró adatbázisból a rosszindulatú programok ellenőrzésének és eltávolításának kézi eljárásán .
Hogyan lehet ellenőrizni a rendszerleíró adatbázisban(Registry) rosszindulatú programokat a Windows 11/10
Nem könnyű megállapítani, hogy számítógépe fertőzött-e ilyen rendszerleíró malware-ekkel. A fájl nélküli rosszindulatú programok néha a (Fileless Malware)rootkitekben(Rootkits) vagy a Windows rendszerleíró adatbázisában(Windows Registry) is elrejtőzhetnek . Ha azonban kételkedik abban, hogy a rosszindulatú program megfertőzte a gépét, eltávolíthatja azt, vagy(remove it or have antimalware) megteheti helyette a kártevőirtó.
Amint a rosszindulatú program megfertőzi a rendszerleíró adatbázist, eltéríti a parancsközpontot, ami a rendszer és az adatok összeomlását eredményezheti, amely időnként már túl van a helyreállításon.
A Windows 10(Windows 10) rendszerleíró adatbázisából a rosszindulatú programok ellenőrzéséhez és manuális eltávolításához tegye a következőket:
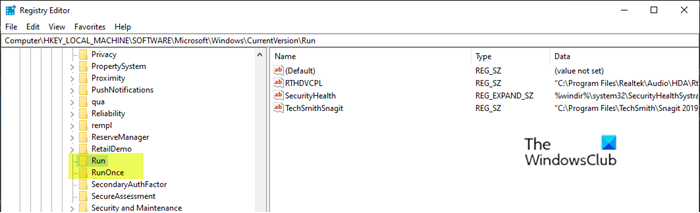
Mivel ez egy beállításjegyzék-művelet, a szükséges óvintézkedések érdekében ajánlott biztonsági másolatot készíteni a beállításjegyzékről(back up the registry) vagy létrehozni egy rendszer-visszaállítási pontot . Ha elkészült, a következőképpen járhat el:
- Nyomja meg a Windows key + R a Futtatás párbeszédpanel megnyitásához.
- A Futtatás párbeszédpanelen írja
regeditbe, és nyomja meg az Enter billentyűt a Rendszerleíróadatbázis-szerkesztő megnyitásához(open Registry Editor) . - Navigáljon vagy ugorjon az alábbi beállításkulcs elérési útjára:
HKEY_LOCAL_MACHINE\SOFTWARE\Microsoft\Windows\CurrentVersion
- A bal oldali panelen görgessen lefelé a Futtatással(Run) kezdődő mappák megkereséséhez .
Számítógépétől függően egytől akár hatig is találhat ilyen mappákat.
- Most kattintson ezekre a Futtatás mappákra(Run folders) , amelyek azon programok listáját tartalmazzák, amelyeknek a számítógépe automatikusan futni van programozva, amint elindítja a gépet.
Fontos, hogy fokozott figyelmet fordítson a bejegyzésekre, mivel sok rosszindulatú program lehet ott helytelenül írt névvel, vagy ismeretlennek tűnhet az Ön számára. Ha talál ilyen nevet, rákereshet a Google -ban vagy bármely keresőmotorban, és kutathat rá. Amint meggyőződött arról, hogy a bejegyzés nem legális, és rosszindulatú lehet, kattintson a jobb gombbal a bejegyzésre, és válassza a törlés lehetőséget.
- Miután törölte a gyanús bejegyzést, valószínűleg eltávolított egy rendszerleíró rosszindulatú programot.
A rosszindulatú programok által használt egyéb gyakori rendszerleíró(Registry) kulcsok
HKEY_LOCAL_MACHINE\Software\Microsoft\Windows\CurrentVersion\RunServices
HKEY_LOCAL_MACHINE\Software\Microsoft\Windows\CurrentVersion\RunServicesOnce
HKEY_CURRENT_USER\Software\Microsoft\Windows\CurrentVersion\Explorer\Shell Folders
HKEY_CURRENT_USER\Software\Microsoft\Windows\CurrentVersion\Explorer\User Shell Folders
HKEY_LOCAL_MACHINE\Software\Microsoft\Windows\CurrentVersion\explorer\User Shell Folders
HKEY_LOCAL_MACHINE\Software\Microsoft\Windows\CurrentVersion\explorer\Shell Folders
Ha nehéznek találja a zárolt rendszerleíró kulcsok(Registry Keys) vagy duplaszók törlését(DWORDS) . stb., használhatja a Registry DeleteEx alkalmazást .
Olvassa el(Read) : Útmutató a rosszindulatú programok eltávolításához és eszközök kezdőknek(Malware Removal Guide & Tools for Beginners) .
Használja az ingyenes Registry Auditor programot

A Registry Auditor(Registry Auditor) átvizsgálja a rendszerleíró adatbázist reklám-(Adware) , rosszindulatú és kémprogram-bejegyzések után – beleértve a parazitákat és trójaiakat –, és színes ikonokkal jelzi, hogy bizonyos objektumok biztonságosak vagy károsak-e.
- A zöld ikon a biztonságos,
- Sárga ikon az ismeretlen és
- Piros ikon a káros bejegyzésekhez.
Itt tudod letölteni(download it here) .
Kapcsolódó olvasmány(Related read) : Tisztítsa meg a zsarolóvírussal fertőzött rendszerleíró adatbázist a Kaspersky WindowsUnlocker segítségével.
Ez az!
Related posts
Ingyenes kártevő-eltávolító eszközök bizonyos vírusok eltávolítására a Windows 11/10 rendszerben
A Chromium Virus eltávolítása a Windows 11/10 rendszerből
A rosszindulatú programok megelőzése – Tippek a Windows 11/10 biztonságához
A vírus eltávolítása a Windows 11/10 rendszerből; Útmutató a rosszindulatú programok eltávolításához
A beállításjegyzék visszaállítása a Windows 11/10 parancssor használatával
Mi a Windows.edb fájl a Windows 11/10 rendszerben?
Mi az a PPS fájl? Hogyan lehet PPS-t PDF-be konvertálni a Windows 11/10 rendszerben?
A leállítási és indítási napló ellenőrzése a Windows 11/10 rendszerben
A legjobb ingyenes ISO Mounter szoftver Windows 11/10 rendszerhez
Javítsa ki a Crypt32.dll nem található vagy hiányzó hibát a Windows 11/10 rendszerben
A Részletek panel megjelenítése a Fájlkezelőben a Windows 11/10 rendszerben
Az Energiagazdálkodás lap hiányzik az Eszközkezelőből Windows 11/10 rendszeren
Mi az a PLS fájl? Hogyan lehet PLS fájlt létrehozni a Windows 11/10 rendszerben?
Hogyan veheti át a rendszerleíró kulcsok tulajdonjogát és teljes ellenőrzését a Windows 11/10 rendszerben
Az alapértelmezett webkamera megváltoztatása Windows 11/10 számítógépen
A reakcióidő mérése a Windows 11/10 rendszerben
Állítsa be a monitort a jobb képernyőfelbontás érdekében a Windows 11/10 rendszerben
Radardiagram létrehozása Windows 11/10 rendszerben
A Windows 11/10 beépített Charmap és Eudcedit eszközeinek használata
A Microsoft Intune nem szinkronizál? Kényszerítse az Intune-t szinkronizálásra a Windows 11/10 rendszerben
