Hogyan lehet eltávolítani ezt a 9 nem kívánt Windows 10 alkalmazást és programot
Használja az összes programot a Microsoft Windows telepítésében? Nem ritka, hogy rendszerére olyan alkalmazások vagy programok vannak telepítve, amelyekről nem is sejti, hogy léteznek.
Minden Windows -telepítéshez beépített alkalmazások tartoznak. Értékes helyet foglalnak el a merevlemezen. Ezek gyakran olyan indító programok(start-up programs) , amelyek a háttérben futva és lelassítva is befolyásolhatják a számítógép teljesítményét .(affect your computer’s performance)
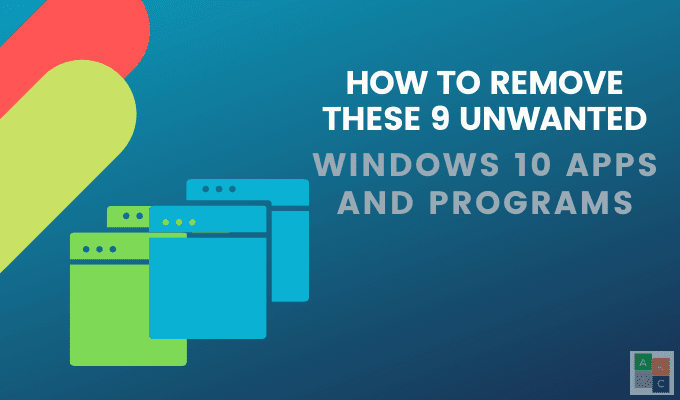
A nem használt vagy elavult programok veszélyes vagy rosszindulatú kódokat(dangerous or malicious code) is tartalmazhatnak . Ezeket a nem kívánt programokat, amelyeket először soha nem kért, bloatware-nek nevezik. Tartalmazzák:
- Junkware
- Előre telepített próbaverziók
- Eszköztárak
- Adware
Hogyan lehet azonosítani és eltávolítani a nem kívánt Windows 10 alkalmazásokat és programokat?
Vizsgálja át a telepített programokat, és használja a rendszeres eltávolítást(Scan Your Installed Programs & Use Regular Uninstall)
- Nézzen(Look) át minden telepítést úgy, hogy beírja a Vezérlőpultot(Control Panel) a keresősávba, és kattintson rá.

- Kattintson a Programok és szolgáltatások(Programs and Features ) elemre a számítógépére telepített programok és alkalmazások listájának megtekintéséhez.
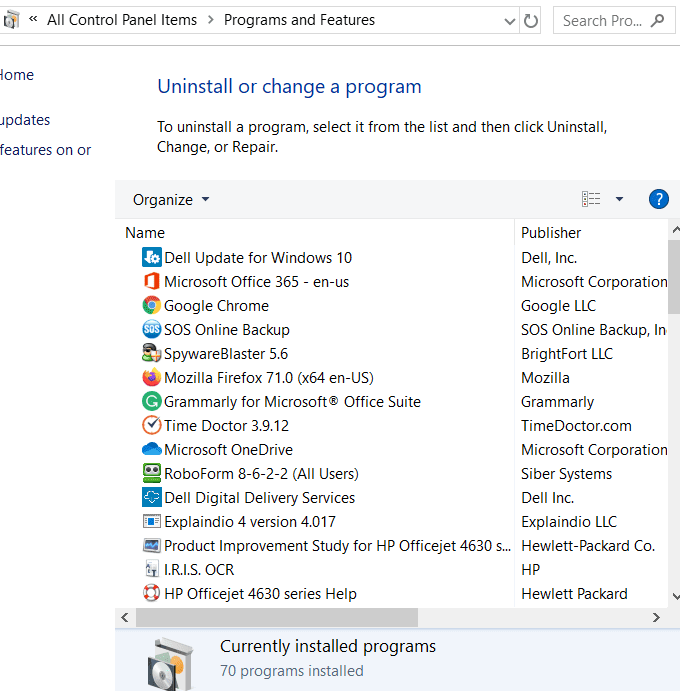
- Böngésszen(Browse) a listában, és nézze meg, van-e olyan program, amelyre nincs szüksége vagy nincs szüksége. Ha vannak, kattintson mindegyikre, majd nyomja meg az Eltávolítás(Uninstall ) gombot az eltávolításukhoz.
Ne töröljön valamit, ha nem biztos benne, hogy mit csinál. Néhányan más programokkal vagy alkalmazásokkal működnek együtt. Például az illesztőprogramok és egyes támogatási programok a hardverhez kapcsolódnak, ezért ne törölje őket. Ha megteszed, eltörhetsz valamit.
Ha nem biztos benne, keressen a Google -lal a nem kívánt (Google)Windows 10 alkalmazás vagy program nevére, hogy megtudja, mit csinál, és szüksége van-e rá a számítógépének.
Távolítsa el az előre telepített vagy új Windows-alkalmazásokat(Uninstall Preinstalled Or New Windows Apps)
A Windows 8 és 10 felhasználók számára sok alkalmazás előre telepítve érkezik. Egyesek el vannak szigetelve a rendszer többi részétől, nemkívánatosak és nehezen megtalálhatók.
- Megtalálásához kattintson a Start gombra, majd kattintson a fogaskerék ikonra(cog icon) .
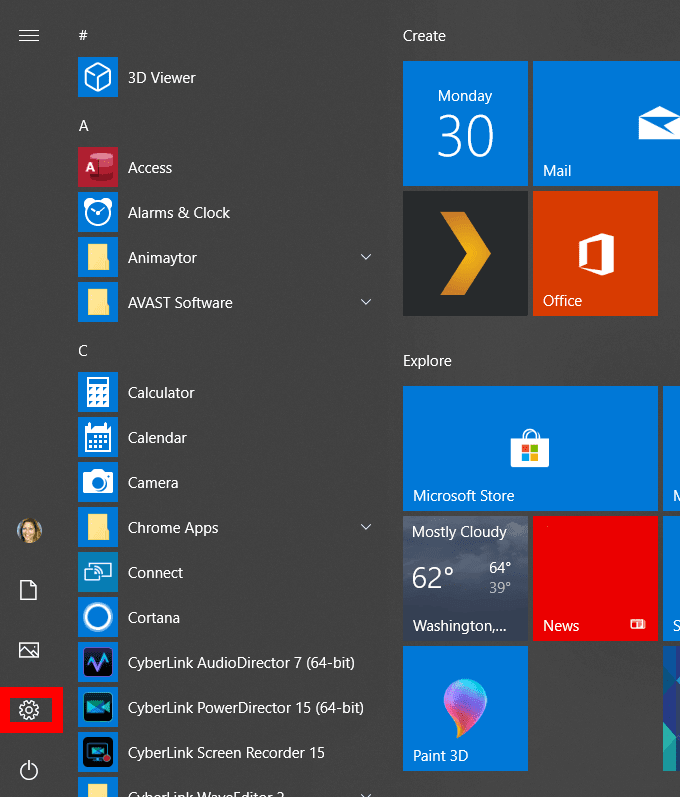
- Kattintson az Alkalmazások(Apps) , majd az Alkalmazások és szolgáltatások(Apps and features) elemre .

- Görgessen(Scroll) végig a listán, és nézze meg, van-e olyan játék vagy alkalmazás, amelyet nem használ vagy nem szeretne. Ha például nem játszik játékokat a számítógépén, érdemes lehet eltávolítani az olyan programokat, mint az Xbox és annak összetevői.
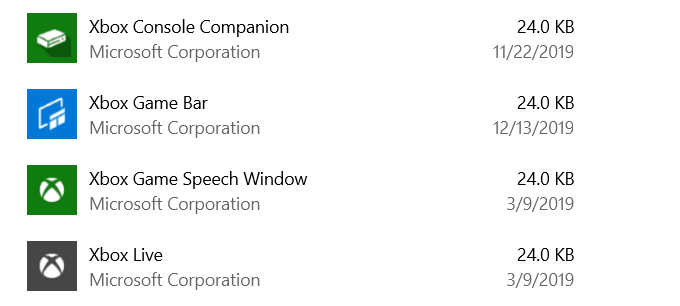
- Az eltávolításhoz kattintson az alkalmazásra, majd válassza az Eltávolítás(Uninstall) lehetőséget .

Előfordulhat, hogy Windows rendszere elavult, redundáns alkalmazásokat vagy programokat tartalmazhat, amelyek már nem támogatottak és potenciálisan rosszindulatúak.
Az alábbiakban kilenc példa található a nem kívánt Windows 10 -alkalmazásokra és -programokra, valamint azok eltávolítására.
PC Optimizer Pro
Sok felhasználó szándékosan vagy véletlenül telepített egy PC-tisztító alkalmazást. A legtöbb ilyen termék haszontalan, és sok káros, mert a rendszerleíró adatbázis tisztítók nem javítják a Windows teljesítményét.
Példa erre a PC Optimizer Pro . Rendszeroptimalizálóként hirdetik, amely azt állítja, hogy telepítéskor több hibát észlelt a számítógépén.
Ha megpróbálja kijavítani a problémákat, akkor azt fogja mondani, hogy ehhez meg kell vásárolnia a teljes verziót.
A számítógépről való eltávolításához kövesse az alábbi lépéseket.
- Először próbálja meg eltávolítani a PC Optimizer Pro programot a Windows Vezérlőpultján(Windows Control Panel) keresztül . Kattintson a jobb gombbal(Right-click) a Start gombra, válassza a Vezérlőpult(Control Panel ) > Programok és szolgáltatások menüpontot(Programs and features) .
- Keresse meg a PC Optimizer Pro kifejezést(Optimizer Pro) . Ha megtalálta, kattintson rá, majd válassza az Eltávolítás(Uninstall) lehetőséget . Ha nem jelenik meg a programjaiban, próbálja meg teljesen eltávolítani a Revo Uninstaller alkalmazást.(Revo Uninstaller)

MyCleanPC
A MyCleanPC(MyCleanPC) egy másik csaló rendszerleíró adatbázis-tisztító. A Microsoft közösség határozottan javasolja, hogy ne használjon MyCleanPC -t és más olyan programokat, amelyek azt állítják, hogy megtisztítják a rendszerleíró adatbázist és optimalizálják a rendszert.
Ehelyett gyakran kárt okoznak a rendszerekben a szükséges beállítások és fájlok megsemmisítésével, valamint a Windows használhatatlanná tételével.
A Microsoft Windows Defender(Microsoft’s Windows Defender) előre telepítve van, és be van építve az operációs rendszerbe. A MyCleanPC -t és a kapcsolódó címkefájlokat potenciálisan nemkívánatos programként érzékeli.
- A Windows Defender valós időben karanténba helyezi a fájlokat, és megakadályozza, hogy hozzáférjenek a számítógépéhez. Írja be a Windows Defendert(Windows Defender) a keresősávba, és kattintson rá.

- Kattintson a Vírus- és fenyegetésvédelem(Virus & threat protection) > Fenyegetéstörténet(Threat history) elemre . A Karanténba helyezett fenyegetések(Quarantined threats) alatt kattintson a Teljes előzmények megtekintése(See Full History) elemre .
- Keresse meg a MyCleanPC elemet, és kattintson az Eltávolítás(Remove) gombra .
Jáva(Java)
Egyes programok, például a LibreOffice és az Apache OpenOffice csak bizonyos funkcióihoz van szükség Java -ra a megfelelő futtatáshoz.
A Java(Java) nem fut a legújabb böngészőkön. Hacsak nem Android fejlesztő, vagy speciális szoftvert használ, amelyhez Java szükséges , távolítsa el azt(you should uninstall it) .
Legalább győződjön meg arról, hogy a Java legfrissebb verzióját használja, hogy elkerülje magánéletét és számítógépét.

- A Java (Java)Windows 10 rendszerből(Windows 10) történő kézi eltávolításához kattintson a Start > Beállítások(Settings) > Alkalmazások(Apps) > Alkalmazások és szolgáltatások(Apps & features) elemre .
- Keresse meg a Java kifejezést, majd kattintson az Eltávolítás(Uninstall ) gombra.
Ha nem tudja, hogy szüksége van -e a Java -ra, győződjön meg arról, hogy a legújabb verziót használja.
- Kezdje azzal, hogy beírja a Java szót a Start menübe. Kattintson a Frissítések keresése gombra a (Check for Updates)Java vezérlőpult(Java Control Panel) megnyitásához .
- Kattintson a Check Now(Check Now) gombra .
- Ha van elérhető frissítés, megjelenik egy előugró ablak, amely a Java frissítés elérhető(Java Update Available) .
- Kattintson a Frissítés gombra a (Update)Java legújabb verziójának telepítésének befejezéséhez .
QuickTime
A QuickTime(QuickTime) jelenleg macOS-en az Apple videolejátszójaként használatos. A Windows -verzió azonban 2016 óta nem támogatott. Néhány kritikus biztonsági rést is tartalmaz, ezért már nem biztonságos a Windows - gépeken.
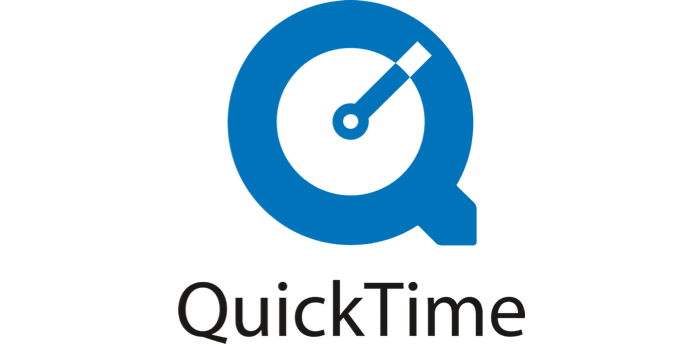
- Távolítsa el a QuickTime -ot a fent leírt szokásos eltávolítási eljárással. (Regular Uninstall)Lépjen a Vezérlőpult(Control Panel) > Programok és szolgáltatások menüpontra(Programs and Features) .
- Kezdje a QuickTime(QuickTime) keresésével , kattintson rá, és válassza az Eltávolítás(Uninstall) lehetőséget .
Kuponnyomtató(Coupon Printer)
A Windows kuponnyomtató(Coupon) hozzáférést biztosít a Coupons.com (Printer)ajánlataihoz(Coupons.com) . A szoftvert azonban gyakran más programokkal együtt csomagolják, és sok felhasználó nem veszi észre, hogy telepítette. Ugyanezt a programot szoftver letöltése nélkül is használhatja.
Távolítsa el a kuponnyomtatót(Coupon Printer) ugyanazzal a szokásos eltávolítási(Regular Uninstall) eljárással az alábbiak szerint: Vezérlőpult(Control Panel) > Programok és szolgáltatások(Programs and Features ) > válassza a Coupons.com(Coupon Printer) által készített kuponnyomtató > Eltávolítás(Uninstall) lehetőséget .
Microsoft Silverlight
A Microsoft Silverlight(Microsoft Silverlight) egy webes keretrendszer, amelyet internetes(Internet) alkalmazások futtatására fejlesztettek ki, és olyan, mint az Adobe Flash . A modern böngészők(modern browsers) már nem támogatják, mivel a legtöbbjük átállt a HTML5 -re .
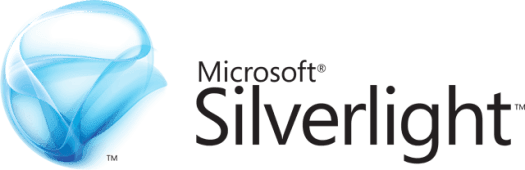
- A Microsoft Silverlight(Microsoft Silverlight) eltávolításához nyissa meg a Vezérlőpult(Control Panel) > Programok és szolgáltatások(Programs and Features) > Programok hozzáadása vagy eltávolítása(Add or remove programs) menüpontot .
- Görgessen le a Microsoft Silverlight elemre, kattintson rá, majd kattintson az Eltávolítás(Uninstall) elemre .
Shockwave lejátszó(Shockwave Player)
Az Adobe Flash Playerhez(Adobe Flash Player) hasonlóan a Shockwave Player egy futásidejű bővítmény. 2019 áprilisában(April 2019) megszűnt, és már nem kínálják letöltésre. Eltávolíthatja a hagyományos Windows 10 szabványos eltávolításával, mint a fenti programok és alkalmazások közül.
Válassza a Vezérlőpult(Control Panel) > Programok és szolgáltatások(Programs and Features) > Programok hozzáadása vagy eltávolítása(Add or remove programs) menüpontot . Keresse meg a Shockwave Player elemet(Find Shockwave Player) , kattintson rá, majd válassza az Eltávolítás lehetőséget.(Uninstall.)
My News Wire
A My News Wire a (News Wire)SaferBrowser által kifejlesztett, hirdetésekkel támogatott alkalmazás, amely azt állítja, hogy a felhasználók könnyen hozzáférhetnek az élő tudósításokhoz és kedvenc hírcsatornáihoz. Gyakran az Ön tudta nélkül besurran a számítógépére. A telepítés után elkezdi átirányítani a kereséseket, és bosszantó felugró ablakokat jelenít meg.
Mivel üzleti modellje az, hogy pénzt keressen a hirdetésekből, ismert, hogy rosszindulatú és adware fertőzéseket terjeszt.
- Távolítsa el a My News Wire(My News Wire) alkalmazást a szokásos módon, a Vezérlőpult(Control Panel) > Programok és szolgáltatások(Programs and Features) > Programok hozzáadása vagy eltávolítása(Add or remove programs) menüpontban .
- A programok listájában keresse meg a My News Wire -t vagy a SaferBrowser-t(SaferBrowser) . Keresse meg bármelyiket, kattintson rá, és válassza az Eltávolítás(Uninstall) lehetőséget .
uTorrent
Az uTorrent egy népszerű torrent kliens, amely az elmúlt években vaskos, duzzadt és még veszélyes is lett. Ma már sokan megbízhatatlannak tartják, mert kiderült, hogy kriptovaluta-bányász szoftverrel van együtt, ajánlatokat is tartalmaz a kéretlen böngészőkre, és pazarolja a rendszer erőforrásait.

Az uTorrent eltávolításához először próbálja megkeresni a számítógépén lévő programok listájában, és használja a szokásos eltávolítási módszert. Ha nem találja az uTorrentet a listában, használja az alábbi módszerek egyikét.
Manuális eltávolítás és a maradék törlése(Manually Uninstall & Delete Leftover)
- Kezdje azzal, hogy rendszergazdaként jelentkezik be. Nyomja meg a Ctrl + Alt + Delete billentyűket a Windows 10 rendszerben a Feladatkezelő megnyitásához(Task Manager) .

- Keresse meg a Háttérfolyamatok alatt az (Background processes)uTorrenttel(uTorrent) kapcsolatos bármit, és kattintson a Feladat befejezése(End Task) gombra. Figyelmeztetés: a beállításjegyzék helytelen módosítása súlyos rendszerhibákat okozhat. Ha nem jártas a technikában, a legjobb, ha ezt a lépést egy számítógépes szakértőre bízza.
- Az érvénytelen beállításjegyzék-bejegyzések eltávolításához írja be a Vezérlőpult(Control Panel) parancsot a keresősávba > Megjelenés és személyre szabás(Appearance and Personalization) > Mappaböngésző beállításai(Folder Explorer Options) . Ezután válassza a Nézet lehetőséget(View) .
- Jelölje be a Rejtett fájlok(Show hidden files) és mappák megjelenítése jelölőnégyzetet a Speciális beállítások(Advanced settings) alatt .

- Nyomja meg a Windows + EFile Explorer megnyitásához . Írja be az uTorrent kifejezést a keresősávba, és törölje a talált uTorrent-maradványokat.
A fent felsorolt programok és alkalmazások nem szükségesek, mert nem szolgálnak hasznos célt, és rendszerkárosodást okozhatnak. Ha úgy találja, hogy újra szüksége van vagy szeretné valamelyiket, újratelepítheti.
Mindig célszerű tisztán tartani számítógépét azáltal, hogy eltávolítja a nem kívánt Windows 10 -alkalmazásokat és programokat, amelyekre már nincs szüksége, vagy amelyekre már nincs szüksége.
Related posts
Univerzális Windows-alkalmazások, amelyek a Continuum és a Windows 10 Mobile rendszeren működnek
4 alkalmazás ingyenes mangák olvasásához Windows 10 rendszerben
A PicsArt egyedi matricákat és exkluzív 3D szerkesztést kínál Windows 10 rendszeren
A 3 legnépszerűbb Reddit alkalmazás Windows 10 rendszerhez, amelyek elérhetők a Windows Áruházban
Fotó: Ingyenes képszerkesztő alkalmazás Windows 10 rendszerhez
A legjobb fitnesz alkalmazások a Windows 10 rendszerhez
A Movie Maker letöltése ingyenes Windows 10 rendszerhez
A Trello böngészőalapú webalkalmazás már Windows 10 alkalmazásként is elérhető
Kép geocímkézése a Windows 10 rendszerben
A legjobb PDF- és e-könyv-olvasó alkalmazások Windows 10 rendszerhez
0x80004005 számú hiba, amikor zenét játszik le a Groove Music alkalmazásban a Windows 10 rendszerben
Time Lapse Creator alkalmazás Windows 10 rendszerhez a Microsoft Store-ból
Az alkalmazások DPI-tudatossági módjának megtekintése a Windows 10 Feladatkezelőben
Hinglish billentyűzet hozzáadása Windows 10 PC-hez
A Windows 10 rendszerhez elérhető legjobb Puzzle és Trivia játékok
Töltsön le hasznos ingyenes hordozható alkalmazásokat a Windows 10 rendszerhez
A Microsoft News alkalmazás használata Windows 10 rendszerhez
A legjobb ingyenes White Noise alkalmazások a Windows 10 rendszerhez
A program- és alkalmazásméretek megtekintése Windows 10 rendszerben
Az alapértelmezett böngésző megváltoztatása: Chrome, Firefox, Edge Windows 10 rendszeren
