Hogyan lehet engedélyezni a DNS-t HTTPS-n keresztül a Firefoxban
(DNS)A HTTPS - n keresztüli (HTTPS)DNS az egyik legjobb új internetes protokoll, amelyet arra terveztek, hogy javítsa a biztonságunkat az interneten való böngészés során. Titkosítja a DNS -kereséseket, és segít megakadályozni, hogy harmadik felek leskeljék az Ön internetes tevékenységeit. A jövőben valószínűleg minden tekintélyes böngésző alapértelmezés szerint engedélyezni fogja a DNS -t a HTTPS -en keresztül , de ez most nem így van. Ha Mozilla Firefoxot(Firefox) használ , és szeretné bekapcsolni a DNS - t HTTPS -en keresztül , ezt a következőképpen teheti meg Windows PC-jén és Android okostelefonján vagy táblagépén:
MEGJEGYZÉS:(NOTE:) Ebben az oktatóanyagban bemutatjuk, hogyan engedélyezheti a DNS - t HTTPS -n keresztül a Firefoxban(Firefox) Windows és Android rendszeren(Windows) . Sajnos ez a funkció még nem érhető el iPhone készülékeken. Továbbá, ha nem tudja, mi az a DNS HTTPS - n keresztül(HTTPS) , olvassa el: What is DNS over HTTPS or Secure DNS lookups? Enable it in Google Chrome!Engedélyezze a Google Chrome-ban! .
A DNS engedélyezése HTTPS -n keresztül(HTTPS) a Firefox for Windows alkalmazásban(Windows)
A DNS(DNS) HTTPS -en keresztüli engedélyezése(HTTPS) a Firefoxban egyszerűbb(Firefox) , mint gondolná. Nyissa meg a Firefoxot(Open Firefox) a Windows 10 számítógépén, és kattintson vagy koppintson a menügombjára. A Firefox(Firefox) jobb felső sarkában találja .

A menüben kattintson vagy koppintson a Beállítások(Options) ikonra .

A Beállítások(Options) lap betöltődik. Görgessen(Scroll) le a végéig, ahol meg kell találnia a Hálózati beállítások(Network Settings) című részt . Ebben van egy Beállítások(Settings) nevű gomb : kattintson vagy koppintson rá.
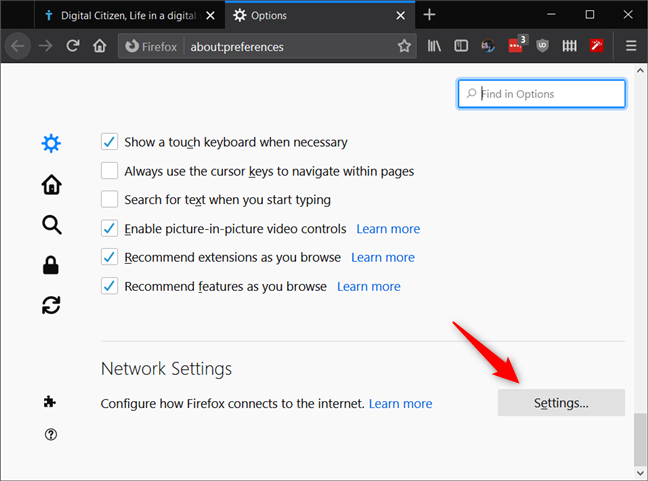
Most a Firefox megnyit egy párbeszédpanelt, melynek neve Connection Settings . Ha azt szeretné, hogy a Firefox használjon DNS -t HTTPS -en keresztül , jelölje be a párbeszédpanel alján található „DNS engedélyezése HTTPS-en keresztül” beállítást.("Enable DNS over HTTPS")

A Firefox a (Firefox)Cloudflare -t használja a DNS -hez HTTPS -en keresztül(HTTPS) , ami azt jelenti, hogy a DNS - keresések mostantól a Cloudflare DNS -kiszolgálóira kerülnek a (DNS)Windows 10 vagy az útválasztó által beállított alapértelmezett DNS(DNS servers) -kiszolgálók helyett .
Kattintson vagy érintse meg az OK gombot a módosítások mentéséhez, és zárja be az Opciók(Options) lapot.

Ennyi volt! Ezentúl a Firefox csak biztonságos DNS - kereséseket végez. Ha ellenőrizni szeretné, hogy minden megfelelően működik-e, keresse fel a Cloudflare Browsing Experience Security Check weboldalát. Kattintson vagy érintse meg a „Böngésző ellenőrzése”("Check My Browser") gombot, és várja meg, amíg a tesztelés befejeződik.
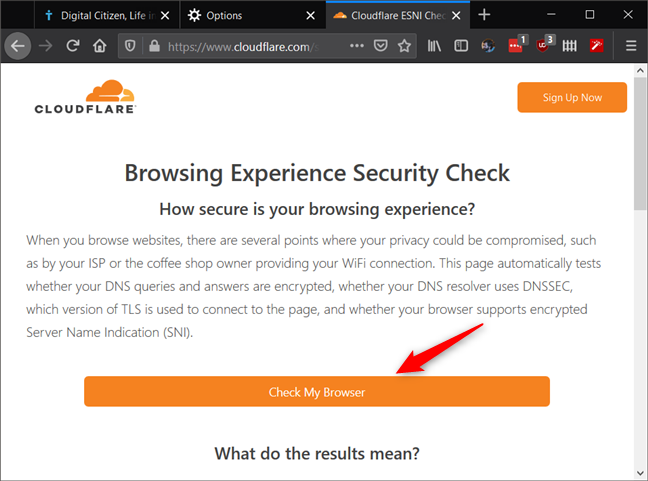
Ha a Biztonságos DNS(Secure DNS) eredmény zöld színű, és azt jelzi, hogy „Titkosított DNS-átvitelt használ 1.1.1.1-gyel”,("You are using encrypted DNS transport with 1.1.1.1,") akkor a HTTPS -n keresztüli (HTTPS)DNS megfelelően működik a Firefox böngészőben.
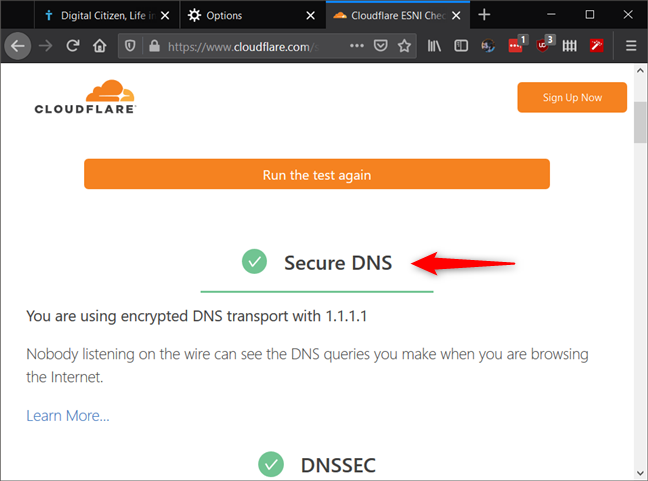
MEGJEGYZÉS:(NOTE:) Bár a böngésző lehetővé teszi egyéni DNS hozzáadását is HTTPS -szolgáltatókon keresztül(HTTPS) , ennek folyamata túl bonyolult a normál felhasználók számára. Másrészt tudnia kell, hogy ahhoz, hogy a Firefox más HTTPS -n keresztüli (HTTPS)DNS -szolgáltatókat is felvehessen a listájára, szigorú szabályokat kell betartaniuk, és jelenleg csak a Cloudflare teszi, mivel a két cég együtt dolgozott a DNS HTTPS protokollon keresztül(HTTPS) . 2019 decemberében(December 2019) azonban a Mozilla bejelentette, hogy egy második DNS -t HTTPS -en keresztül(HTTPS)szolgáltató bekerül a böngészőjébe: NextDNS .
Hogyan lehet engedélyezni a DNS - t HTTPS -n keresztül a Firefox for Android alkalmazásban(Android)
A HTTPS -n keresztüli (HTTPS)DNS -t is engedélyezheti a Firefox for Android alkalmazásban(Android) . A Windowstól(Windows) eltérően azonban a Firefox for(Firefox) Android nem(Android) kínál olyan beállítást, amelyet egyszerűen be- vagy kikapcsolhat. Androidon(Android) nyissa meg a Firefoxot(Firefox) , és lépjen vele az about:config oldalra(about:config) .

Az about:config oldalon írja be a network.trr.mode kifejezést a jobb felső sarokban található Keresés mezőbe.(Search)

Látnia kell a network.trr.mode beállítást. Alapértelmezés szerint az értéke 0 (nulla). A beállítás jobb oldalán található nyílgombokkal módosítsa az értékét 2-re (kettőre). Ha ezt megtette, a Firefox for Android elkezdi használni a DNS -t HTTPS -en keresztül a Cloudflare szerverein.

Ez az! Ha szeretné ellenőrizni, hogy a HTTPS -n keresztüli (HTTPS)DNS működik-e a Firefoxban Android (Firefox)okostelefonján(Android) , keresse fel a Cloudflare Browsing Experience Security Check weboldalát. Kattintson vagy érintse meg a "Böngésző ellenőrzése"("Check My Browser") gombot, várja meg a tesztek végét, majd ellenőrizze, hogy a Biztonságos DNS(Secure DNS) eredmény zöld színnel van-e kiemelve, és azt mondja, hogy "Titkosított DNS-átvitelt használ 1.1.1.1-el"("You are using encrypted DNS transport with 1.1.1.1") .

Bár a folyamat nem néz ki jól, de elvégzi a munkát, és nem is bonyolult.
(Did)Engedélyezte a DNS -t HTTPS -n keresztül a Firefox böngészőjében ?
Amellett, hogy kiváló eszköz az online biztonság javítására, a DNS HTTPS -en keresztüli(HTTPS) bekapcsolása a Firefoxban(Firefox) egyszerűbb, mint más böngészőkben, például a Google Chrome -ban . Engedélyezte a DNS -t HTTPS - n keresztül a Firefoxban (Firefox)? (Did)Miért tette ezt, és találkozott-e bármilyen problémával? Tudassa velünk az alábbi megjegyzések részben.
Related posts
A Do Not Track engedélyezése a Chrome, a Firefox, az Edge és az Opera böngészőben
Proxyszerver beállítása Chrome, Firefox, Edge és Opera böngészőben
Hogyan válthatunk inkognitómódba Chrome-ban, Firefoxban, Edge-ben és Operában
A cookie-k törlése a Firefoxban Windows és macOS rendszerben -
Lépjen inkognitómódba egy gyorsbillentyűvel a Chrome, az Edge, a Firefox és az Opera böngészőben
A telefon eltávolítása a Windows 10 rendszerből (telefon leválasztása)
Hol tárolják a cookie-kat a Windows 10 rendszerben az összes főbb böngészőhöz?
A Windows USB/DVD letöltőeszközének használata
7 módszer, amellyel a böngészők javíthatják a privát böngészést (inkognitó, InPrivate stb.)
Az alapértelmezett böngésző megváltoztatása a Windows 11 rendszerben -
Webhely rögzítése a tálcához vagy a Start menühöz a Windows 10 rendszerben
APK telepítése Androidra a Google Play Áruház nélkül
Hogyan állítsuk le a kriptobányászatot és a kriptojakkolást az Operában -
Mi az a DNS HTTPS-n keresztül vagy a biztonságos DNS-keresés? Engedélyezze a Google Chrome-ban!
A Windows Defender offline vizsgálatának végrehajtása
A Flash engedélyezése a Firefoxban -
Lap némítása Chrome, Firefox, Microsoft Edge és Opera böngészőben
Hogyan lehet kijelentkezni a Facebookból minden olyan eszközön, amelyre bejelentkezett
A Windows 10 Feladatkezelő alapértelmezett nézetének/lapjának beállítása
A harmadik féltől származó cookie-k letiltása Chrome, Firefox, Edge és Opera böngészőben
