Hogyan lehet fájlokat kivonni a sérült zip mappákból
Több fájl együttes átviteléhez a legjobb megoldás a zip fájltömörítés. Ezzel a módszerrel problémamentes, veszteségmentes fájltömörítés érhető el, amikor a fájlokat egyik tárolóterületről a másikra helyezi át.
Rengeteg „csomagoló” program áll rendelkezésre, amelyek lehetővé teszik a zip fájlok tömörítését. Gyűjts össze néhány fájlt, zsúfold össze őket egyetlen mappába, tömörítsd össze a mappát, és máris készen áll egy zip-mappa, amelyet e-mail mellékletként vagy bármely más választott átviteli móddal áthelyezhetsz.
A melléklet címzettjének ugyanilyen vagy hasonló eszközre lesz szüksége a tömörített mappában lévő adatok „kicsomagolásához”. Mindez egyszerűen, néhány kattintással elvégezhető.

Sajnos előfordulhat, hogy egy zip-mappa megsérül vagy megsérül. Ennek néhány oka a következő:
- Vírustámadás, amely a Windows rendszert célozza. A fertőző rosszindulatú programok beszennyezhetik a zip mappát, és több eszközre is átkerülhetnek, így replikálhatják magukat.
- A sérült merevlemez vagy más adathordozó, amelyen a ZIP mappa található, a fájlt is megrongálhatja. Általában(Usually) akkor fordul elő, ha a fájl vagy mappa a merevlemez rossz szektorába kerül.
- Váratlan bonyodalmak a ZIP mappa létrehozásakor, például áramkimaradás, rendszerleállás és minden egyéb megszakítás, amely részleges letöltést eredményezhet.
Ez csak néhány példa. Ettől függetlenül továbbra is kibonthatja a fájlokat a ZIP mappából, amíg rendelkezik a megfelelő fájljavító eszközzel.

A sérült vagy sérült zip mappa javítása fájdalmas lehet. A zip-mappa-javító eszközök többsége, amelyek valóban működnek, egy kicsit költségesek lehetnek. Van azonban néhány ingyenes eszköz is, amelyek szintén működnek, amelyek közül néhányat már letöltött és telepített a számítógépére.
Hogyan lehet fájlokat kivonni a sérült zip mappákból(How To Extract Files From Corrupted Zip Folders)
Ahogy korábban említettük, a sérült fájlok kicsomagolásához egy sérült ZIP mappából szüksége lesz a megfelelő fájljavító eszközre. Az alábbiakban felsoroltunk néhány lehetséges jelöltet, amelyeket érdemes megvizsgálnia, ha valaha is ZIP - mappák sérülésével szembesül.
DiskInternals ZIP javítás(DiskInternals ZIP Repair)(DiskInternals ZIP Repair)

A DiskInternals ingyenes szoftverként adta ki a ZIP Repair alkalmazást. Néhány kattintással kibonthatja a fájlokat a sérült ZIP mappából, és új, sértetlen (ZIP)ZIP mappába helyezheti őket . A felhasználóbarát varázsló áttekintése egyszerű feladattá teszi a kibontást.
A ZIP Repair használata:
- Töltse(Download) le és konfigurálja a programot, majd indítsa el.
- A ZIP Repair kezdőképernyőjének ablakában kattintson a Tovább(Next ) gombra a folytatáshoz.
- Click the Browse button below the Corrupted file field.
- Locate and select the corrupted or damaged zip file in need of repair and extraction. Do the same with the Repaired file field, choosing where you want the clean ZIP folder to be located.

- When finished, click the Next button.
- You should now see all the files located inside of the corrupted or damaged ZIP folder. By clicking Next, a new ZIP folder will be created and placed in the location you selected for the repair.
- (File)Most már lehetséges a fájl kibontása. A fájlokat az újonnan tömörített mappából Windows(Windows) vagy harmadik féltől származó ZIP -eszköz segítségével húzhatja ki . Az eszköz bezárásához kattintson a (Click) Befejezés gombra.(Finish )
WinRAR

A WinRAR(WinRAR) beépített tömörített fájljavító funkcióval rendelkezik. Tehát ha sérült ZIP (vagy RAR ) fájl problémája van, próbálja ki a WinRAR -t.(WinRAR)
- Indítsa el a WinRAR -t, és keresse meg a sérült archívumot a címsor segítségével.
- Válassza ki a mappát, és kattintson az eszköztár Javítás elemére.(Repair )
- Az új előugró ablakban adja meg a javított archívum helyét, válassza ki az archívum típusát, majd kattintson az OK gombra(OK) .
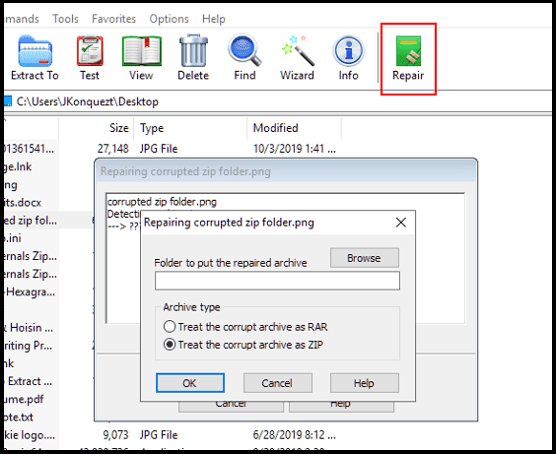
- Ha a javítás elérte a 100%-ot, akkor a fájlok kibontásához léphet oda, ahová mentette. A fájl neve_rebuilt.zip(filename_rebuilt.zip) címkével lesz ellátva .
Stellar File Repair Toolkit

A Stellar File Repair Toolkit az egyik jobb lehetőség, amelyet akkor választhat, ha ZIP fájl kibontó eszközre van szüksége. Az eszköz nem ingyenes, de ingyenes próbaverziót kínál 30 napos pénz-visszafizetési garanciával. A Stellar Fire kiválóan alkalmas a Microsoft Office tartalmak, például Word dokumentumok, Excel táblázatok és Powerpoint prezentációk, valamint a sérült ZIP archívumok javítására.
Ez a fájljavító eszköz a sérült ZIP -fájlok teljes kijavításával büszkélkedhet anélkül, hogy a tartalma megsérülne vagy elveszne, függetlenül attól, hogy az archívum mennyire sérült.
- A telepítés után indítsa el az eszközt, és válassza a ZIP-fájl javítása(Repair ZIP File) lehetőséget a folyamat elindításához.

- Keresse(Locate) meg és válassza ki a sérült ZIP -fájlt a helyi meghajtóról. Az archívumban lévő összes fájl megjelenik az előnézethez.
- Kattintson a Javítás(Repair ) gombra, és hagyja, hogy a folyamat befejeződjön.

- Ha a javítás leáll, a bal oldali menüből megtekintheti az összes helyreállított fájl előnézetét.
Zip2Fix

Ez az eszköz a legkönnyebben használható a listánkon, és a DiskInternals ZIP Repair a legjobbak közé tartozik. Valójában nincs sok a Zip2Fix -hez . A könnyen használható felület néhány kattintással egyszerűvé teszi a kivonást.
Indítsa el az eszközt, kattintson a Megnyitás(Open…) gombra , válassza ki a sérült ZIP -fájlt, és a folyamat automatikus. Az eszköz felszólítás nélkül elkezdi kiköpni az összes helyreállított fájlt a forráskönyvtárba. Irány nem szükséges.
WinZip parancssor(WinZip Command Prompt)(WinZip Command Prompt)
Tudta(Did) , hogy már hozzáfért egy olyan eszközhöz a Windows rendszerben(Windows) , amely megkísérelheti a ZIP - fájlok javítását?

Amióta a WinZip 2016- ban univerzális Windows 10 alkalmazássá vált, ez volt az első állomása a ZIP - fájlok kibontásának. A Parancssorral(Command Prompt) párosítva használhatja az érvénytelen ZIP - fájlok javítására.
- Húzza fel a Futtatás párbeszédpanelt ( Windows key + R ), írja be a cmd mezőt, és nyomja meg az Enter billentyűt . A biztonság kedvéért mindig beírhatja a cmd parancsot a (cmd )Windows tálcán(Windows Taskbar) található keresőmezőbe , jobb gombbal kattintson a Parancssorra(Command Prompt) , és futtassa rendszergazdaként(Administrator) .
- A Parancssor(Command Prompt) ablakban módosítsa azokat a könyvtárakat, amelyekben a sérült ZIP -archívum található. Írja be a mezőbe a “C:\Program Files\WinZip\wzzip” -yf zipfile.zip (idézőjelek között), és nyomja meg az Enter billentyűt .
- Ügyeljen(Make) arra, hogy a tényleges meghajtóbetűjelet cserélje ki arra a helyre, ahol a WinZip telepítve van a számítógépen, valamint a valódi ZIP fájlnevet a zipfile.zip helyére .
- Felosztott ZIP-fájl létrehozásához adjon hozzá egy s -t az -yf végéhez(-yf) .

A WZZIP(WZZIP) nem módosítja az eredeti ZIP - fájlt, hanem egy új ZIP -fájlt (vagy mappát) hoz létre, melynek neve Fájlnév_FIXED(Filename_FIXED) . A „FIXED” fájl továbbra is tartalmazhat sérült adatokat, mivel az eredeti adatok érintetlenek maradnak.
Mindaddig, amíg az archívum, amelyben az adatokat tárolták, az egyetlen dolog, ami sérült, az adatok sértetlenek maradnak. Ha a tömörített(zipped) adatok egyébként sérültek voltak, vagy CRC -hibát jeleztek, akkor a fájl sérülése megmarad.
A CRC a Cyclic Redundancy Check rövidítése, amely egy olyan számítás, amely a fájlon belüli összes adat pontosságát teszteli. A CRC -érték kiszámítása és mentése a fájlban történik, így a fájl kibontásakor az eredeti adatérték megfeleltethető az aktuális adatértéknek, így biztosítva, hogy semmi sem sérül meg. Ha a kivont érték nem egyezik az eredeti értékkel, a WinZip CRC-hibát(CRC Error) jelenít meg .
Related posts
Zip fájlok titkosítása
Módosítsa a felhasználói mappák helyét a Windows rendszerben
A fontos Windows-mappák automatikus biztonsági mentése a OneDrive segítségével
Mi az a sérült fájl, és hogyan javíthatom ki?
Fájlok tömörítése és kibontása a Chromebookon
Hogyan tartsa ébren Windows PC-jét anélkül, hogy megérintené az egeret
Hogyan alakítsuk át számítógépét DLNA médiakiszolgálóvá
Hogyan lehet letiltani a Windows kulcsot
Kapcsolja ki a felhasználói fiókok felügyeletét (UAC) egy adott alkalmazáshoz
Hogyan lehet megnyitni egy zárolt fájlt, ha egy másik program használja
Hogyan végezzünk CPU feszültségtesztet
A Raspberry Pi frissítése
Könyvismertető – Útmutató a Windows 8-hoz
Hogyan védje meg a PDF-fájlt jelszóval a biztonság érdekében
QR-kód beolvasása iPhone-on és Androidon
Gyorsítótárazott oldalak és fájlok megtekintése a böngészőből
A számítógépes szoftver automatikus frissítése
7 technikai SEO optimalizálási tipp bármely webhelyhez
Hogyan lehet visszaállítani egy feltört Facebook-fiókot
Hogyan konvertálhat WEBP képeket JPG, GIF vagy PNG formátumba
