Hogyan lehet gyorsan megölni vagy bezárni az összes futó programot a Windows rendszerben
Ingyenes Windows(Windows) -segédprogramot keres, amellyel gyorsan bezárhat minden Windows-ban futó programot(quickly close all programs currently running in Windows) ? Ez nagyon hasznos lehet például akkor, ha az összes futó programot le kell állítani egy új alkalmazás telepítése előtt. Ezt elég bosszantónak találom, mert általában 10 különböző alkalmazás fut, és manuálisan kell bezárnom őket egyenként, majd újra megnyitnom, miután telepítettem a programomat.
Itt két ingyenes segédprogram teszi sokkal egyszerűbbé a folyamatot. A Close All(Close All) és a SmartClose nagyjából az egyetlen két program, amely megfelelően végrehajtja ezt a műveletet. Úgy tűnik, hogy a Close All jobban bezárja az összes alkalmazást, mint a SmartClose , de a SmartClose egy jó funkcióval rendelkezik, amely lehetővé teszi a korábban bezárt alkalmazások visszaállítását. Ki kell próbálnia mindkettőt, és eldöntenie, melyik működik jobban az Ön számára.
Összes bezárása
A Close All(Close All) egy nagyon egyszerű program, és nem próbál semmi ambiciózus dolgot tenni azon kívül, hogy a lehető legtöbb alkalmazást bezárja. Ez is egy újabb program, ezért támogatja a 32 és 64 bites Windows rendszert(Windows) . Miután telepítette és futtatta, megjelenik az összes futó program listája.

Alapértelmezés szerint az összes alkalmazás ki van jelölve, de törölheti egy alkalmazás bejelölését, ha nem szeretné bezárni. Csak(Just) kattintson az OK gombra, és kész! Tesztelési célból körülbelül 10-15 programot nyitottam meg egy Windows 7 rendszerű(Windows 7) PC-n, és a Close All funkció mindet le tudta zárni. Nyilvánvaló, hogy számítógépe különböző alkalmazásokat fog futtatni, és az eredmények eltérőek lehetnek, de az Összes(Close All) bezárása a legjobban bezárja a legtöbb alkalmazást.
Ahogy korábban említettem, az Összes bezárása(Close All) funkcióval nem lehet visszaállítani a leállított alkalmazásokat . Egy másik figyelmeztetés a programmal kapcsolatban, hogy ha egy program nyitva van nem mentett adatokkal, a program megkérdezi, hogy kívánja-e menteni az adatait. Az Összes bezárása(Close All) ebben az esetben nem zárja le a folyamatot, ezért manuálisan kell bezárnia az adott alkalmazást. Ugyanez a probléma a Smart Close esetében is előfordul, bár van lehetőség a programok leállítására, de úgy tűnik, hogy nem működik megfelelően.
Intelligens bezárás
A SmartClose segítségével a folyamat egy kicsit lassabb, mint az Összes(All) bezárása , mivel pillanatképet készít az összes jelenleg futó programról, így később visszaállíthatja azokat. Ez valójában sok ember számára nagyon hasznos program, mert elindíthat 4-5 kedvenc alkalmazását, majd menthet egy pillanatképet, amelyet a program használatával bármikor egyszerűen visszaállíthat. Még az Explorer és az Internet Explorer ablakait is vissza tudja állítani a korábbi helyükre a képernyőn.
Így ahelyett, hogy 5 különböző ikonra stb. kellene kattintania, gyorsan elindíthatja az alkalmazásokat a SmartClose segítségével . A SmartClose(SmartClose) másik nagyon szép funkciója, hogy beállíthatja a Windows szolgáltatások leállítására vagy leállítására is. Valójában egy listát tartalmaz azon szolgáltatásokról, amelyeket lezárhatónak ítél, de hozzáadhat vagy kivonhat, ha tudja, mit csinál. A program igyekszik nem buta lenni azzal, hogy nem állítja le azokat a szolgáltatásokat, amelyekre a Windowsnak(Windows) szüksége van a futtatáshoz, de nem tökéletes.
Miután telepítette, kezdheti egy pillanatkép létrehozásával és az összes program bezárásával, egy pillanatkép visszaállításával (alkalmazások visszaállítása), vagy a program beállításainak módosításával.

A következő képernyőn néhány jelölőnégyzet látható, amelyek segítségével eldöntheti, hogy milyen műveleteket kell végrehajtania. Ha csak szeretné leállítani az alkalmazásokat, és nem kell aggódnia a pillanatképek és a visszaállítás miatt, törölje a megfelelő négyzetek jelölését. Azt is megakadályozhatja, hogy a program bezárja az IE ablakokat, és kikapcsolja a Windows szolgáltatásokat. Én személy szerint mindig törlöm a jelölést a Windows Services leállítása(Stop Windows Services) jelölőnégyzetből, mert alapértelmezés szerint kikapcsol néhány olyan szolgáltatást, amelyeket általában nem kapcsolnék ki. Ezt a listát a Szolgáltatásbeállítások menüpontban(Service Settings) szerkesztheti , amelyet alább részletesen ismertetek.

A Tovább(Next) gombra kattintva a Protected Programs (Védett programok ) képernyőre jut, ami ennél a programnál is hasznos, mert a Close All (Összes bezárása)(Close All) funkcióval ellentétben , amely lehetővé teszi a bezárandó programok kiválasztását, a SmartClose mindent megpróbál bezárni. A rendszeremen megpróbált bezárni bizonyos folyamatokat, amelyeket nem akartam leállítani. Ilyen esetekben fel kell vennie a folyamatot a védett programok listájára, hogy ne álljon le.

Ha a Tovább gombra kattint, a SmartClose elkezd dolgozni, és elkezdi leállítani az összes programot. Ugyanúgy(Again) , mint az Összes bezárása(Close All) esetén, ha egy fájl meg van nyitva egy programban, és nincs elmentve, akkor a rendszer felkéri a fájl mentésére, ebben az esetben manuálisan kell kattintania a gombra.

Összességében az összes programot be tudta zárni a tesztfutásom során, de ez majdnem egy percig tartott, míg az Összes bezárása(Close) 2 másodperc alatt. Megpróbáltam a pillanatfelvétel visszaállítását is, miután befejeztem, és az eredmények nagyon jók voltak. 14 programból körülbelül 11-et sikerült visszaállítani. Valamilyen oknál fogva nem tudott visszaállítani három folyamatot, és nem tudom, miért. A program számos konfigurációs opcióval is rendelkezik, az alábbiak szerint:
Általános opciók(General Options)

Zárja be a Programokat(Close Programs)

A SmartClose(SmartClose) -nak lehetősége van megölni azokat a programokat, amelyeket nem tud megfelelően bezárni, de úgy tűnik, hogy nem működik a megnyitott fájlokkal és nem mentett adatokkal rendelkező programokon.
Beállítások visszaállítása(Restore Settings)
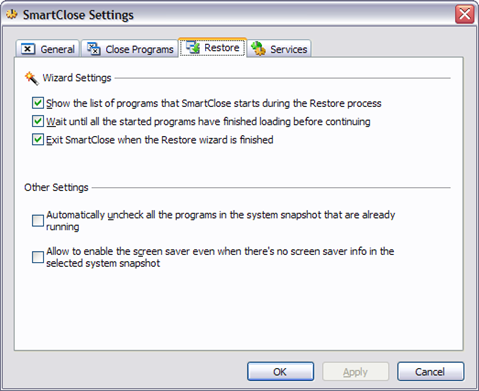
Szolgáltatás beállításai(Service Settings)

Ha engedélyezi ezt a beállítást, érdemes rákattintani az Edit Services.ini fájlra, és hozzáadni/eltávolítani a szolgáltatásokat. Alapértelmezés szerint leállítja a távoli asztalt, a Windows Time -ot és néhány egyéb szolgáltatást, amelyeket nem akarok letiltani a rendszeremen. Azt javaslom, hogy törölje ezt a lehetőséget, amikor a programot személyes használatra futtatja. Ha azonban olyan informatikai környezetben tartózkodik, ahol sok saját maga készített szolgáltatása van, akkor ez a lehetőség igazán hasznos.
Tehát ez az a két program, amely a legalkalmasabb az alkalmazások gyors leállítására a Windows rendszerben . (Windows)Mindegyiknek megvannak a maga előnyei és hátrányai, ezért kérjük, próbálja ki mindkettőt, mielőtt az egyik mellett dönt. Ha kérdése van, írjon megjegyzést. Élvezd!
Related posts
Futtassa a régebbi programokat kompatibilitási módban a Windows 11/10 rendszerben
Hogyan lehet egyszerre több programot megnyitni a Windows rendszerben
A beállítások, szolgáltatások és programok letiltása a Windows 7/8.1 rendszerben
Az indítóprogramok letiltása a Windows 7/8/10 rendszerben
A Windows-alkalmazások gyors elrejtésének legjobb módjai
Javítsa ki a Windows Live Mail 0x800CCC0B hibáját
Kapcsolja be a Windows Tablet PC Components funkciót a Windows rendszerben
Az alapértelmezett Microsoft-alkalmazások eltávolítása a Windows 11/10 rendszerben
A külső merevlemez nem jelenik meg a Windows vagy az OS X rendszerben?
A BIOS elérése és a rendszerindítási sorrend módosítása a Windows bármely verziójához
A jobb teljesítmény érdekében kapcsolja ki az indexelést a Windows rendszerben
Partíció beállítása vagy megjelölése aktívként a Windows rendszerben
PDF-fájl aláírása Windows rendszeren
Túl sok betűtípussal küzd a Windows rendszerben?
Hozzon létre egy listát az indítóprogramokról a parancssoron vagy a PowerShell-en keresztül
A Windows merevlemez titkosítása a VeraCrypt segítségével
Miért ne használjon többé Windows XP-t?
FTP-kiszolgáló beállítása Windows rendszerben az IIS használatával
Módosítsa a Windows indítási és leállítási hangját
9 gyors módszer a kép átlátszóvá tételére Windows és Mac rendszeren
