Hogyan lehet gyorsan tördelni szöveget a Google Táblázatokban?
A Google(Google) és termékei világszerte uralják a szoftveripart, több millió felhasználóval különböző országokból és kontinensekről. Az egyik hírhedt alkalmazás, amelyet milliók használnak, a Google Táblázatok(Google Sheets) . A Google Táblázatok(Google Sheets) egy olyan alkalmazás, amely hatékonyan segít az adatok táblázatok formájában történő rendszerezésében, és számos művelet végrehajtását teszi lehetővé az adatokon. A világon szinte(Almost) minden vállalkozás használ adatbázis - kezelő(Management) és táblázatkezelő rendszereket. Még az iskolák és oktatási intézmények is táblázatokat használnak adatbázisuk nyilvántartására. Ha a táblázatokról van szó, akkor a Microsoft Excelről(Microsoft Excel) és a Google Táblázatokról(Google Sheets)vezesse a vállalkozást. Sokan általában a webhelyet használják, mivel ingyenesen használható, és a táblázatait online tárolhatja a Google Drive -on . Ez minden olyan számítógépről vagy laptopról elérhetővé teszi, amely ezen keresztül csatlakozik a világhálóhoz(World Wide Web) . Internet . A Google Táblázatok(Google Sheets) másik nagyszerű tulajdonsága, hogy a böngészőablakból használhatja személyi számítógépén(Computer) vagy laptopján(Laptop) .
Amikor az adatokat táblázatokba rendezi, néhány problémába ütközhet. Az egyik ilyen gyakori probléma, hogy a cella túl kicsi az adatokhoz, vagy az adatok nem férnének be tökéletesen a cellába, és csak vízszintesen mozognak gépelés közben. Még ha eléri is a cellaméret korlátját, továbbmegy, lefedi a közeli cellákat. Ez azt jelenti, hogy a szöveg a cella bal oldalán kezdődik, és túlcsordul a közeli üres cellákig( your text would start from the left side of your cell and would overflow to the nearby blank cells) . Erre az alábbi képből lehet következtetni.

Azok az emberek, akik a Google Táblázatok segítségével részletes leírást adnak szöveges formában, valóban találkozhattak volna ezzel a problémával. Ha te is közéjük tartozol, akkor azt mondanám, hogy a tökéletes helyre kerültél. Hadd mutassak meg néhány módszert ennek elkerülésére.
Hogyan lehet elkerülni a szövegtúlcsordulást a Google Táblázatokban?(How to avoid text-overflow in Google Sheets?)
A probléma elkerülése érdekében a tartalomnak tökéletesen illeszkednie kell a cella szélességéhez. Ha túllépi a szélességet, akkor automatikusan a következő sortól kell elkezdenie a gépelést, mintha az Enter billentyűt nyomta volna meg. De hogyan lehet ezt elérni? Van rá mód? Igen van. Az ilyen problémák elkerülése érdekében tördelheti a szöveget. Van valami ötlete a szöveg tördelésére a Google Táblázatokban(Google Sheets) ? Pontosan ezért vagyunk itt. Gyerünk(Come) , vessünk egy pillantást a módszerekre, amelyek segítségével csomagolhatja szövegét a Google Táblázatokba(Google Sheets) .
Hogyan lehet szöveget tördelni a Google Táblázatokban?
1. Egyszerűen megnyithatja kedvenc böngészőjét, és megnyithatja a Google Táblázatokat(Google Sheets) számítógépéről vagy laptopjáról. docs.google.com/spreadsheets beírásával is megteheti .
2. Ezután megnyithat egy új táblázatot(New Spreadsheet) , és megkezdheti a tartalom bevitelét.
3. Miután beírta a szöveget egy cellába(text on a cell) , jelölje ki azt a cellát, amelybe beírt.
4. A cella kiválasztása után kattintson a Formátum menüre a (Format )Google Táblázatok(Google Sheets) ablakának tetején található panelen (a táblázat neve alatt).
5. Vigye az egeret a „Szöveg tördelése”(“Text Wrapping”) opcióra . Ebből arra következtethet, hogy a Túlcsordulás(Overflow ) opció alapértelmezés szerint ki van választva. Kattintson a „Csatolás”(“Wrap” ) lehetőségre a szöveg tördeléséhez a Google Táblázatokba(Google Sheets) .

6. Amint kiválasztja a „ Wrap ” opciót, látni fogja az alábbi képernyőképen látható kimenetet:
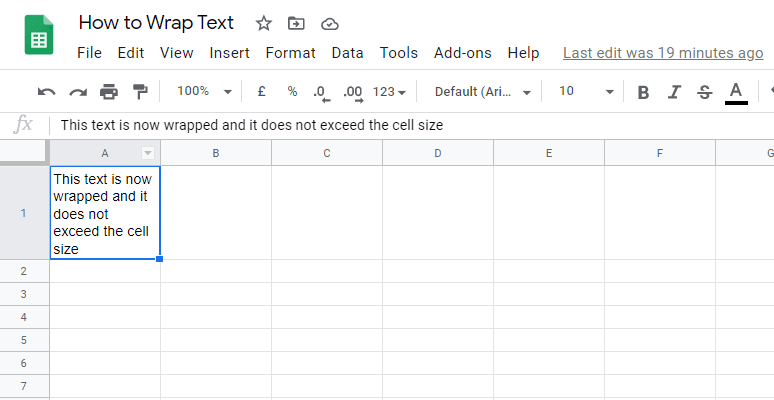
Szöveg tördelése a (Wrapping Text from the )Google Táblázatok (Google Sheets )eszköztáráról(Toolbar)
A szöveg tördeléséhez szükséges parancsikont a Google Táblázatok(Google Sheets) ablakának eszköztárában is megtalálhatja. A menüből a Szöveg tördelése(Text wrapping ) ikonra, a lehetőségek közül pedig a Wrap gombra kattinthat.

Szöveg kézi tördelése a Google Táblázatokban(Wrapping Text Manually in Google Sheets)
1. Sortöréseket is beszúrhat a cellákba, hogy a celláit manuálisan, igényei szerint törje össze. Ehhez
2. Jelölje ki azt a cellát, amely a formázni kívánt szöveget tartalmazza(Select the cell that contains the text to be formatted (wrapped)) . Kattintson duplán a cellára, vagy nyomja meg az F2 billentyűt. (F2. )Ezzel a szerkesztés módba kerül, ahol szerkesztheti a cella tartalmát. Helyezze a kurzort oda, ahol meg szeretné szakítani a vonalat. Nyomja meg az Enter billentyűt, miközben lenyomva tartja az ALT billentyűt (vagyis nyomja(Press) meg a billentyűkombinációt – ALT + Enter ).

3. Ezen keresztül bárhová beállíthat szüneteket. Ez lehetővé teszi, hogy a szöveget bármilyen formátumba csomagolja, amire szüksége van.
Olvassa el még: (Also Read:) Kép vagy kép elforgatása a Wordben(How to Rotate a Picture or Image in Word)
Szöveg tördelése a Google Táblázatok alkalmazásban(Wrap Text In Google Sheets App)
Ha Android vagy iOS okostelefonján használja a (Android)Google Táblázatok(Google Sheets) alkalmazást , előfordulhat, hogy összetéveszti a kezelőfelületet, és nem tudja, hol találja a szöveg tördelésének lehetőségét. Ne aggódjon, kövesse az alábbi lépéseket a szöveg tördeléséhez a Google Táblázatokba(Google Sheets) a telefonján:
1. Nyissa meg a Google Táblázatok(Google Sheets ) alkalmazást Android vagy iOS okostelefonján.
2. Nyisson meg egy új vagy egy meglévő táblázatot, amelybe a szöveget tördelni szeretné.
3. Finoman koppintson arra a cellára, amelynek szövegét(cell whose text) be szeretné burkolni. Ez kiválasztja az adott cellát.
4. Most érintse meg a Formátum(Format ) opciót az alkalmazás képernyőjén (a képernyőképen látható).

5. A formázási lehetőségeket két részben – Szöveg(Text) és Cellában(Cell) – találja . Navigáljon a Cellához(Cell )
6. Egy kicsit lejjebb kell görgetnie a Wrap Toggle megkereséséhez. Ügyeljen arra, hogy engedélyezze,(Make sure to enable it,) és a szöveg bekerül a Google Táblázatok alkalmazásba.(text would wrap in the Google Sheets application.)
MEGJEGYZÉS:(NOTE: ) Ha a táblázat teljes tartalmát, azaz a táblázat összes celláját be kell csomagolnia, használhatja az „ Összes(Select all) kijelölése” funkciót. Ehhez kattintson az A és 1 fejlécek közötti üres mezőre (az alábbi képernyőképen kiemelve). Ha erre a mezőre kattint, a teljes táblázat kijelölődik. Máskülönben használhatja a Ctrl + A. Ezután kövesse a fenti lépéseket, és a táblázat összes szövege eltorzul.
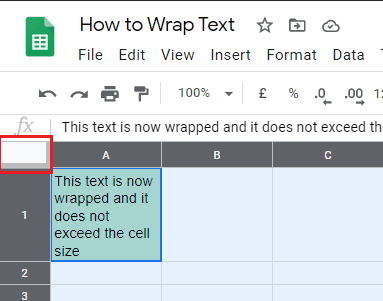
Tudjon meg többet a szöveg tördelésének lehetőségeiről a Google Táblázatokban(Know more about the options to wrap your text in Google Sheets)
Túlcsordulás: (Overflow: ) A szöveg túlcsordul a következő üres cellára, ha meghaladja az aktuális cella szélességét.
Tördelés:(Wrap: ) A szöveg további sorokba kerül, ha meghaladja a cella szélességét. Ez automatikusan megváltoztatja a sor magasságát a szöveghez szükséges helyhez képest.
Klip:(Clip: ) Csak a cella magassági és szélességi határain belüli szöveg jelenik meg. Az Ön szövege továbbra is a cellában található, de annak csak egy része jelenik meg, amely a cella határai alá esik.
Ajánlott:(Recommended:)
- Hogyan adhatja hozzá Személykártyáját a Google Keresőhöz(How to Add Your People Card on Google Search)
- Kép küldése e-mailben vagy szöveges üzenetben Androidon(Send Picture via Email or Text Message on Android)
Remélem, most már gyorsan becsomagolhatja szövegét a Google Táblázatokba. (quickly wrap your text in Google Sheets.)Ha bármilyen kérdése van, használja a megjegyzések részt. Szívesen olvasnám a javaslatait. Szóval dobd be őket is a kommentedbe.
Related posts
A szöveg kis- és nagybetűjének megváltoztatása a Wordben és a Google Táblázatokban
Szöveg áthúzása a Google Dokumentumokban
Hogyan készítsünk görbe vonalú grafikont Excelben és Google Táblázatokban
4 módszer az Excel konvertálására Google Táblázatokká
Google Táblázatok vs Microsoft Excel – Mi a különbség?
A Biztonságos Keresés kikapcsolása a Google-on
Hogyan változtasd meg a nevedet a Google Meetben
Ossza meg Google-naptárát valaki mással
Több Google Drive-fiók szinkronizálása Windows 10 rendszerben
Szöveg keresése több PDF-fájlban
Törölje a Google keresési előzményeit és mindazt, amit Önről tud!
Szöveg elforgatása a Google Táblázatok internetes alkalmazásban
Szöveg felosztása oszlopokra az Excelben és a Google Táblázatokban
A vesszővel elválasztott értékeket egyetlen cellában számolja meg az Excelben és a Google Táblázatokban
Hogyan készítsünk egy oldalt fekvő helyzetbe a Wordben
Hogyan lehet eltávolítani a Google vagy a Gmail profilképét?
Karakterkorlát beállítása Excelben és Google Táblázatokban
4 módszer a kép elforgatására a Google Dokumentumokban
A Google Meetben nem található kamera kijavítása (2022)
Hozzon létre gyorsan személyes webhelyet a Google Webhelyek segítségével
