Hogyan lehet hangot kivonni a videóból ingyenes szoftverrel vagy online eszközzel
Ebben a bejegyzésben megtudhatja, hogyan rögzíthet hangot videóból. Hozzáadhat MP4 , MOV , MPEG , FLV , WMV , AVI vagy más formátumú videót, és hangot vonhat ki a fájlból. Ha megvan a hang, létrehozhat csengőhangot , vagy használhat hangot más célokra. Az ebben a bejegyzésben tárgyalt lehetőségek nagyon jók egy videofájl audioverziójához.
Hang kibontása a videóból
Ez a bejegyzés néhány ingyenes szolgáltatást és szoftvert tartalmaz, amelyek lehetővé teszik a hang kinyerését egy videofájlból. Ők:
- Online audio konverter
- Online konverter
- Vakmerőség
- Bármilyen audio konverter.
Mindegyik opció több videóformátumot támogat. Ezenkívül beállíthatja a kimenet hangminőségét. Vizsgáljuk meg őket.
1] Online Audio Converter
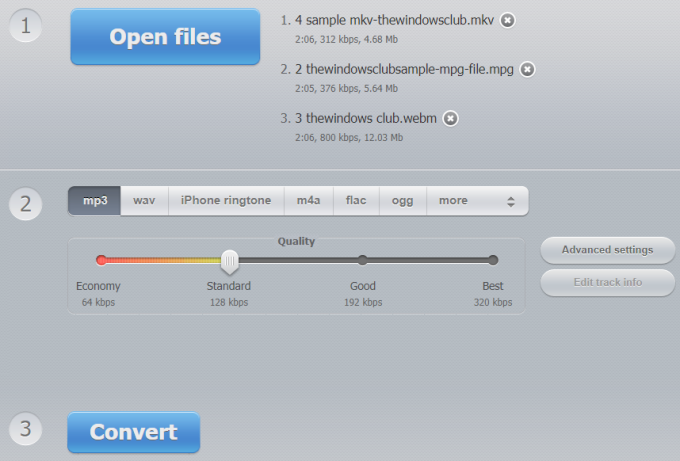
Ezzel az Online Audio Converter szolgáltatással kötegelt hangot vonhat ki videofájlokból(extract audio from video files in batch) . Több mint 300+ videó formátumot támogat, és MP3 , OGG , M4A , AMR , WAV és más audio formátumokban is képes kimenni. Van még néhány érdekes funkciója, amelyek jó hangkivonó szolgáltatást nyújtanak. Beállíthatja a hangminőséget ( 192 kbps, 320 kbps, 128 kbps, stb.), a hangcsatornákat ,(channels) visszafordíthatja a hangot, hozzáadhat be-(fade out) és kiúsztatást(fade in)effektus stb. Nem említi a videó méretkorlátját, így megpróbálhat hangot rögzíteni nagy videofájlokból.
Nyissa meg az audio konverter kezdőlapját ezzel a hivatkozással(this link) . Ezen az oldalon több videofájlt is hozzáadhat Dropbox -fiókjából, Google Drive -ból vagy számítógépéről. Az online videó a videó URL(URL) -címének hozzáadásával is konvertálható . A videofájlok hozzáadása után állítsa be a kimeneti hangformátumot. Használhatja a Speciális beállítások(Advanced settings) funkciót a bitsebesség(bitrate) , a csatornák, a hangminőség stb. beállítására is. A számadatok hozzáadására szolgáló funkció a hangcím ,(track info) műfaj, év, előadó nevének stb. beállításához is használható, de csak akkor érhető el, ha hozzáadtak egyetlen videofájlt.
Ha minden be van állítva, használja a Konvertálás(Convert) gombot. Végül megkapja a kivont hanganyagot, amelyet letölthet az asztalra, a Google Drive -ra és a Dropboxra(Dropbox) .
2] Online konverter
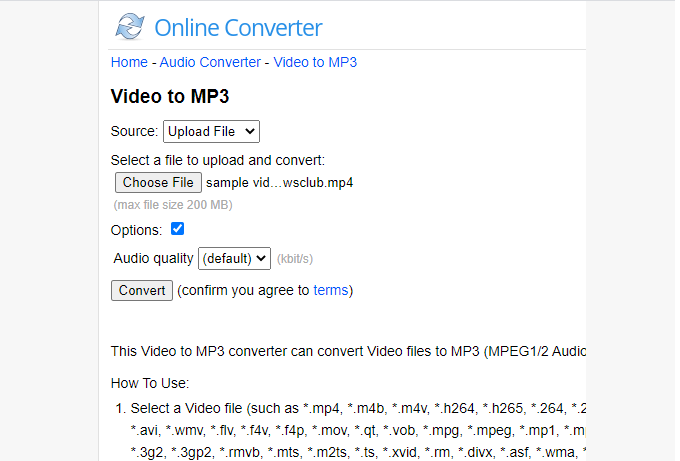
Az Online Converter(Online Converter) az egyik legnépszerűbb fájl konvertáló szolgáltatás. Rengeteg konvertáló eszköze van, mint például eBook konverter(eBook converter) , kép, dokumentum, videó, hang, mértékegység-átalakító stb. A videóból MP3-ba(video to MP3) konvertáló eszközt kell használnia a videó konvertáló oldalon, hogy hangot rögzítsen a videóból. Csak egy videofájlt és MP3 -at támogat audio formátumként, de jó kimenetet ad.
Nyissa meg a videót MP3-ban ezzel a hivatkozással(this link) . Hozzáadhat online videót, vagy feltölthet videót (legfeljebb 200 MB ) az asztalról. A MOV(MOV) , M4V , FLV , WMV , MPEG , XVID , 3GP , RMVB , MP4 és más videoformátumok támogatottak. Ezt követően beállíthatja a hangminőséget a legördülő menü segítségével, vagy megtarthatja az alapértelmezett hangminőséget. Kattintson(Click) a Konvertálás(Convert) gombra, és megkapja a hangfájlt.
3] Audacity
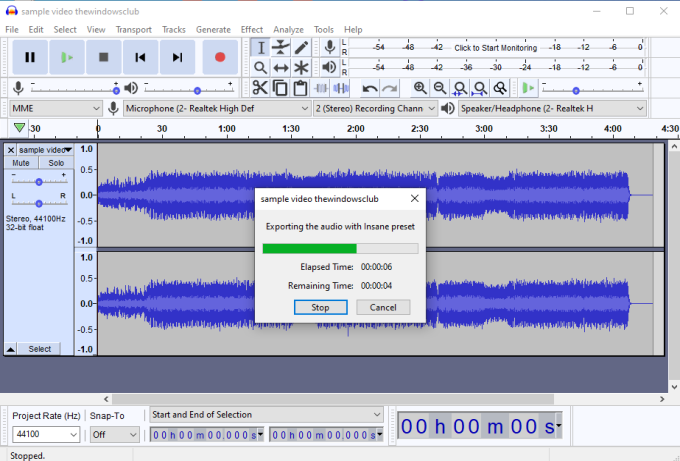
Az Audacity(Audacity) egy nagyon népszerű többplatformos és nyílt forráskódú(open source) audioszoftver. Olyan funkciókkal rendelkezik, mint a hang szerkesztése(edit audio) , a háttérzaj eltávolítása(remove background noise) , a hang rögzítése stb. Hang rögzítéséhez használhatja a felületén látható Felvétel(Record) gombot a számítógépen lejátszott videó manuális rögzítéséhez, vagy egyszerűen exportálhatja a hangot a bemeneti videóból. A hangfelvétel manuális rögzítése időigényes, ezért választhatja a második lehetőséget. Lehetővé teszi a hangok MP3 , OGG , MP2 , FLAC vagy más hangformátumok mentését.
A felületén adjon hozzá egy videofájlt. Ezt követően választhat, hogy a teljes hangot(extract the whole audio) vagy a videó kiválasztott részéből kívánja-e kivonni a hangot. (selected part)Egy adott rész hangjának rögzítéséhez húzza az egérkurzort a felületén látható hanghullámokra. Ez kijelöli a kimenet kezdetét és végét. Ezenkívül az Effektusok(Effects) menüt használhatja be- és elhalványítási effektusok hozzáadásához, hangmagasság(change pitch) , hangsebesség módosításához, (speed of audio)visszhang(echo) hozzáadásához stb.
Ha mindent megtett, használja a Hang(Export Audio ) exportálása vagy a Kijelölt hang exportálása(Export Selected Audio) opciót a Fájl(File) menüben. Végül a Mentés másként(Save As) ablakban kiválaszthatja a hangminőséget és a hangformátumot a videó hangjának lekéréséhez.
Telepítenie kell az FFmpeg(install FFmpeg) -et is (ha még nem), hogy bármilyen videóformátumú fájlt importálhasson az Audacitybe(Audacity) , hogy hangot vonjon ki a videóból.
TIPP(TIP) : Vessen egy pillantást az Avidemuxra(Avidemux) is.
4] Bármilyen audio konverter
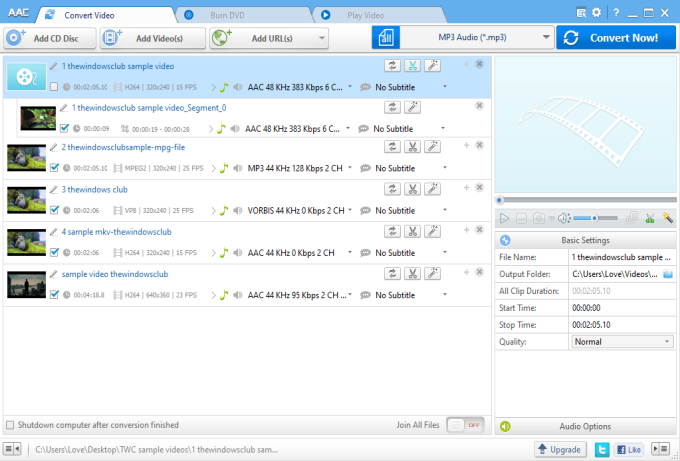
Az Any Audio Converter egy többcélú szoftver, és csak személyes használatra(personal use) ingyenesen elérhető . Tartalmazza a DVD-készítőt(DVD creator) , az online videóletöltőt(online video downloader) , a hangfelvételt CD-ről és egyéb funkciókat. A Videó konvertálása(Convert Video) lappal hangot kérhet le a videóból. Két érdekes funkció van, ami tetszik. Először(First) is hozzáadhat több videofájlt(add multiple video files) , majd létrehozhat egyetlen hangfájlt(create a single audio file) . Egy másik funkció, hogy rögzítheti a videó adott részét a(capture a specific part of a video) kezdő- és végpontok kiválasztásával, és a kijelölést audiofájlként mentheti.
Ha hangot szeretne kivonni a videofájlokból, adjon hozzá RMVB , FLAC , AVI , MPEG , MOV , MP4 vagy más általa támogatott formátumú videókat. Minden videofájlhoz a Clip this item (Clip this item(Clip this item) ) lehetőséget biztosít. Ezzel a lehetőséggel kibonthat egy adott részt a videóból, és kibonthatja azt hangfájlként. Ha a teljes videót szeretné konvertálni, egyszerűen hagyja figyelmen kívül ezt a lehetőséget.
Ha az opciók be vannak állítva, használja a legördülő menüt a kimeneti hangformátum beállításához. AAC , MP3 , AIFF , WAV , WMA és egyéb hangformátumok állnak rendelkezésre. Válasszon(Choose) bármilyen hangformátumot, állítsa be a kimeneti mappát, és használja a Konvertálás most(Convert Now) gombot. A hangfájlokat a kimeneti mappába menti. Itt(Here) a letöltési linkje.
Tehát ezek azok az ingyenes szolgáltatások és szoftverek, amelyek segítenek a hang rögzítésében a videóból. Bár mindegyik jó eredményt ad, az Audacity rendelkezik néhány fejlett funkcióval , amelyeket érdemes először kipróbálni.
Related posts
Hogyan távolítsuk el a jelszót a PDF-ből ingyenes szoftverrel vagy online eszközzel
A legjobb ingyenes online képernyőrögzítő szoftver hanggal a Windows 10 rendszerhez
A legjobb ingyenes videó és audió médiakonverterek Windows 11/10 PC-hez
22 legjobb ingyenes online videó letöltő
Hibaelhárítás, ha nincs kép, hang vagy hang Skype-hívásoknál Windows rendszeren
Kép-, videó- és hangfájlok kibontása a PowerPointból
Hang és videó szinkronizálása az Adobe Premiere Pro programban
Hogyan lehet engedélyezni az Élő feliratozás funkciót hanghoz vagy videóhoz a Chrome-ban
Videó- és hangfájlok hozzáadása a Microsoft Sway-hez
A legjobb ingyenes hangszerkesztők a Windows 11/10 rendszerhez
DVDVideoSoft: Ingyenes multimédiás szoftverletöltések Windows 10 rendszerhez
Streaming hang rögzítése, mentése, rögzítése vagy letöltése ingyen
A legjobb ingyenes Sound & Audio Equalizer szoftver Windows 10 PC-hez
WhatsApp video- vagy hanghívás rögzítése
A hang- és videólejátszás vezérlése a Chrome böngészőben
A hang-, videó- és képernyőrögzítés engedélyezése vagy letiltása az Edge-ben
Belső hang és videó rögzítése Android okostelefonon
A legjobb ingyenes FLV-MP4 konvertáló Wndows 10 PC-hez
Hogyan javíthatom ki a hang és a videó szinkronizálását Windows 11/10 rendszeren?
A legjobb ingyenes AVI-MP4 konverter Windows 11/10 PC-hez
